Photoshop怎么制作白色透明的ico图标?
软件云 人气:0是不是很好奇哪些应用软件的图标是怎么做出来的呀?其实我们也可以自己动手DIY哟,不仅充满了乐趣,还可以让自己的电脑与众不同,下面就来跟小编我一起学习制作ico图标吧。
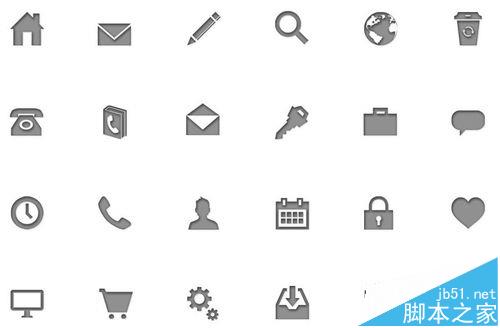
1、首先,我们需要在网上找一些ico图标的素材,尽量找一些图片构成比较简单的图标,以免为自己带来太多后期处理的麻烦。

2、打开Photoshop CS6,点击文件→打开
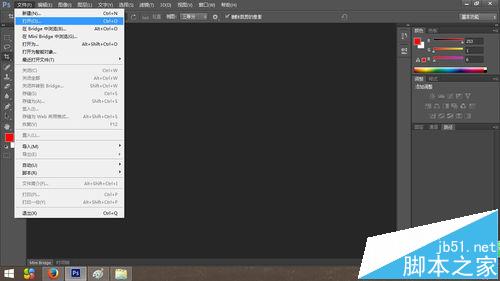
3、选择一个自己喜欢的图标,然后点击打开
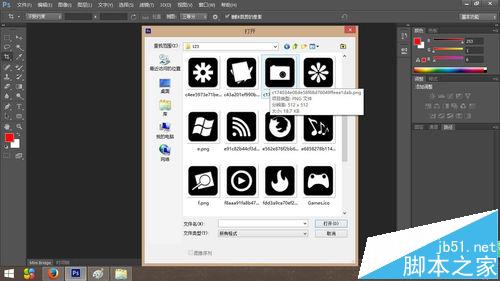
4、点击工具栏左侧的裁剪工具
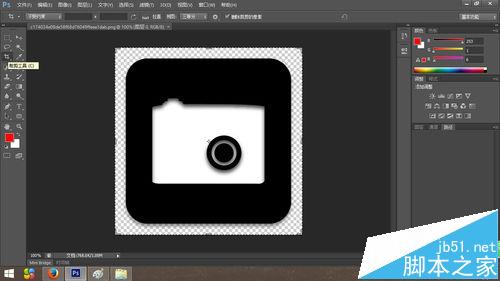
5、对图片经行裁剪,只留下白色部分即可,然后点击上方的小勾,提交当前裁剪操作。
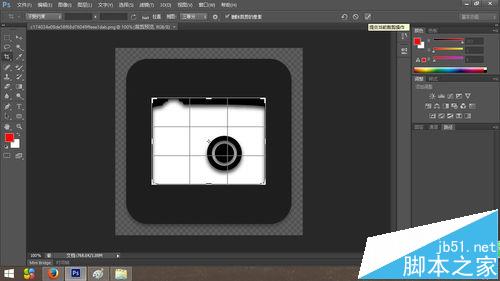
6、点击左侧工具栏的魔棒工具
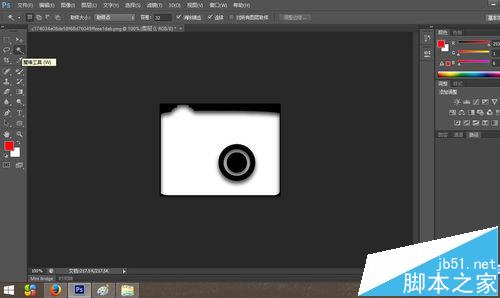
7、找到右侧工具栏的图层,双击图层进行解锁
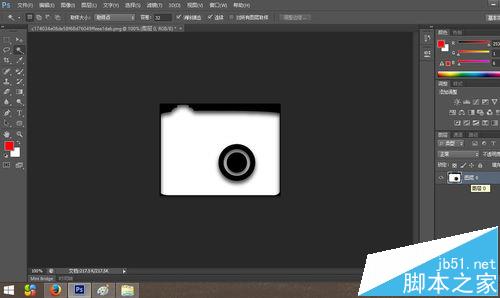
8、然后点击图片中的黑色部分,可以看到黑色部分周围出现了虚线框
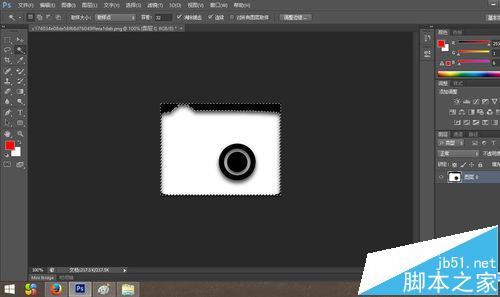
9、单击键盘上的Backspace键,这部分就被删去了,剩下的为透明的背景。
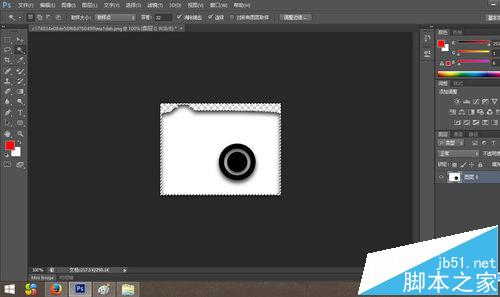
10、按照同样的方法把图片剩余的黑色部分也去掉,变成透明背景。

11、点击文件→存储为web所用格式。
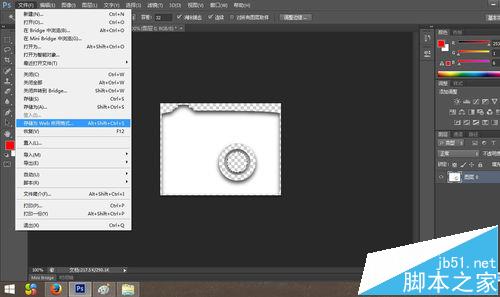
12、选择”PNG-24”,然后点击”存储”。

13、选择合适的路径,命名文件后,点击“保存”

14、点击“”确定“”

15、接下来打开IcoFX
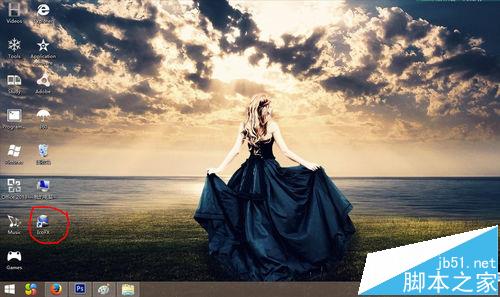
16、单击文件→
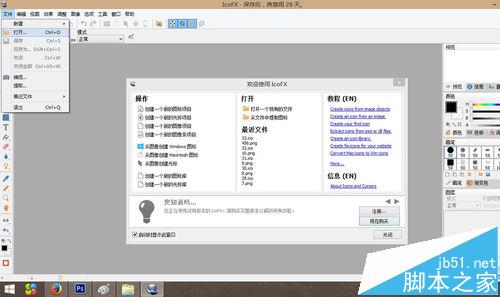
17、选择刚才保存的文件,单击“打开”
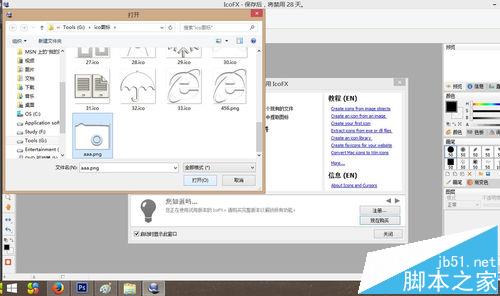
18、点击“从图像创建一个图标”
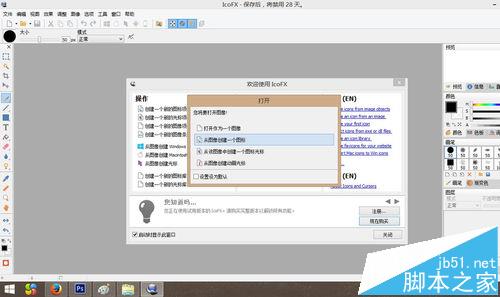
19、选择“256×256-32”
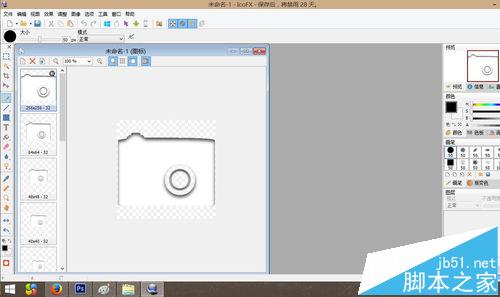
20、点击文件→另存为,保存图标,ico图标就制作好啦!
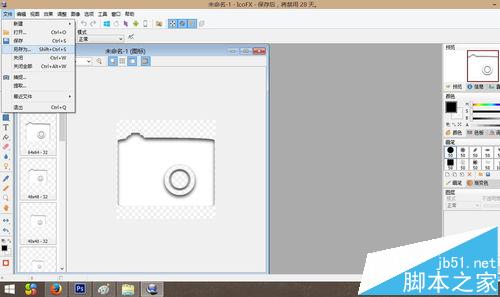
21、来用一下吧~
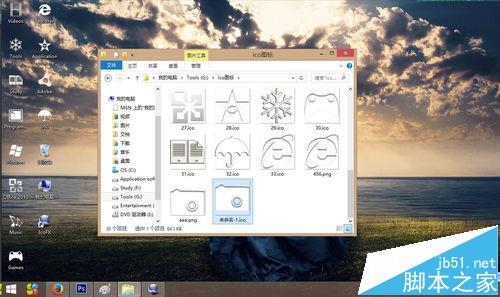

22、大功告成!
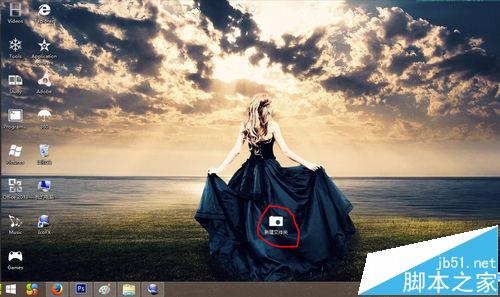
23、也可以改变图标的颜色,选择“油漆桶工具”
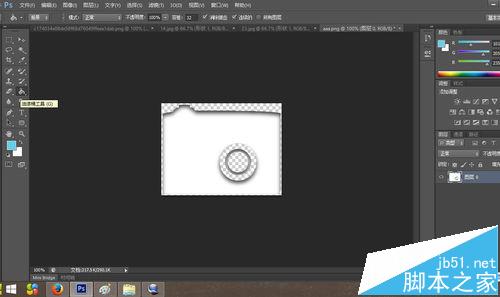
24、单击“设置前景色”,选择自己喜欢的颜色
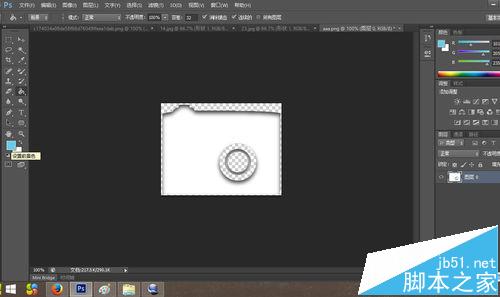

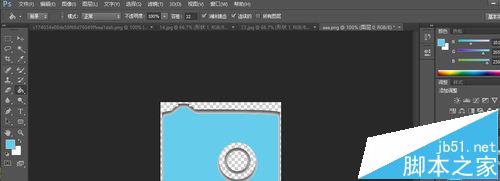
25、右键图层→混合选项
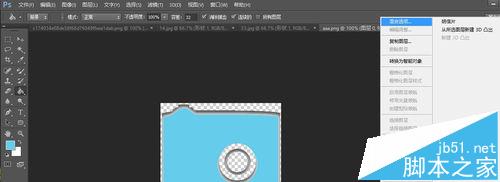
26、还可以设置斜面和浮雕、等高线、内阴影、内发光、外发光、投影等使图标变得立体。然后保存就可以啦

注意事项:
找不到合适的白色图标也可以使用彩色的,按照后面的步骤使用“油漆桶工具”把颜色改一下就可以啦
加载全部内容