Photoshop把一款童年时期照片制作成粉笔画效果
liufeixue 人气:0马上就要父情节--父爱如山 制作一款属于自己童年时期的粉笔画以及粉笔字体。下边是左图是通过右图转变后的粉笔画效果,下面我们一起来看看吧!


下边我们开始制作父亲节的粉笔画哈:)
第一步:选一张大家喜欢的图片拖入ps中(因为父亲节快到了,选一张童年记忆的图片啦,哈哈:)
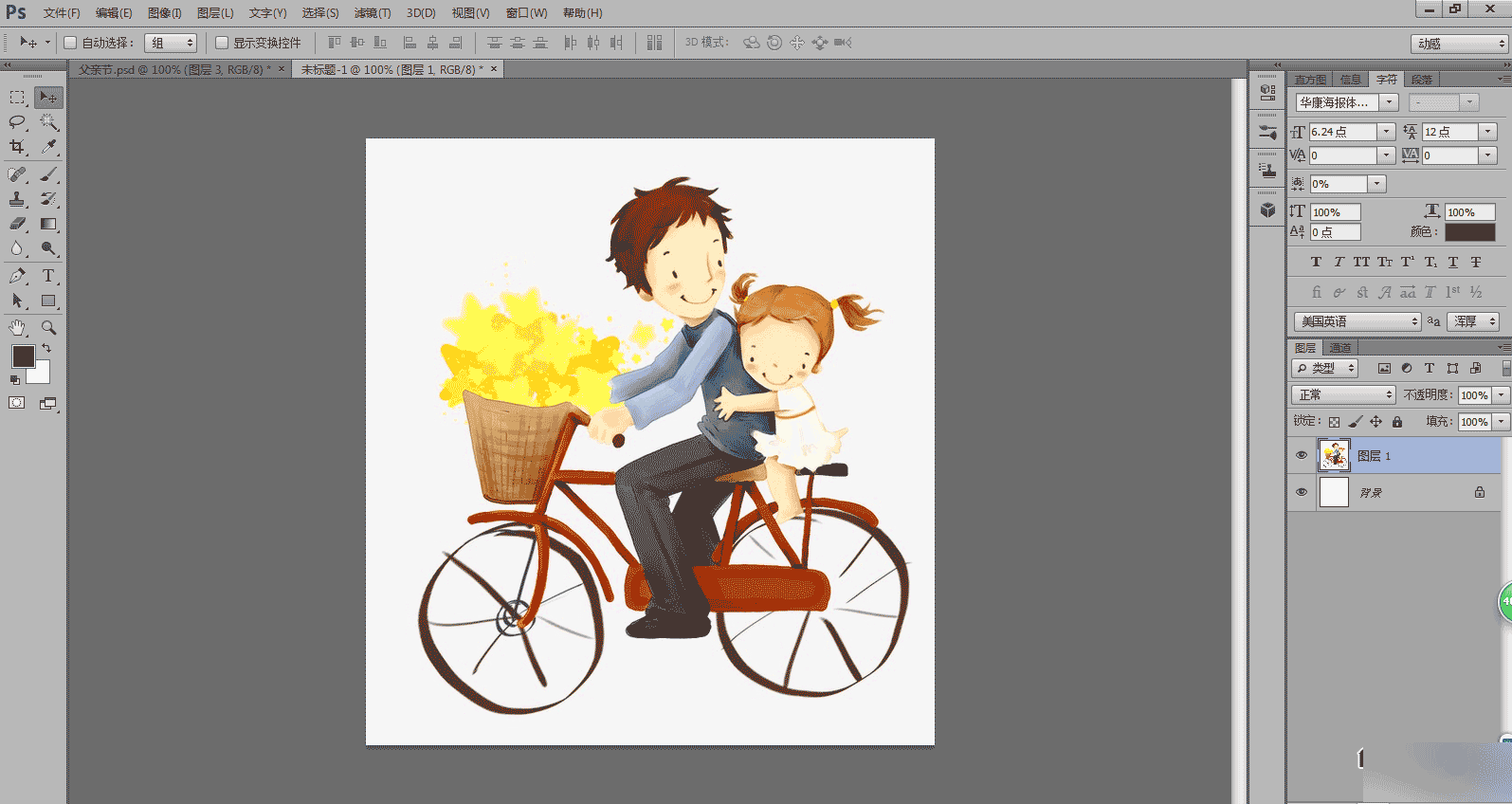
第二步:使用快捷键shift+ctrl+U,图像-调整-去色,然后滤镜--风格化-查找边缘,轮廓就出来了,哈哈~
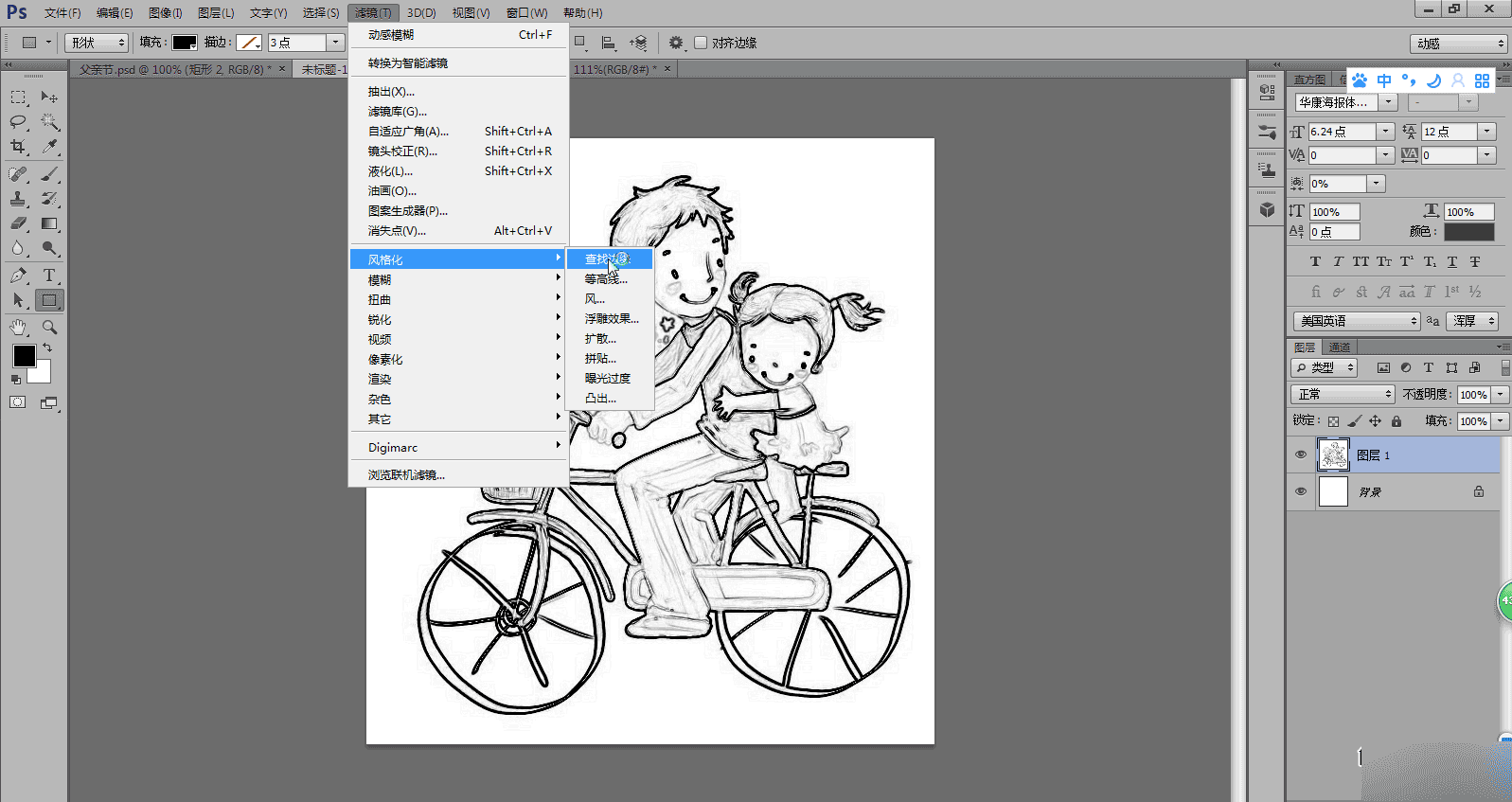
第三步:使用快捷键ctrl+i,图像-调整-反相,再通过调整色阶,曲线(ctrl+L,ctrl+M)调整,现在粉笔的感觉明显了吧,哈哈哈哈~
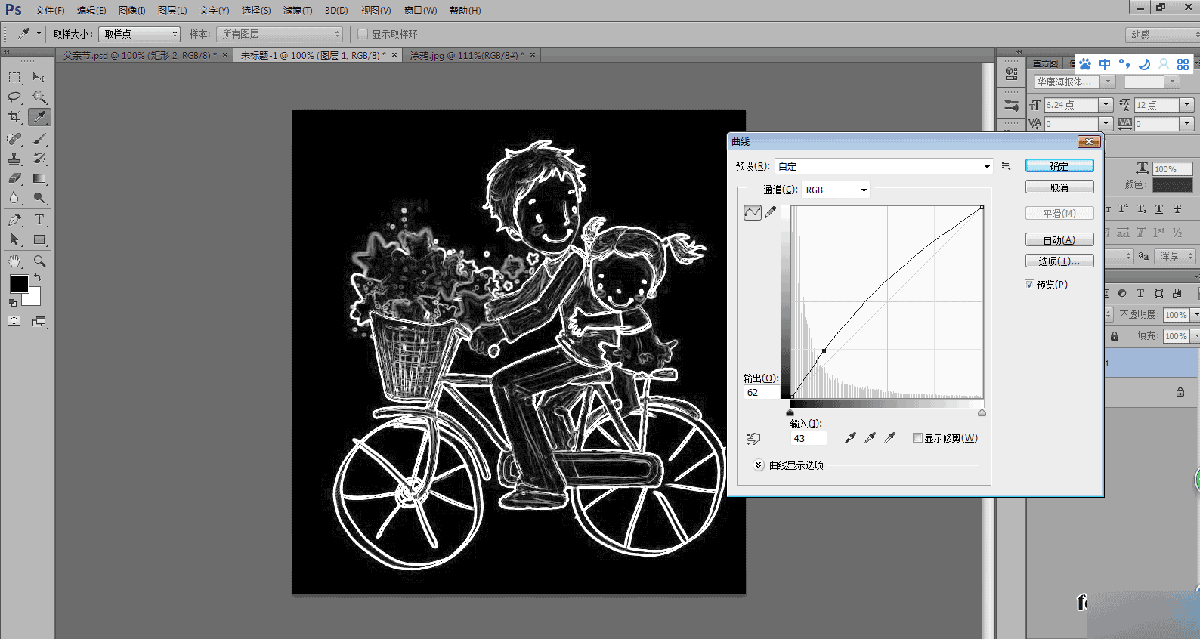
第四步:我们现在利用选择--色彩范围--高光(色彩单一的时候抠图还是不错的方法)来扣这个粉笔画,然后放在一块黑板上边,是不是粉笔画的效果就出来了,哈哈 :)
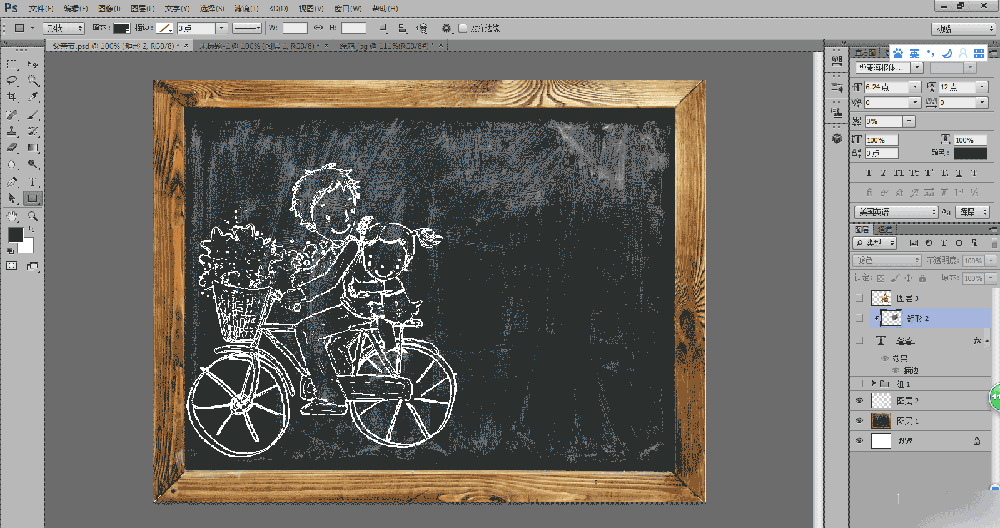
第五步:现在我们再来讲一下怎么设计粉笔字(有的可以下载,可是字体会受到限制),所以我们可以用下边的方法来制作自己喜欢的粉笔字体哦:) 先写好自己喜欢的字,选择好字体,字体颜色选择与黑板相近的颜色,加描边(如图):)
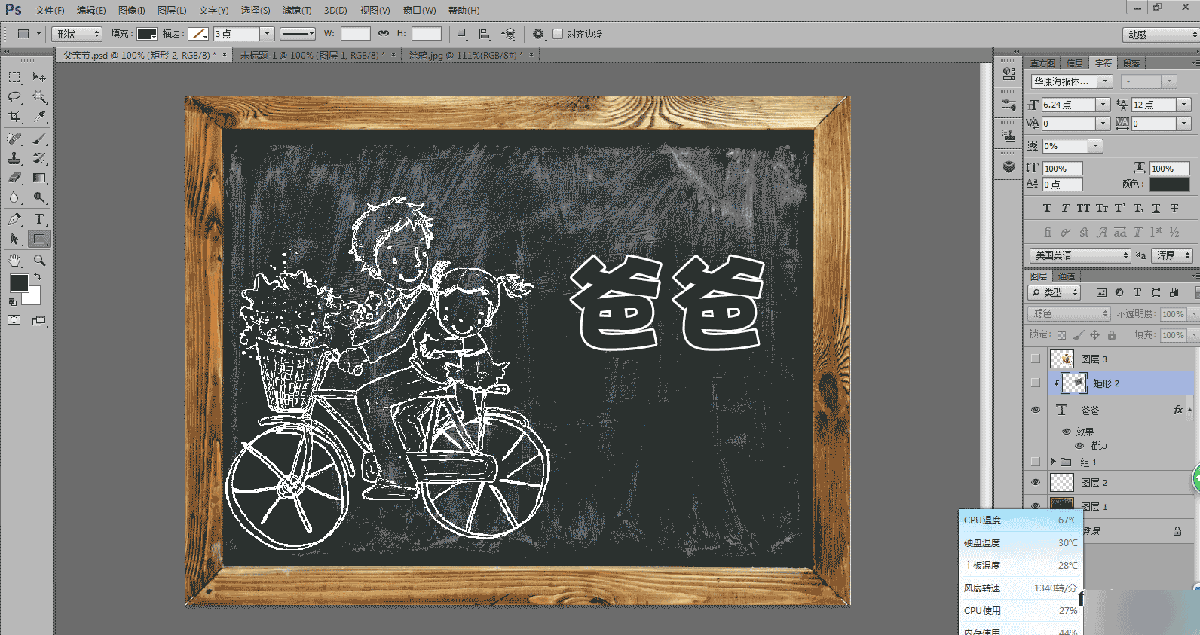
第六步:利用矩形选择工具画一矩形(如图);接着滤镜-杂色--添加杂色(如图)
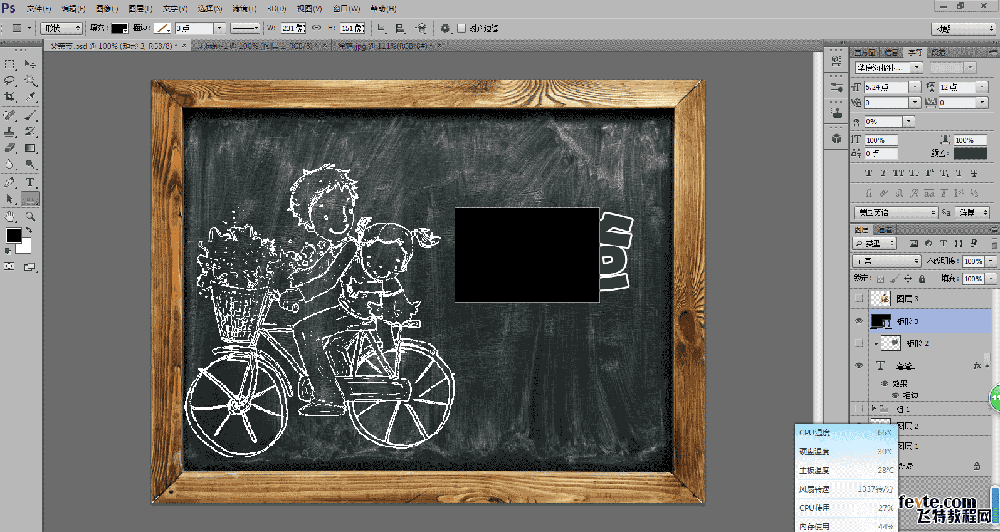
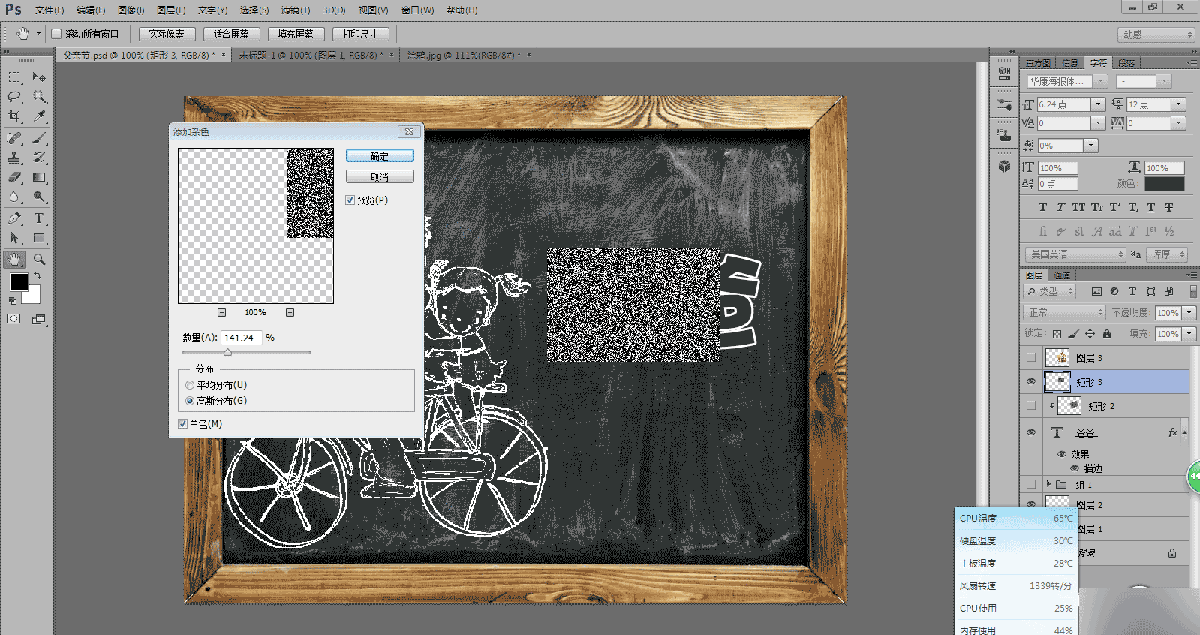
第七步:滤镜-模糊-动感模糊,然后ctrl+T,旋转一定的角度,混合模式改成滤色
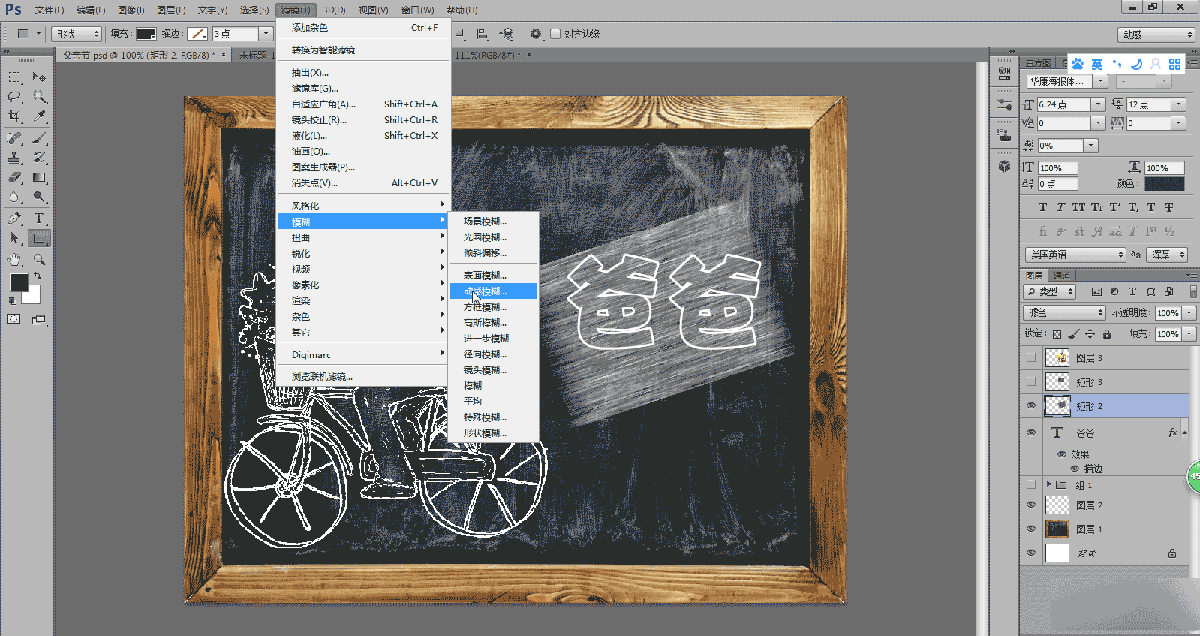
第八步:将动感模糊后的图层剪切到文字层(如图),粉笔字就做出来了,可以更换不同颜色的字体,哈哈,接着设计一下,父亲节马上到了,我们做一张童年回忆的粉笔画吧:)
父爱的声音 钢琴清脆悠扬的声音给人以童年的回忆;
琵琶青涩凄清的声音给人以怀古的联想;
那个声音,给我以爱的力量。
人世匆匆几十载,春花秋月怎能等闲过?
在这个快节奏的社会生活中,
人们的耳边充塞着各种各样的声音,但或许,那个爸爸瞪着单车的脚步声将永远清晰悦耳!

以上就是PS把一款童年时期照片制作成粉笔画效果方法介绍,操作很简单的,喜欢的朋友可以参考本文哦,希望大家喜欢!
相关阅读:
加载全部内容