Photoshop为铁轨人物图片打造唯美的中性淡冷色效果教程
Sener 人气:0素材图片背景颜色有点杂乱,处理的时候可以直接降低背景主色饱和度得到初步的中性图片;然后给图片渲染一些高光;再给高光区域增加淡蓝色,暗部增加蓝紫色即可。下面一起跟小编来看看教程吧!
原图

最终效果

1、打开原图素材大图,创建色相/饱和度调整图层,对全图、红、黄、绿、青进行调整,参数设置如图1 - 5,效果如图6。这一步快速把背景主色转为中性色。
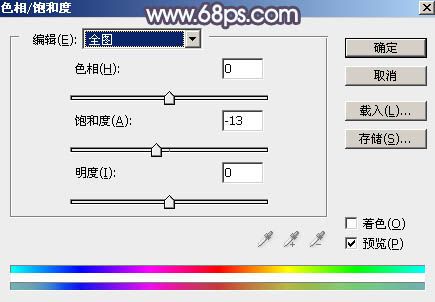
<图1>
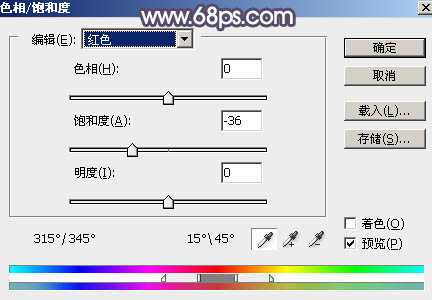
<图2>
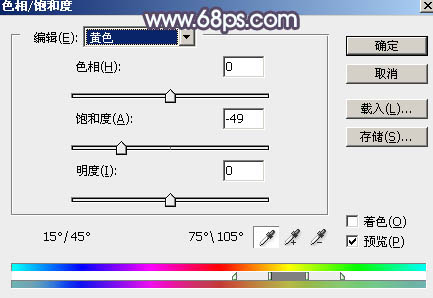
<图3>
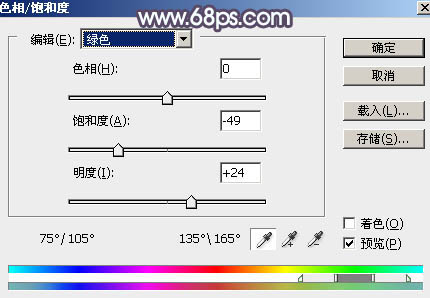
<图4>
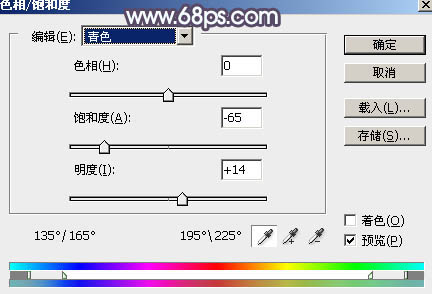
<图5>

<图6>
2、按Ctrl + J 把当前色相/饱和度调整图层复制一层,效果如下图。

<图7>
3、再按Ctrl + J 把当前色相/饱和度调整图层复制一层,不透明度改为:30%,效果如下图。

<图8>
4、按Ctrl + Alt + 2 调出高光选区,然后创建曲线调整图层,对RGB,蓝通道进行调整,参数设置如图9,10,效果如图11。这一步增加图片高光区域亮度,并增加蓝色。
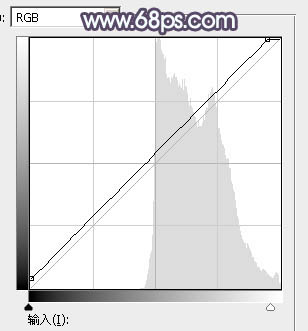
<图9>
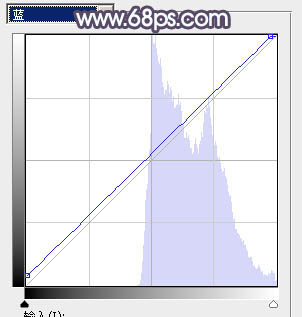
<图10>

<图11>
5、创建可选颜色调整图层,对红、黄、白、黑进行调整,参数设置如图12 - 15,效果如图16。这一步微调图片中的暖色,并给高光区域增加淡蓝色,暗部增加蓝紫色。
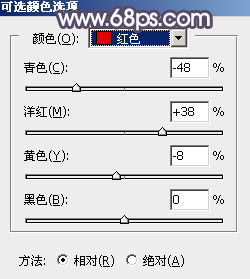
<图12>
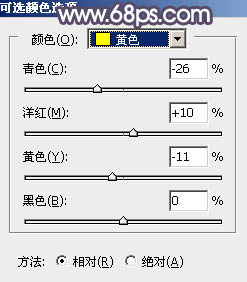
<图13>
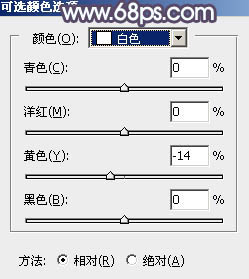
<图14>
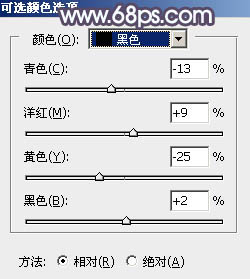
<图15>

<图16>
6、按Ctrl + J 把当前可选颜色调整图层复制一层,不透明度改为:50%,效果如下图。

<图17>
7、按Ctrl + Alt + 2 调出高光选区,按Ctrl + Shift + I 反选得到暗部选区,然后创建曲线调整图层,对RGB、红、绿、蓝通道进行调整,参数设置如图18 - 21,效果如图22。这一步增加图片暗部区域明暗对比,并增加冷色。
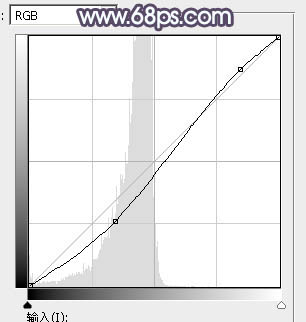
<图18>
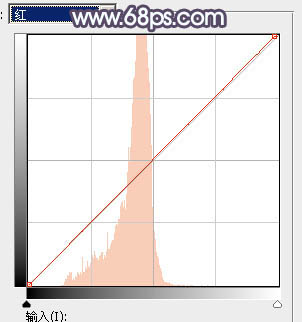
<图19>
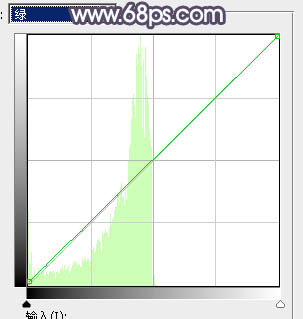
<图20>
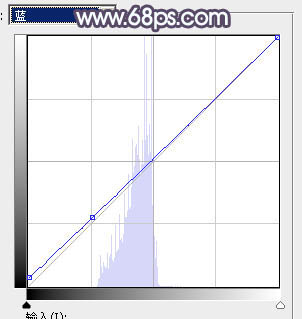
<图21>

<图22>
8、按Ctrl + J 把当前曲线调整图层复制一层,按Ctrl + Alt + G 创建剪切蒙版,效果如下图。

<图23>
9、新建一个图层,按字母键“D”把前,背景颜色恢复到默认的黑白,然后选择菜单:滤镜 > 渲染 > 云彩,确定后把混合模式改为“滤色”,按住Alt键添加图层蒙版,用透明度较低的柔边白色画笔把右上角区域擦出来,如下图。

<图24>
10、按Ctrl + J 把当前图层复制一层,把蒙版填充黑色,然后用透明度较低的柔边白色画笔把右上角区域擦出来,效果如下图。这两步给图片右侧增加较淡的烟雾效果。

<图25>
11、创建色彩平衡调整图层,对高光进行调整,参数设置如图26,确定后把蒙版填充黑色,然后用透明度较低柔边白色画笔把右上角区域擦出来,效果如图27。

<图26>

<图27>
12、把背景图层复制一层,用钢笔工具把人物脸部及肤色部分抠出来,转为选区后添加图层蒙版,然后把图层不透明度改为:65%,效果如下图。

<图28>
13、创建曲线调整图层,把RGB通道压暗一点,参数设置如图29,确定后创建剪切蒙版,然后把蒙版填充黑色,用透明度较低的柔边白色画笔把人物背光区域涂暗一点,效果如图30。
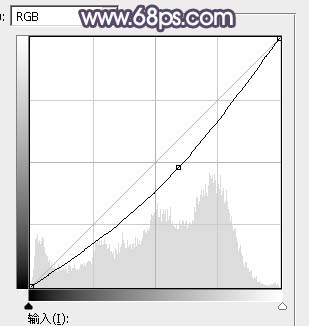
<图29>

<图30>
14、创建曲线调整图层,把RGB通道压暗,参数设置如图31,确定后把蒙版填充黑色,然后用柔边白色画笔把底部及左侧区域涂暗一点,效果如图32。这一步给图片增加暗角。
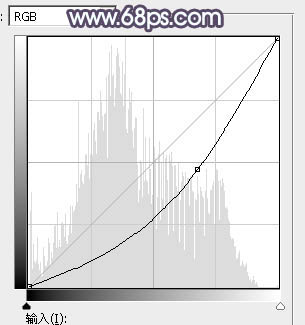
<图31>

<图32>
15、按Ctrl + J 把当前曲线调整图层复制一层,不透明度改为:50%,效果如下图。

<图33>
16、新建一个图层,按Ctrl + Alt + Shift + E 盖印图层,用模糊工具把下图选区部分模糊处理。

<图34>
17、新建一个图层,盖印图层,选择菜单:滤镜 > 模糊 > 动感模糊,角度设置为45度,距离设置为150,确定后把混合模式改为“柔光”,不透明度改为:50%,效果如下图。这一步把图片柔化处理。

<图35>
18、新建一个图层,盖印图层,混合模式改为“滤色”,按住Alt键添加图层蒙版,用透明度较低的柔边白色画笔把人物右侧受光区域涂亮一点,效果如下图。

<图36>
19、创建曲线调整图层,把RGB通道压暗一点,参数设置如图37,确定后把蒙版填充黑色,然后用柔边白色画笔把需要变暗的区域涂暗,如图38。
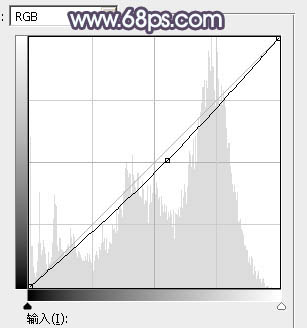
<图37>

<图38>
最后给人物磨一下皮,加强一下局部明暗,完成最终效果。

加载全部内容