Photoshop怎么去掉动态图水印?完美去掉动态图的水印的教程
软件云 人气:0一张漂亮的动态图片,被人加上了水印,我们在使用的时候会很不方便,假如将图片水印去掉我们才可以很自然的使用它,也就没有什么版权争议了,下面我们来随天使处理一张水印图片。

1、我们将下载好的图片,用Photoshop打开,直接将图片拖动到Photoshop图标上即可

2、图片下方有一个贯穿左右的横条水印,假如不去除很难使用这张图片
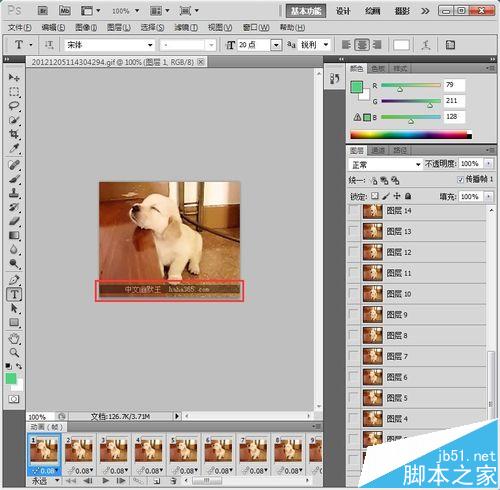
3、选择第一张图片,点击【工具菜单中】的【污点修复笔】
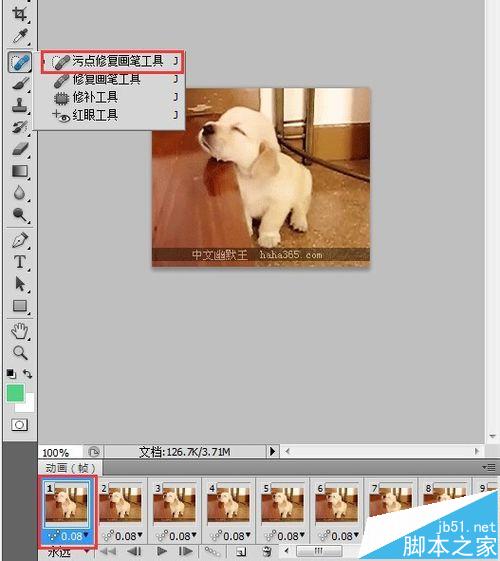
4、按住鼠标左键,在需要去除的水印位置一擦,水印就消失了
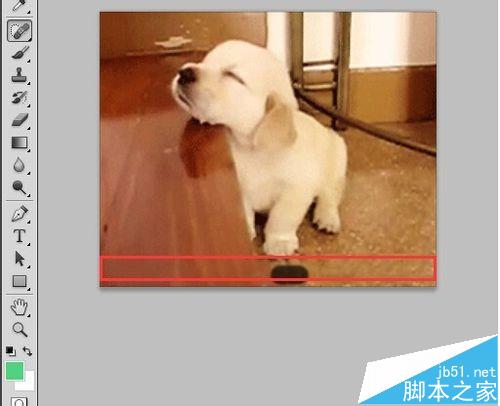
5、这个动态图片,一共有30张图片,假如我们每张图片都这样擦的话会比较费时,效果也不会很好
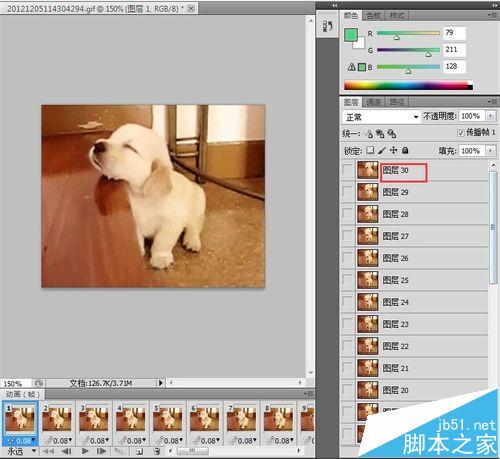
6、使用矩形工具,选取第一张图片处理过的位置,复制【Ctrl+C】粘贴【Ctrl+V】
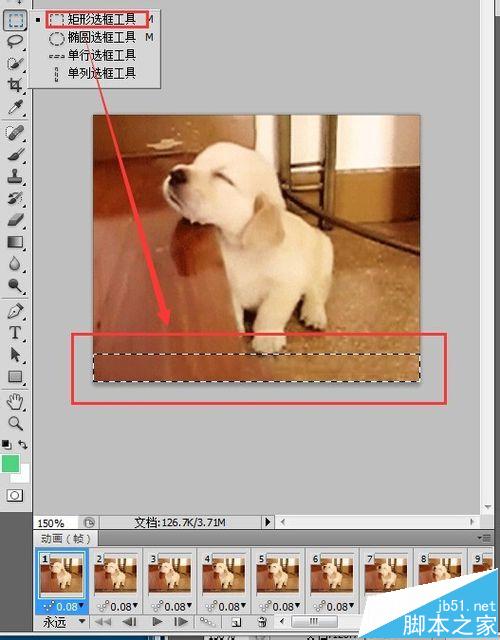
7、将新图层移动到所有图层最上方,如同所示
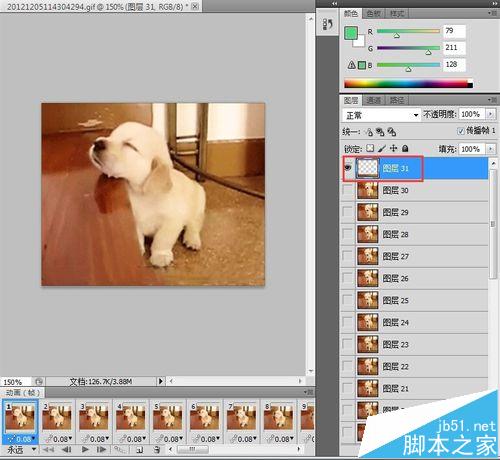
8、点击播放按钮,预览一下效果,可以看见,所有图片上都没有了水印
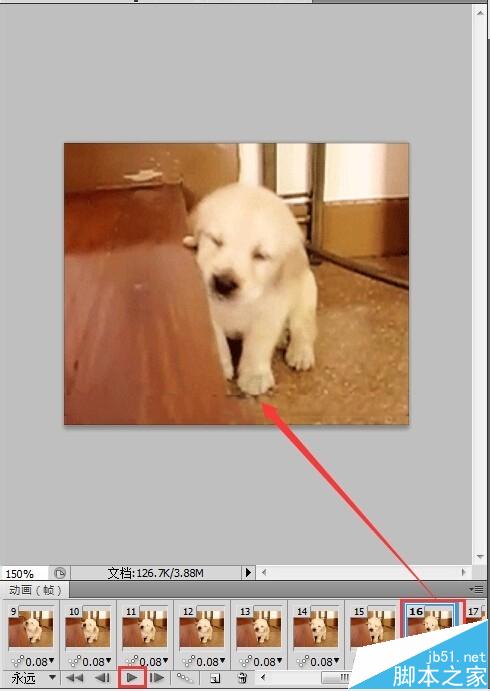
9、点击【文件】【存储为WEB和设备所用格式】
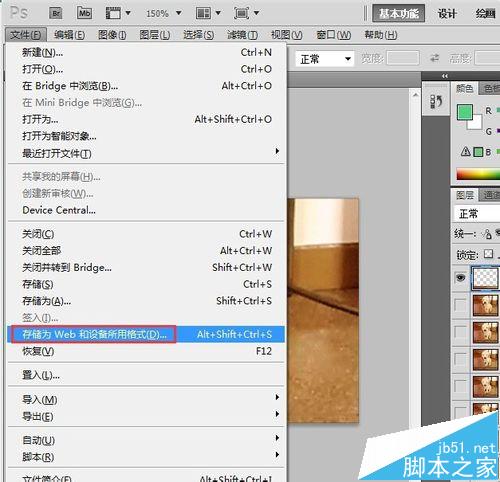
10、点击【存储】动态图片就弄好了
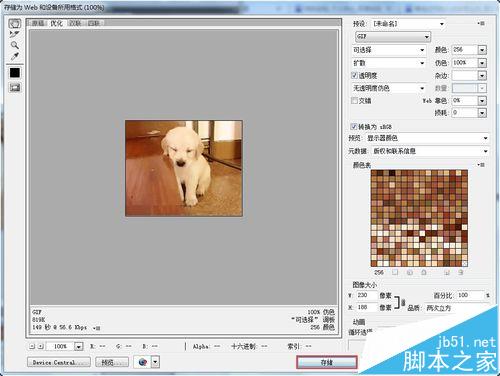
加载全部内容