Photoshop将树丛中的人物加上柔和的秋季暖色
Sener 人气:0素材图片有点偏暗,画面还不够柔和。调色的时候可以把黄色和绿色分开调,绿色转为中性青色;黄色转为橙黄色;然后渲染好高光,再把整体处理柔和即可。
原图
最终效果
1、打开原图素材大图,创建可选颜色调整图层,对绿色,中性色进行调整,参数及效果如下图。这一步把图片中的绿色调暗,并转为青绿色。 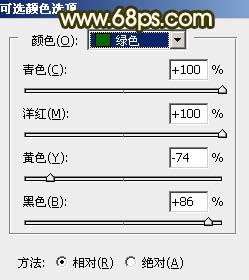
<图1> 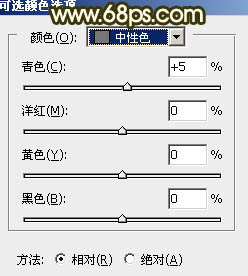
<图2> 
<图3>
2、按Ctrl + J 把当前可选颜色调整图层复制一层,不透明度改为:50%,效果如下图。 
<图4>
3、创建可选颜色调整图层,对黄、绿、青进行调整,参数设置如图5 - 7,效果如图8。这一步主要把图片中的黄色转为橙黄色。 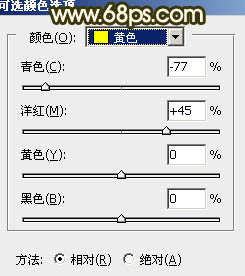
<图5> 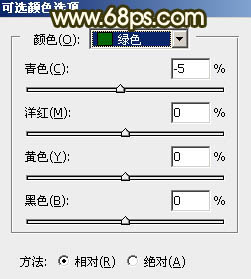
<图6> 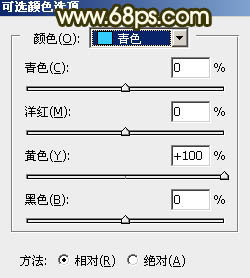
<图7> 
<图8>
4、按Ctrl + J 把当前可选颜色调整图层复制一层,效果如下图。 
<图9>
5、创建色相/饱和度调整图层,对黄色,绿色进行调整,参数及效果如下图。这一步主要把图片中的绿色转为中性色。 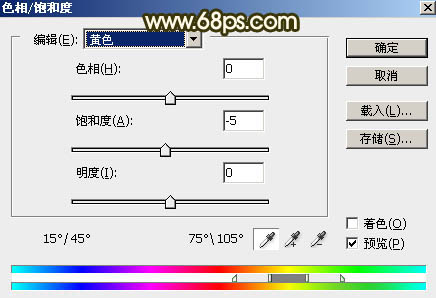
<图10> 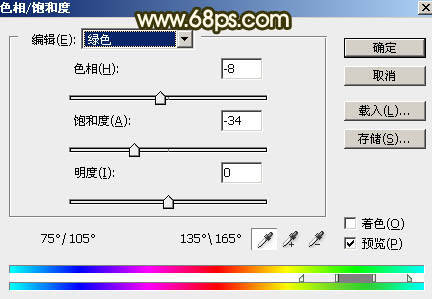
<图11> 
<图12>
6、创建曲线调整图层,对RGB通道进行调整,把暗部稍微调暗一点,高光调亮一点,参数及效果如下图。 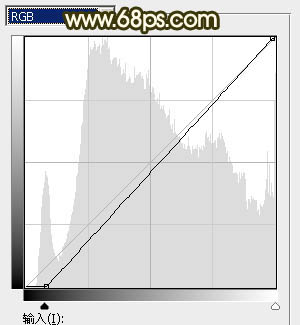
<图13> 
<图14>
7、创建可选颜色调整图层,对红、黄、绿、白、黑进行调整,参数设置如图15 - 19,效果如图20。这一步把图片中的暖色调淡一点,并微调高光及暗部颜色。 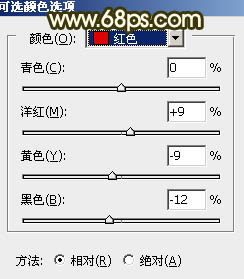
<图15> 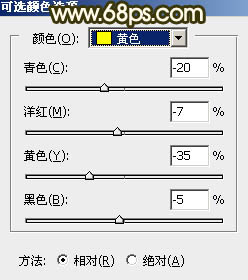
<图16> 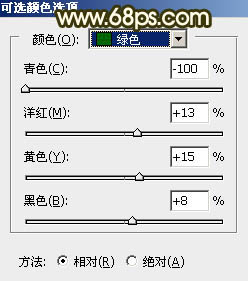
<图17> 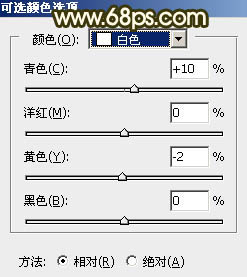
<图18> 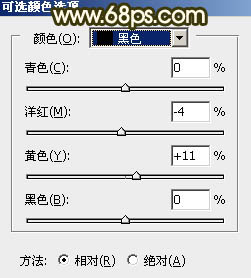
<图19> 
<图20>
8、创建色彩平衡调整图层,对阴影进行调整,参数及效果如下图。这一步给图片暗部增加暖色。 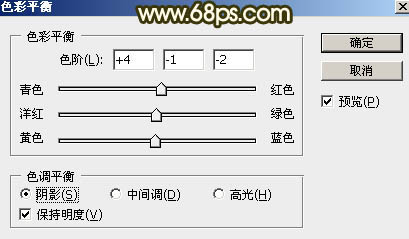
<图21> 
<图22>
9、按Ctrl + Alt + 2 调出高光选区,然后创建曲线调整图层,对RGB,及绿色通道高光区域进行调整,参数及效果如下图。这一步把图片高光区域调亮一点,并增加淡绿色。 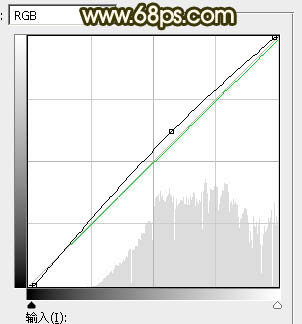
<图23> 
<图24>
10、把背景图层复制一层,按Ctrl + Shift + ] 置顶,用钢笔工具把人物部分抠出来,转为选区后添加图层蒙版,如下图。 
<图25>
11、创建曲线调整图层,对RGB通道进行调整,稍微调亮一点,参数设置如图26,确定后按Ctrl + Alt + G 创建剪切蒙版。
把蒙版填充黑色,用白色画笔把人物脸部及肤色部分擦出来,效果如图27。这一步把人物肤色调亮一点。 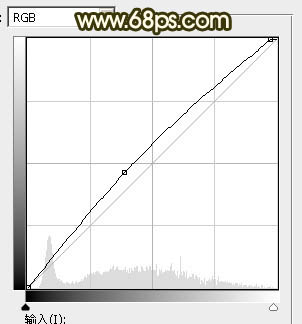
<图26> 
<图27>
12、创建可选颜色调整图层,对红色,白色进行调整,参数设置如图28,29,确定后按Ctrl + Alt + G 创建剪切蒙版,效果如图30。这一步把人物肤色调红润一点。 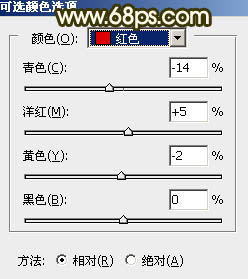
<图28> 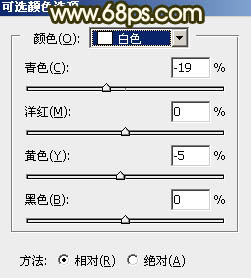
<图29> 
<图30>
13、创建亮度/对比度调整图层,适当增加亮度及对比度,参数设置如图31,确定后创建剪切蒙版,效果如图32。 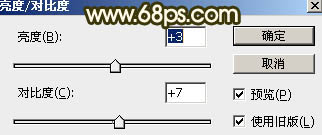
<图31> 
<图32>
14、创建纯色调整图层,颜色设置为按黄色:#2C2D1A,确定后把蒙版填充黑色,再用透明度较低的白色柔边画笔把底部区域擦出来,效果如下图。 
<图33>
15、新建一个图层,用椭圆选框工具拉出下图所示的椭圆选区,羽化60个像素后填充橙黄色:#F1C7A1,取消选区后把混合模式改为“柔光”,如下图。 
<图34>
16、按Ctrl + J 把当前图层复制一层,混合模式改为“叠加”,效果如下图。 
<图35>
17、按Ctrl + J 把当前图层复制一层,混合模式改为“滤色”,不透明度改为:30%,效果如下图。这几步给图片中间位置增加高光。 
<图36>
18、创建可选颜色调整图层,对红、黄、白进行调整,参数及效果如下图。这一步微调图片中的暖色及高光颜色。 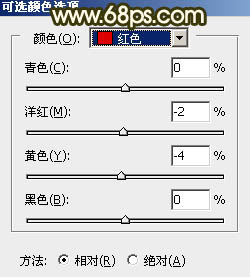
<图37> 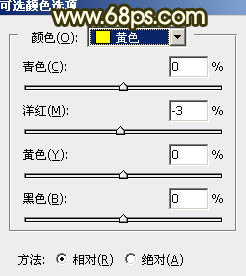
<图38> 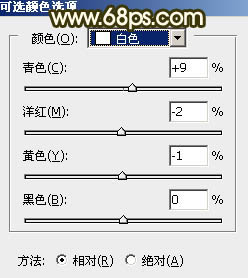
<图39> 
<图40>
19、创建曲线调整图层,把RGB通道暗部调暗一点,参数设置如图41,确定后把蒙版填充黑色,然后用白色画笔把边角区域擦出来,如图42。这一步给图片增加暗角。 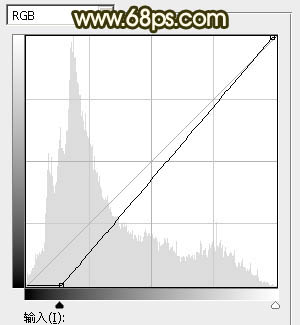
<图41> 
<图42>
20、创建曲线调整图层,对RGB通道进行调整,参数设置如图43,确定后把蒙版填充黑色,然后用白色画笔把人物背光区域涂出来,效果如图44。 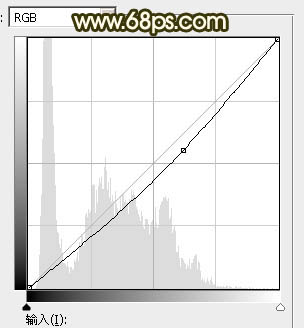
<图43> 
<图44>
21、新建一个图层,按Ctrl + Alt + Shift + E 盖印图层,然后用模糊工具把下图选区部分模糊处理。 
<图45>
最后把图片柔化处理,微调一下颜色和局部明暗,完成最终效果。 
加载全部内容