Photoshop将昏暗的外拍图片调制出大气的电影画面效果
H-_-Y 人气:0
素材图片比较昏暗,层次感不是很好。作者处理的非常专业,先把整体调亮,并处理好局部明暗;然后用蒙版来为局部区域调色为画面增加更多亮点。
原图

最终效果

1、先把在原图ACR(adobe camera raw,Photoshop中的插件)中进行基本调整,在ACR中,我只对照片做了最基本最基本的调整,除了增加了自然饱和度外,没有在其他地方对照片的色调有所改动,是因为把调色的步骤留到在PS中来调整能更好地把控和细致地调整。

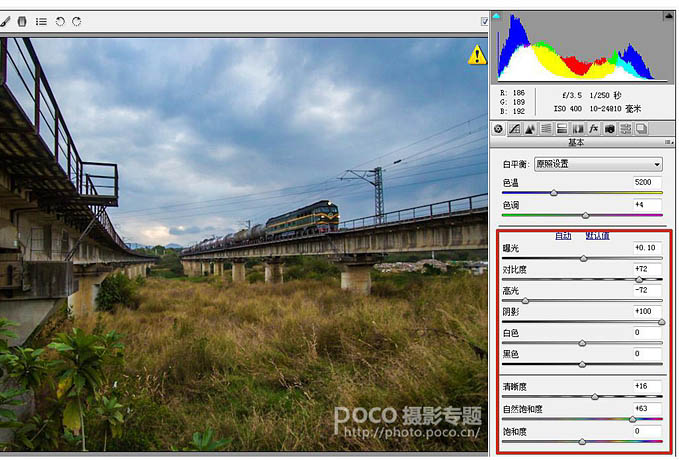
2、然后进入到PS中,调整图片下方草的颜色。

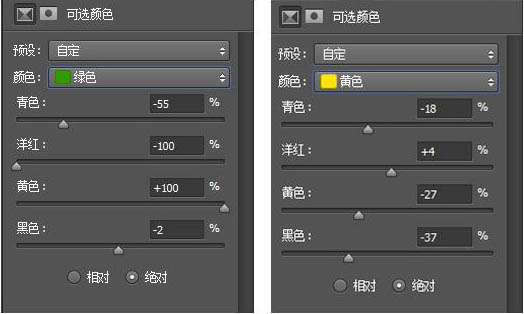
3、对整个图片的暗部色调进行微调(看不出效果可以返回看上一图)。
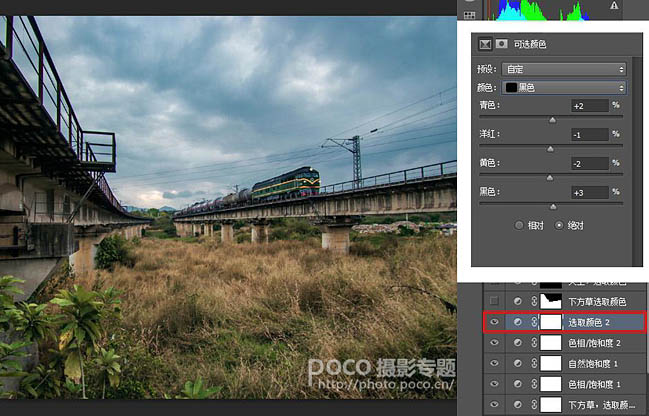
4、通过蒙版再次对图片中的草的颜色进行调整。

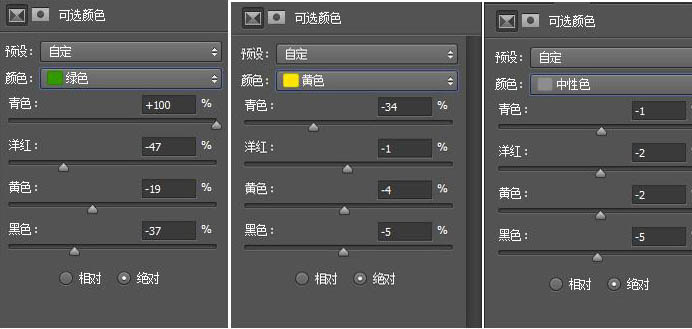
5、通过蒙版对天空进行处理,让天空看起来更黑暗深沉些。
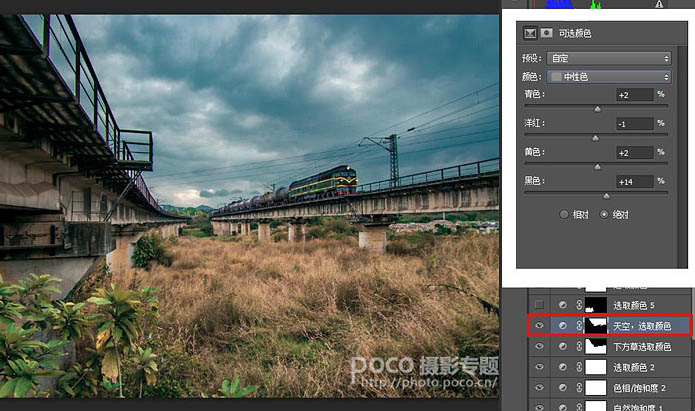
6、最后对照片的整体进行去噪、锐化等等细节的处理(红框显示)。
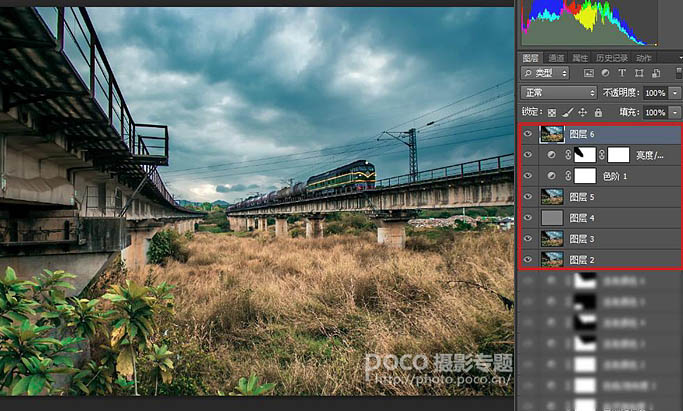
最终效果:

原图

最终效果

1、先把在原图ACR(adobe camera raw,Photoshop中的插件)中进行基本调整,在ACR中,我只对照片做了最基本最基本的调整,除了增加了自然饱和度外,没有在其他地方对照片的色调有所改动,是因为把调色的步骤留到在PS中来调整能更好地把控和细致地调整。

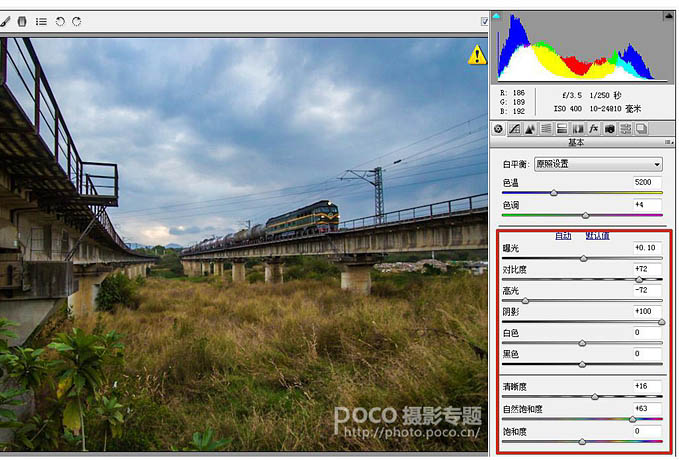
2、然后进入到PS中,调整图片下方草的颜色。

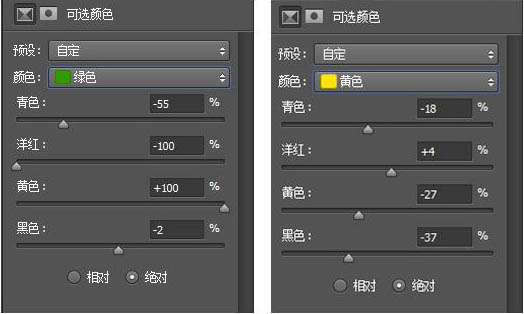
3、对整个图片的暗部色调进行微调(看不出效果可以返回看上一图)。
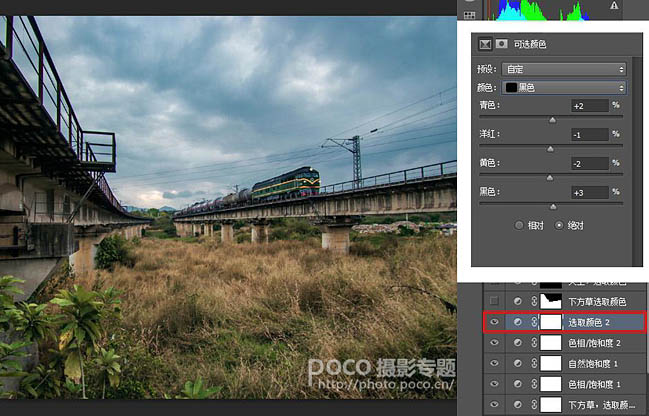
4、通过蒙版再次对图片中的草的颜色进行调整。

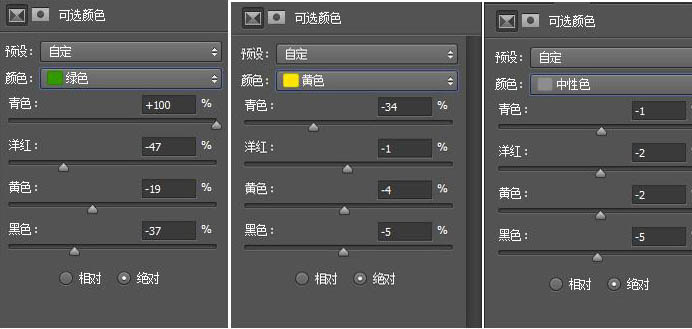
5、通过蒙版对天空进行处理,让天空看起来更黑暗深沉些。
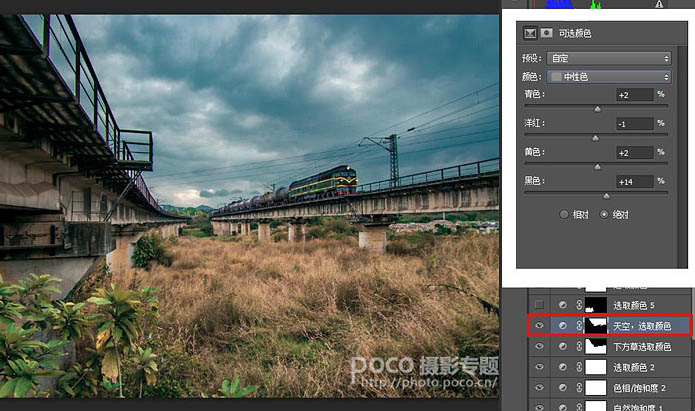
6、最后对照片的整体进行去噪、锐化等等细节的处理(红框显示)。
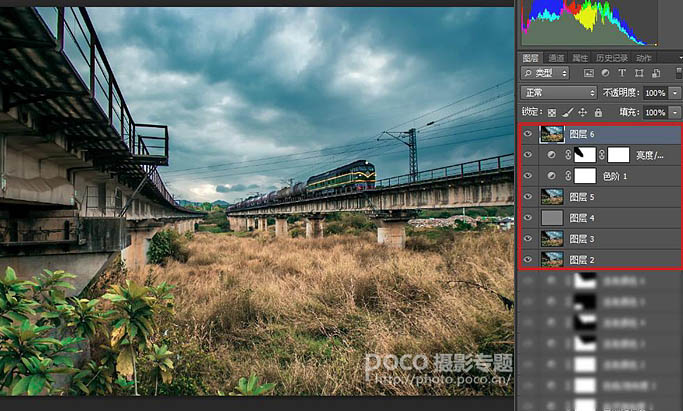
最终效果:

加载全部内容