Photoshop将骏马图制作中国风特效水墨效果
Sener 人气:0
本教程主要使用Photoshop制作中国风特效水墨骏马效果图,烟雾效果跟水墨效果类似,制作方法也比较简单,找一些烟雾及火焰等笔刷,在物体边缘及中间等刷上笔刷,再简单的变形处理即可,喜欢的朋友让我们一起来学习吧。
最终效果


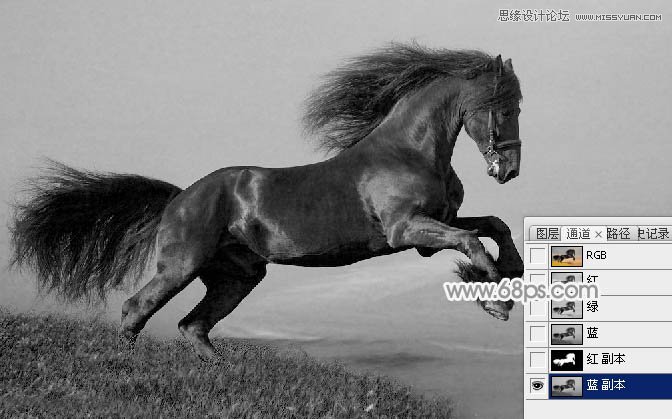
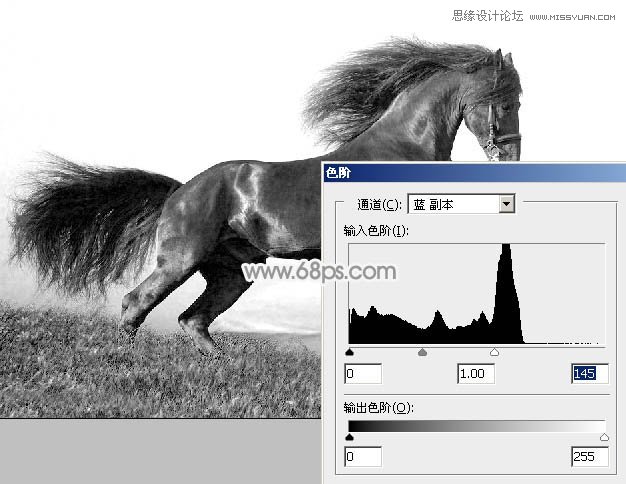
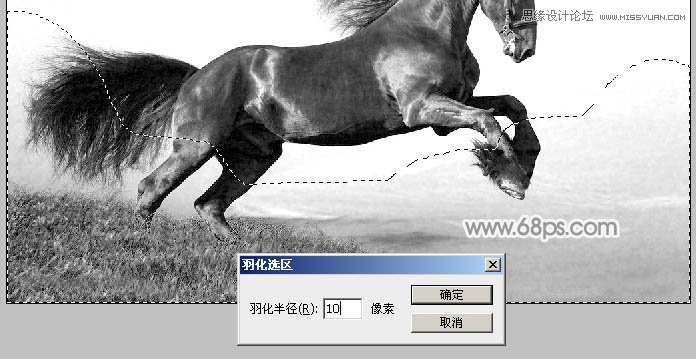
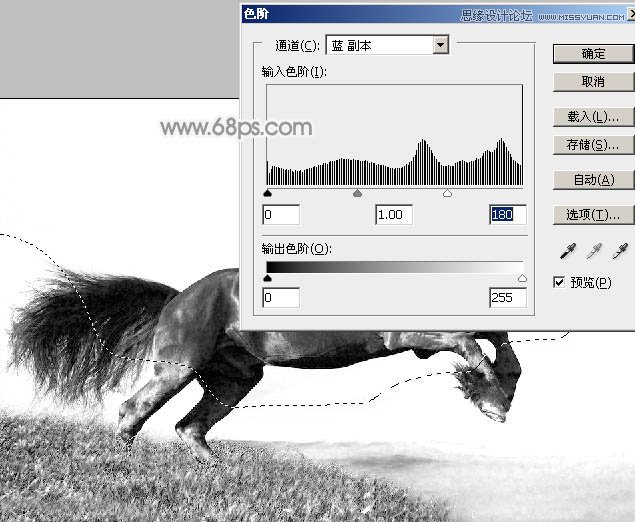
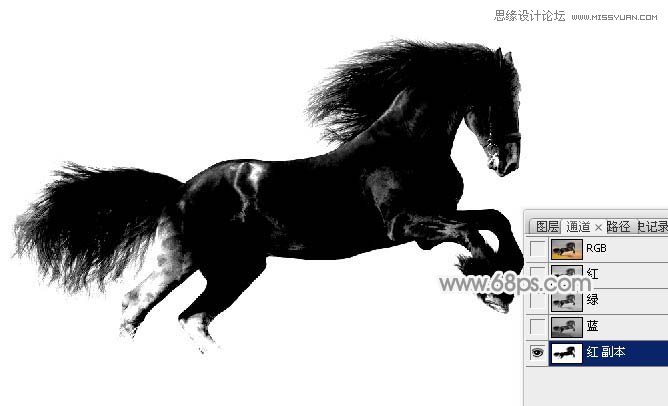



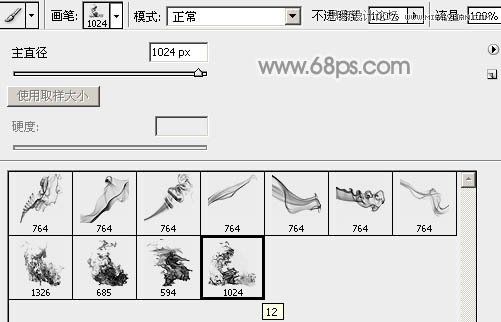

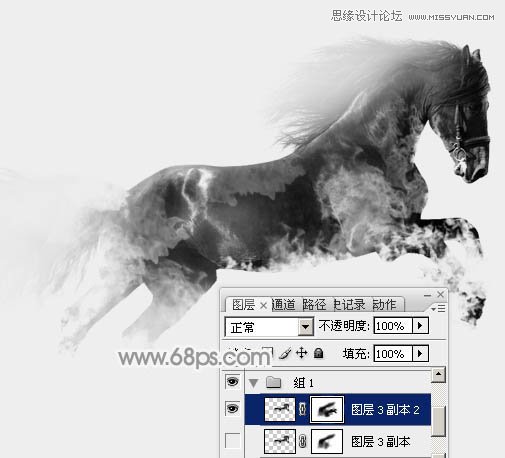


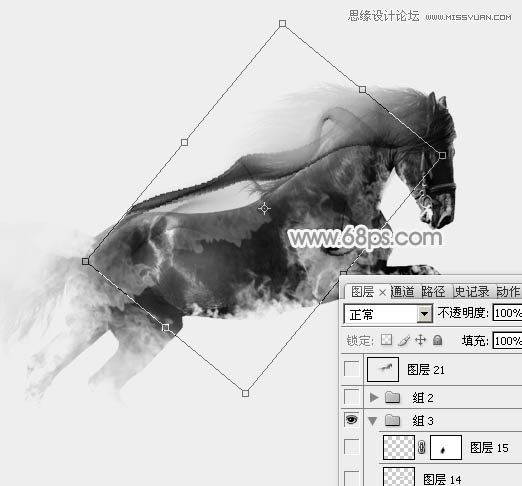

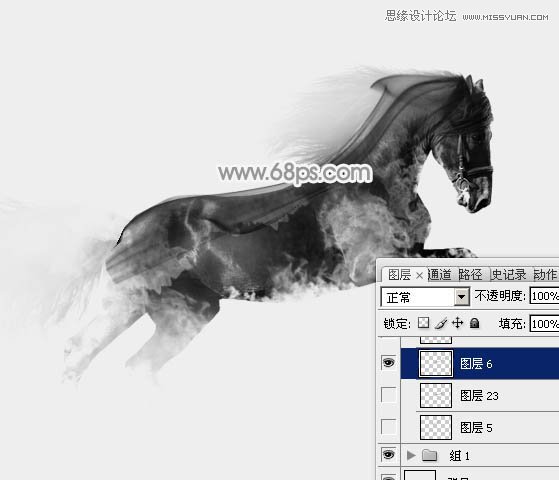

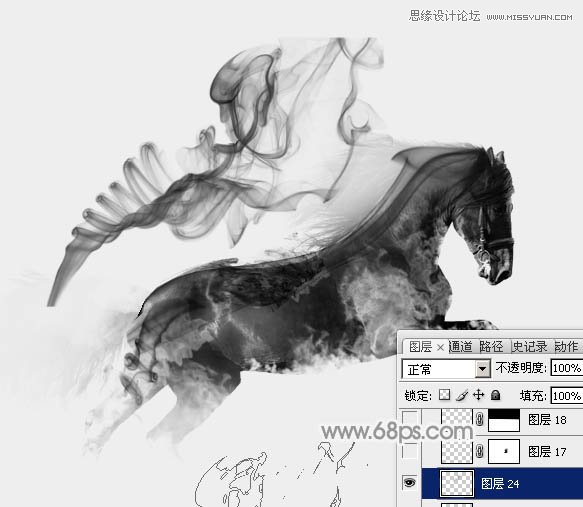





最终效果


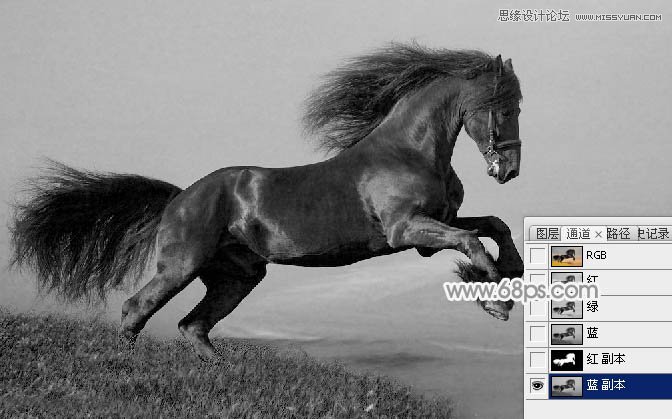
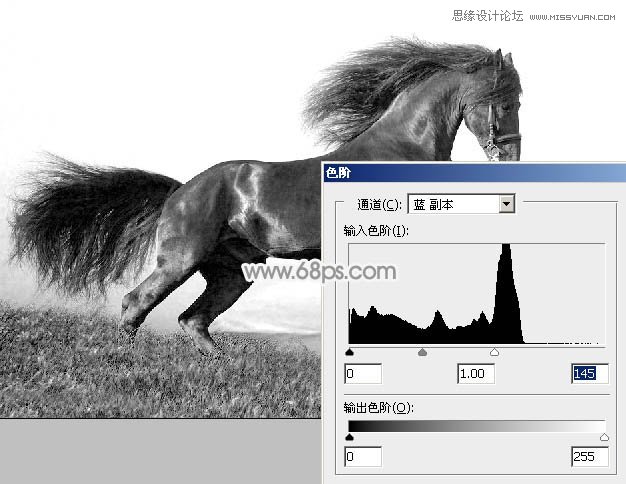
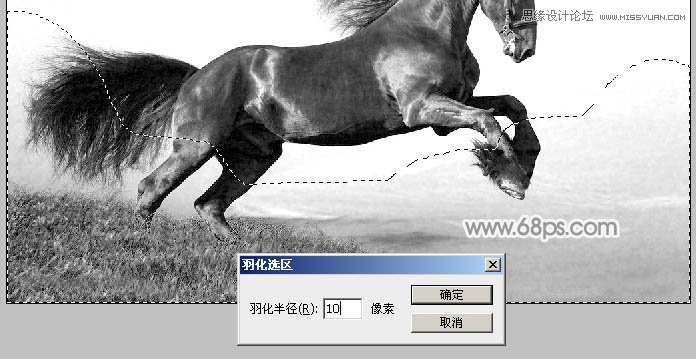
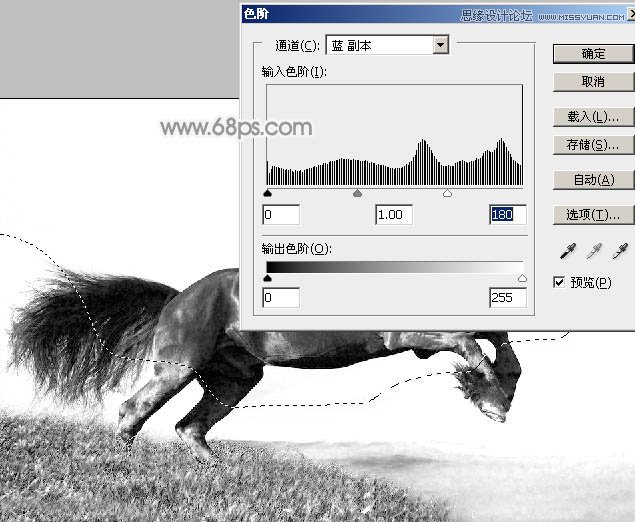
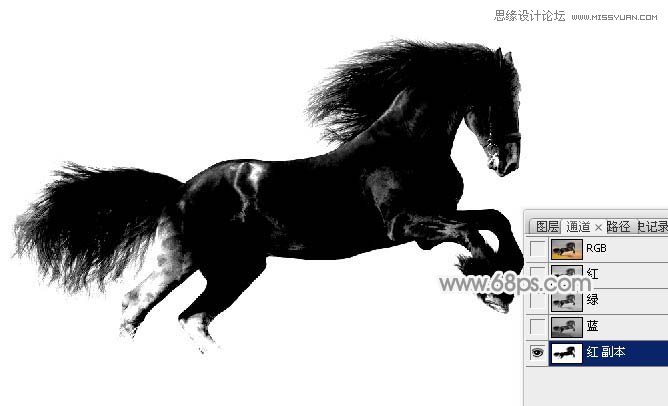



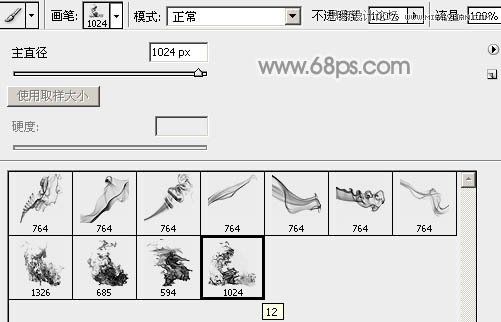

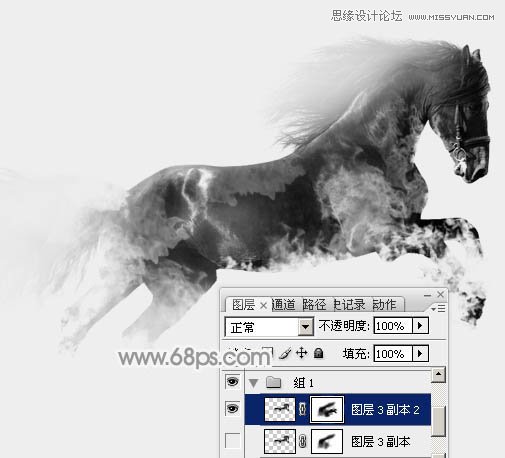


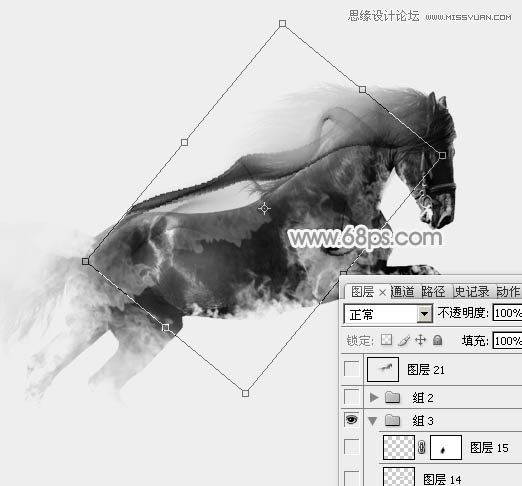

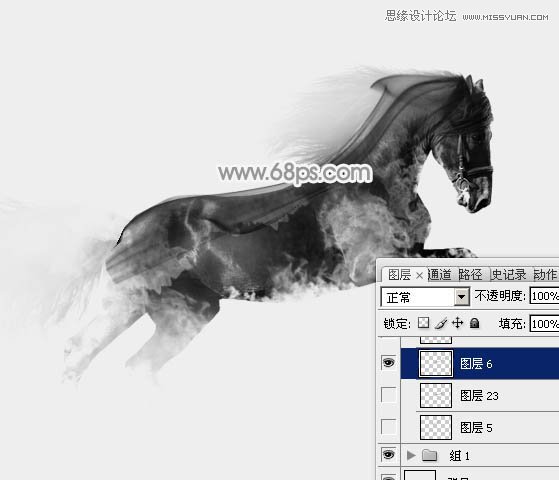

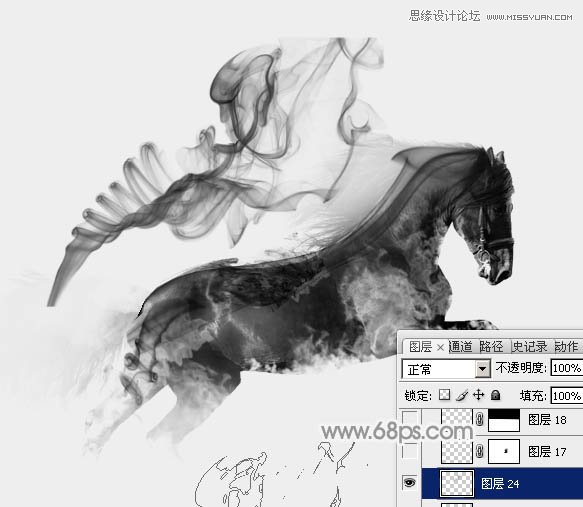





加载全部内容