终极通道精细抠发丝及灵活更换任意背景色
Sener 人气:0
本人经过不断的摸索,终于找到一种更精细更完美的通道抠发丝方法。
思路:有点类似中性灰磨皮,我们选择好发丝与背景色差最大的通道,并复制到图层面板;然后创建一个曲线调整图层,把暗部提亮,这样我们可以看到更多的发丝细节;在复制的通道我们用调色工具,加深工具,钢笔工具等灵活把发丝都完整细化出来;再把处理好的发丝图层复制到蒙版中即可得到想要的发丝;更换背景不能直接更换背景色,需要做一些简单的处理,这样就可以非常完美的抠出发丝并加上任意背景色。
这种方法不用在通道操作,避免通道的很多局限及调选区的时候丢失发丝细节,同时精度超越之前的所有方法,只是耗费的时间稍多一点。
原图

最终效果


1、打开原图素材,进入通道面板,可以对比一下红、绿、蓝通道,找出发丝与背景色差最大的通道。这里蓝通道非常理想。选择蓝色通道,按Ctrl + A 全选,按Ctrl + C 复制。点RGB通道返回图层面板。

<图1>
2、新建一个组,命名为“参考”,在组里新建一个图层,按Ctrl + V 把复制的通道粘贴进来,如下图。
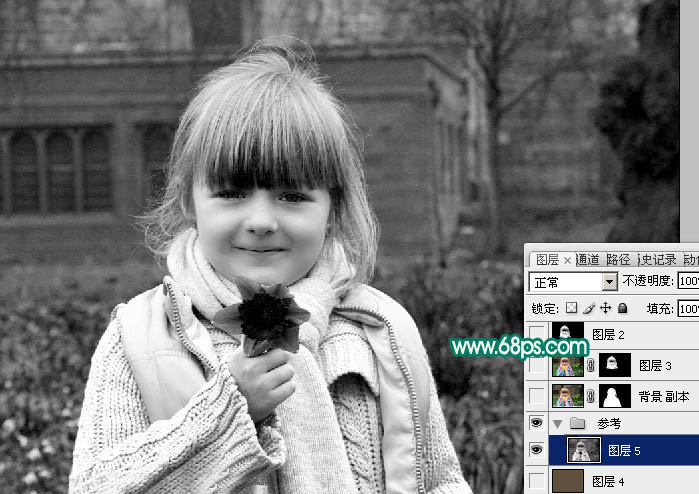
<图2>
3、按Ctrl + J 把复制的通道图层复制一层,原图层隐藏,我们对副本进行操作,先按Ctrl + M 调整曲线,把暗部加深一点,参数及效果如下图。
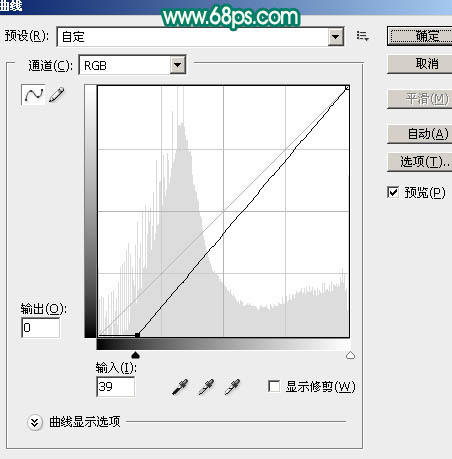
<图3>

<图4>
4、创建曲线调整图层,把暗部提亮,参数及效果如下图。从效果可以看出现在发丝都非常明显,这样有利于我们后面的操作,这在通道中是不能实现的。
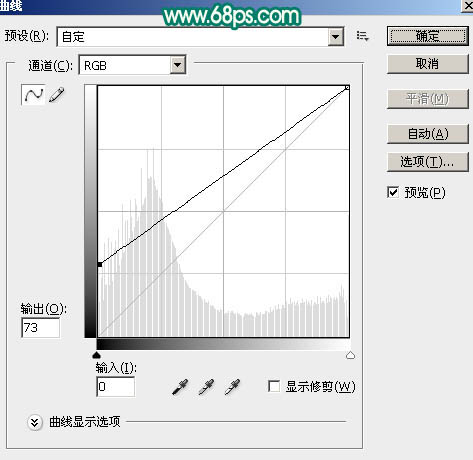
<图5>

<图6>
5、回到复制的通道副本图层,按Ctrl + M 调整曲线,把暗部稍微调暗一点,把发丝与背景色差加大,参数及效果如下图。
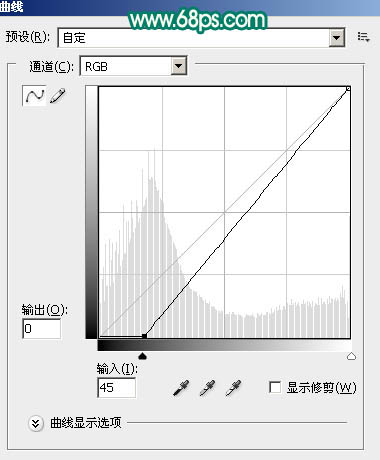
<图7>

<图8>
6、用套索工具把头部选取出来,按Ctrl + Shift + I 反选,用油漆桶工具填充黑色,如下图。这样抠出区域就缩小到头部,避免其它因素的影响。

<图9>
7、我们从头顶开始操作,这块是发丝中最难抠的一部分,学会后其它部分处理就非常简单了。先用套索工具把顶部的发丝选取出来(选取的时候尽量选背景与发丝色差不明显的区域),然后羽化5个像素。

<图10>

<图11>
8、按Ctrl + M 调整曲线,把暗部及高光对比加大,参数设置如图12,确定后取消选区,效果如图13。
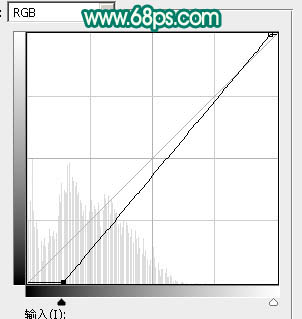
<图12>

<图13>
9、选择钢笔工具,按顶部发丝边缘勾路径,如下图。
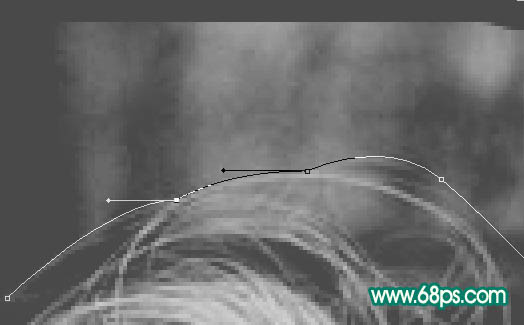
<图14>
10、按ctrl + 回车把路径转为选区,用油漆桶填充黑色,然后取消选区,如下图。
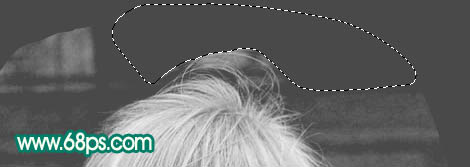
<图15>
11、现在来处理发丝中间部分。把顶部发丝局部放大,自己能看清楚为最佳。选择加深工具,曝光度设置为30%,然后调整笔刷大小在发丝缝隙中加深处理,把空隙涂暗。

<图16>

<图17>
12、可以用钢笔勾缝隙路径并填充黑色,也可以用加深工具慢慢加深处理,需要有点耐心。

<图18>
13、慢慢处理,直到把顶部的发丝都处理干净,如图19,20。

<图19>

<图20>
14、左侧发丝处理方法一样。

<图21>
15、颜色太杂乱的部分,我们先用套索选取出来适当羽化后,按Ctrl + M 调整曲线,把暗部调暗,参数及效果如下图。
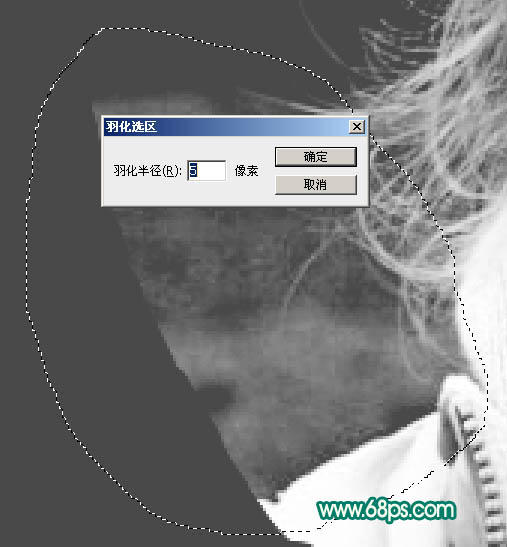
<图22>

<图23>

<图24>
16、取消选区后按之前的方法提取发丝细节,如下图。

<图25>
17、右侧的发丝稍微简单一点,处理的效果如下图。

<图26>
18、中间部分我们用白色画笔涂白,如下图。

<图27>
19、把上面的曲线调整图层隐藏,发丝虽然有一定不明显,不过细节都在的。

<图28>
20、按Ctrl + M 调整曲线,把高光稍微提亮一点如下图。
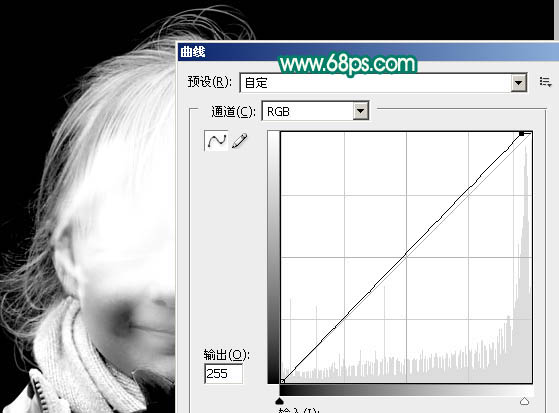
<图29>
21、现在这几步比较关键要注意好。先把背景图层复制一层,按Ctrl + Shift + ] 置顶,再添加图层蒙版,如下图。
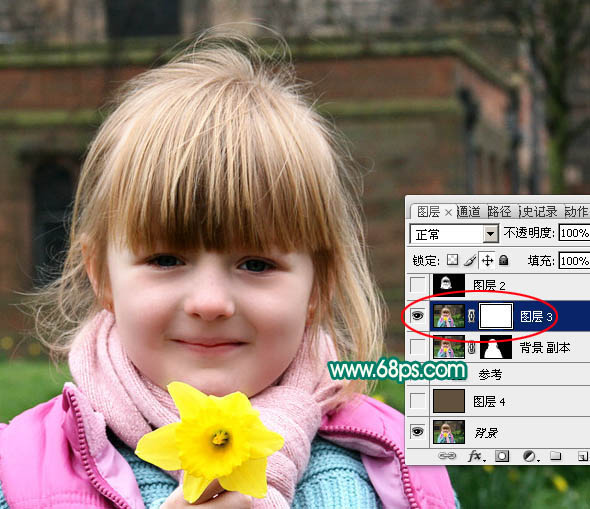
<图30>
22、我们回到复制通道副本图层,本文为“图层5副本”,按Ctrl + A全选,按Ctrl + C复制。
回到顶部的背景副本图层,按住Alt + 鼠标左键蒙版图标,我们就看到空白的效果,如下图。
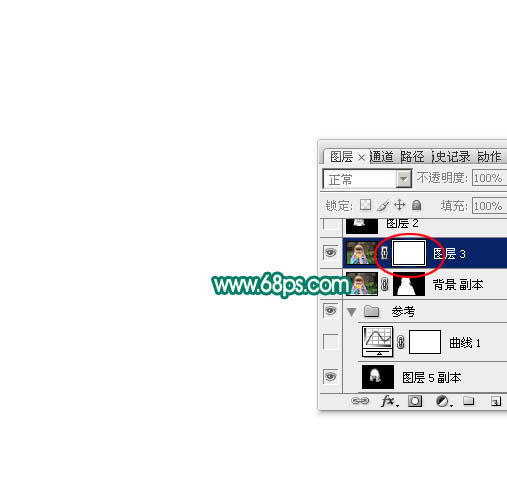
<图31>
23、按Ctrl + V 粘贴,我们直接把图层复制到蒙版里面。

<图32>
24、再按住Alt键 + 鼠标左键蒙版图标,这次我们就看到图像了,如下图。发丝已经抠出只是背景还没有更换。

<图33>
25、这一步我们要做的就是用钢笔把人物轮廓抠出来,复制到新的图层,再在背景图层上面新建一个图层,用钢笔吸取发丝背景部分的颜色并填充本人填充颜色:#5E5140。这里能不能填充其它较亮的颜色呢?答案后面揭晓。

<图34>
26、上面的发丝与轮廓还没有融合好,我们把发丝图层复制3到5层,然后把这些发丝图层选取后合并为一个图层,效果如下图。

<图35>
27、局部有色块的区域,我们锁定图层后用涂抹工具涂抹一下,或把发丝选取后用调色工具调色。

<图36>

<图37>
28、现在我们把背景色填充青色,这样发丝就有点恐怖!因为发丝有点透明,跟环境色融合在一起的缘故。之前我们填充深色就是避免太急躁,一步就可以完成所有操作。

<图38>
29、把背景图层隐藏,新建一个图层,按Ctrl + Alt + Shift + E 盖印图层。也可以直接把轮廓和发丝图层合并为一个图层。再把背景显示出来。

<图39>
30、这是现在看到的效果,人物发丝在教暗的背景下非常完美。

<图40>
31、我们在人物图层上面创建一个色相/饱和度调整图层,对黄色进行调整,因为背景色是黄褐色。参数及效果如下图。
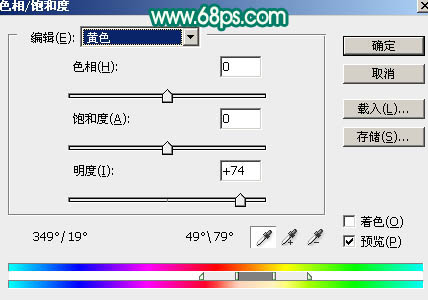
<图41>

<图42>
32、创建可选颜色调整图层,对中性色进行调整,参数设置如图43,确定后按Ctrl + Alt + G 创建剪切蒙版,效果如图44。
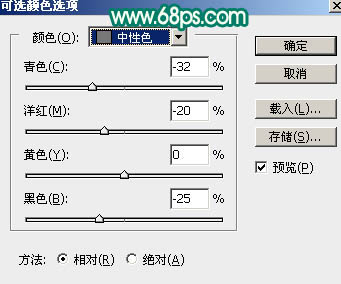
<图43>

<图44>
33、回到盖印图层,按Ctrl 鼠标点击图层面板缩略图载入选区,如下图。

<图45>
34、回到色相/饱和度调整图层,点击蒙版缩略图进入蒙版状态。

<图46>
35、用油漆桶把选区填充黑色,然后取消选区,效果如下图。发丝边缘有很多阴影,我们还需要处理。
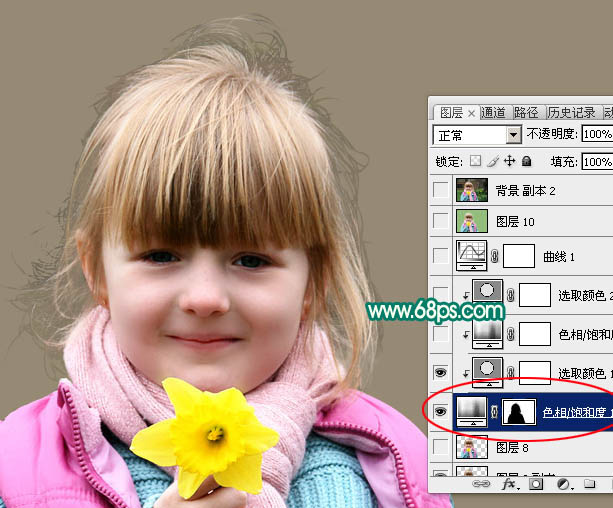
<图47>
36、选择画笔工具,设置如下图,再把前景色设置为白色,然后用画笔涂抹发丝有阴影的区域,把发丝涂亮。
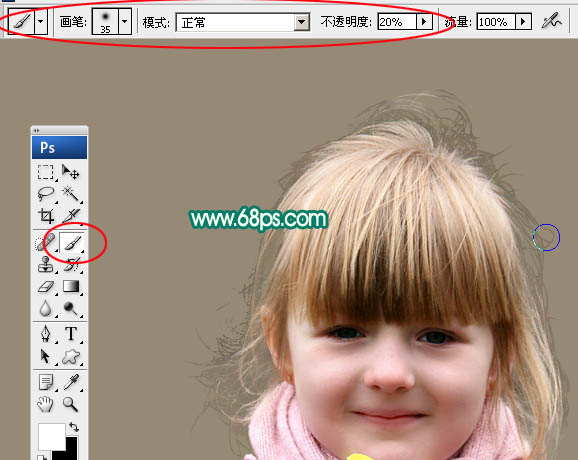
<图48>
37、涂抹后的效果如下图。左侧还有一些阴影,这需要到人物图层去处理。

<图49>
38、回到人物图层。

<图50>
39、选择减淡工具,设置如下图,然后在有阴影的部分涂抹,涂亮发丝。
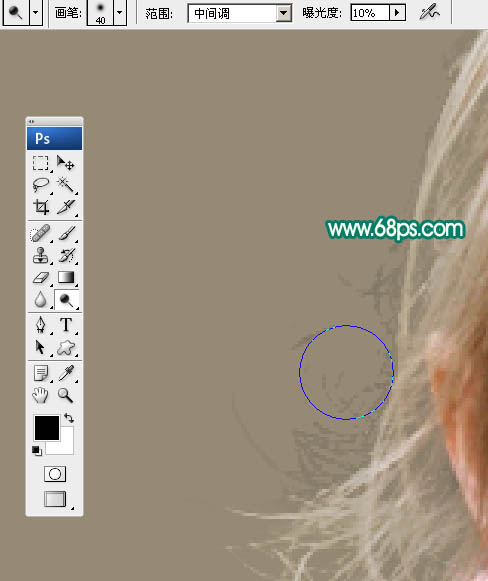
<图51>
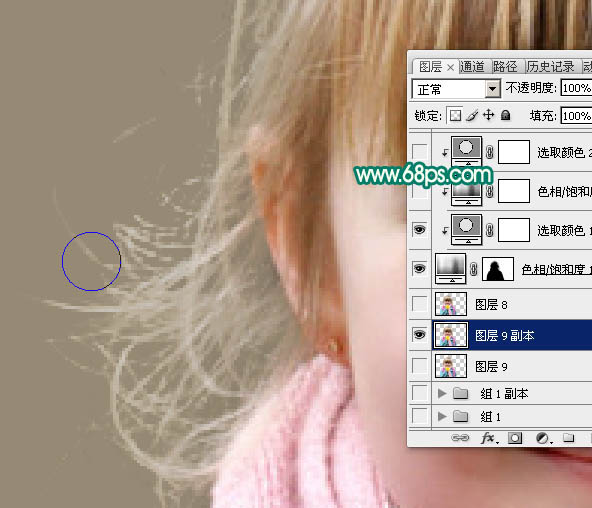
<图52>
40、其它有阴影的部分也是同样的方法处理。

<图53>
41、在图层的最上面创建色相/饱和度调整图层,对黄色进行调整,参数设置如图54,确定后按Ctrl + Alt + G 创建剪切蒙版,效果如图55。
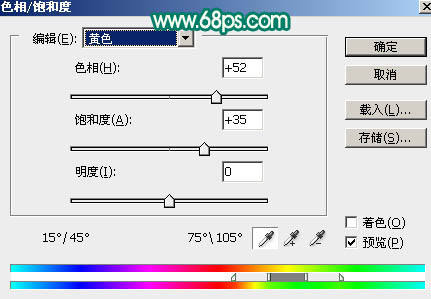
<图54>

<图55>
42、创建可选颜色调整图层,对黄色,绿色进行调整,参数设置如图56,57,确定后按Ctrl + Alt + G 创建剪切蒙版,效果如图58。
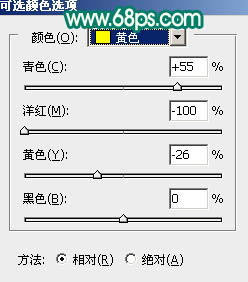
<图56>
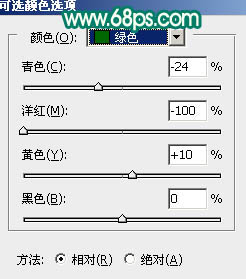
<图57>
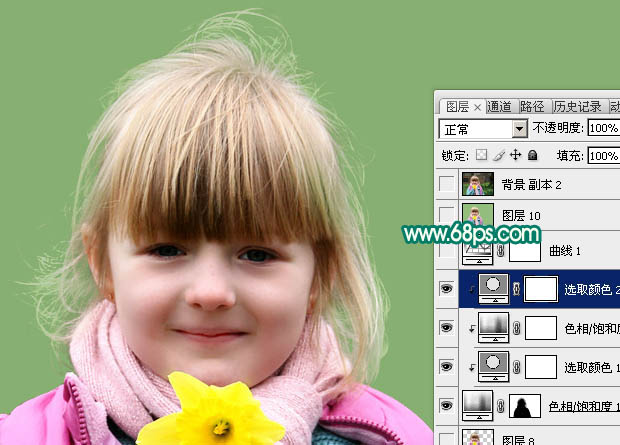
<图58>
43、创建曲线调整图层,对RGB,绿色通道进行调整,参数及效果如下图。到此背景已经调亮,也可以根据自己的喜欢调成任意颜色。
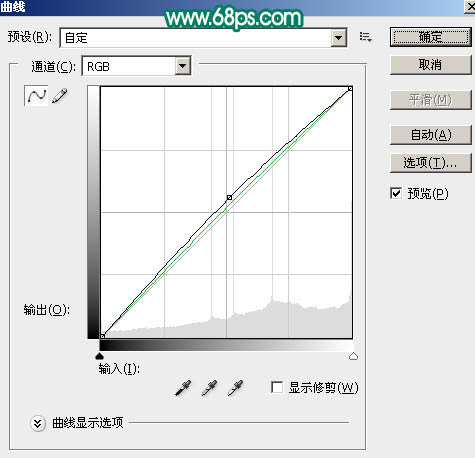
<图59>

<图60>
最后修饰一下细节,完成最终效果。

思路:有点类似中性灰磨皮,我们选择好发丝与背景色差最大的通道,并复制到图层面板;然后创建一个曲线调整图层,把暗部提亮,这样我们可以看到更多的发丝细节;在复制的通道我们用调色工具,加深工具,钢笔工具等灵活把发丝都完整细化出来;再把处理好的发丝图层复制到蒙版中即可得到想要的发丝;更换背景不能直接更换背景色,需要做一些简单的处理,这样就可以非常完美的抠出发丝并加上任意背景色。
这种方法不用在通道操作,避免通道的很多局限及调选区的时候丢失发丝细节,同时精度超越之前的所有方法,只是耗费的时间稍多一点。
原图

最终效果


1、打开原图素材,进入通道面板,可以对比一下红、绿、蓝通道,找出发丝与背景色差最大的通道。这里蓝通道非常理想。选择蓝色通道,按Ctrl + A 全选,按Ctrl + C 复制。点RGB通道返回图层面板。

<图1>
2、新建一个组,命名为“参考”,在组里新建一个图层,按Ctrl + V 把复制的通道粘贴进来,如下图。
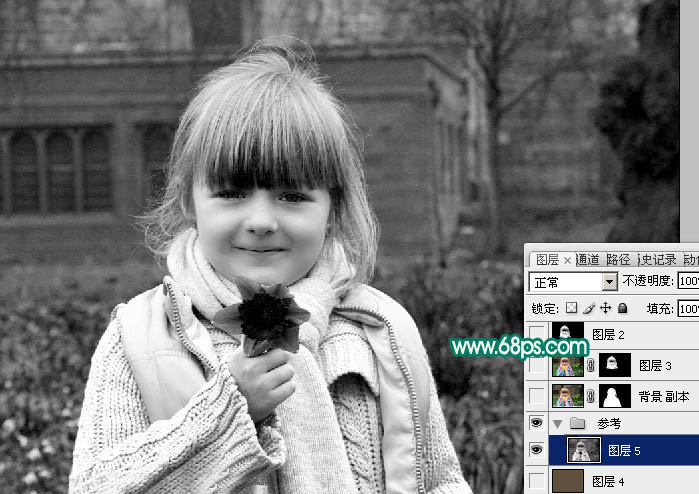
<图2>
3、按Ctrl + J 把复制的通道图层复制一层,原图层隐藏,我们对副本进行操作,先按Ctrl + M 调整曲线,把暗部加深一点,参数及效果如下图。
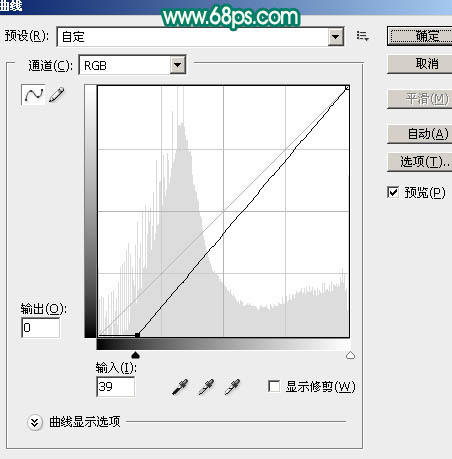
<图3>

<图4>
4、创建曲线调整图层,把暗部提亮,参数及效果如下图。从效果可以看出现在发丝都非常明显,这样有利于我们后面的操作,这在通道中是不能实现的。
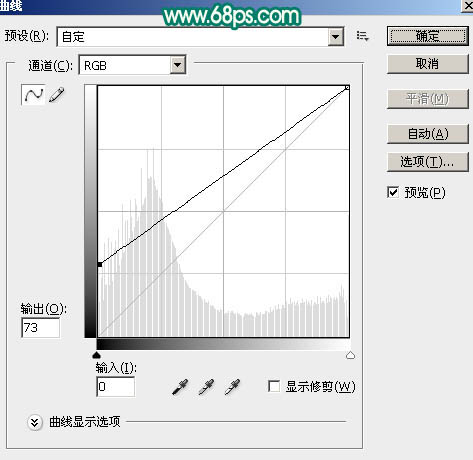
<图5>

<图6>
5、回到复制的通道副本图层,按Ctrl + M 调整曲线,把暗部稍微调暗一点,把发丝与背景色差加大,参数及效果如下图。
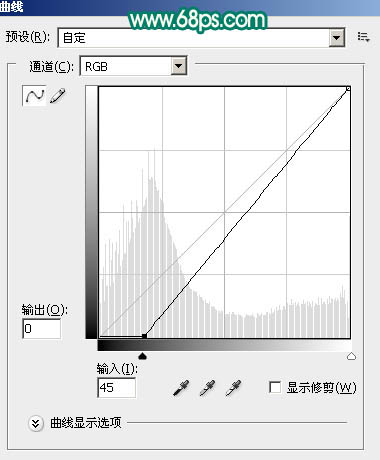
<图7>

<图8>
6、用套索工具把头部选取出来,按Ctrl + Shift + I 反选,用油漆桶工具填充黑色,如下图。这样抠出区域就缩小到头部,避免其它因素的影响。

<图9>
7、我们从头顶开始操作,这块是发丝中最难抠的一部分,学会后其它部分处理就非常简单了。先用套索工具把顶部的发丝选取出来(选取的时候尽量选背景与发丝色差不明显的区域),然后羽化5个像素。

<图10>

<图11>
8、按Ctrl + M 调整曲线,把暗部及高光对比加大,参数设置如图12,确定后取消选区,效果如图13。
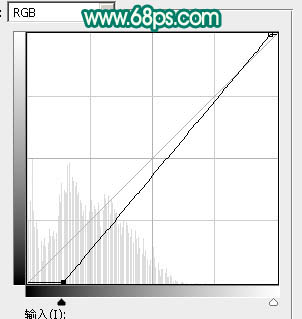
<图12>

<图13>
9、选择钢笔工具,按顶部发丝边缘勾路径,如下图。
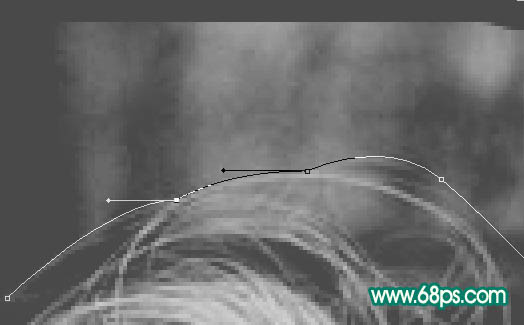
<图14>
10、按ctrl + 回车把路径转为选区,用油漆桶填充黑色,然后取消选区,如下图。
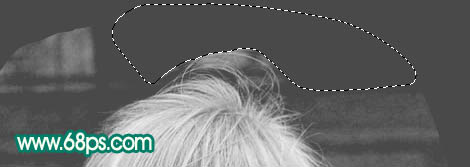
<图15>
11、现在来处理发丝中间部分。把顶部发丝局部放大,自己能看清楚为最佳。选择加深工具,曝光度设置为30%,然后调整笔刷大小在发丝缝隙中加深处理,把空隙涂暗。
<图16>

<图17>
12、可以用钢笔勾缝隙路径并填充黑色,也可以用加深工具慢慢加深处理,需要有点耐心。

<图18>
13、慢慢处理,直到把顶部的发丝都处理干净,如图19,20。

<图19>

<图20>
14、左侧发丝处理方法一样。

<图21>
15、颜色太杂乱的部分,我们先用套索选取出来适当羽化后,按Ctrl + M 调整曲线,把暗部调暗,参数及效果如下图。
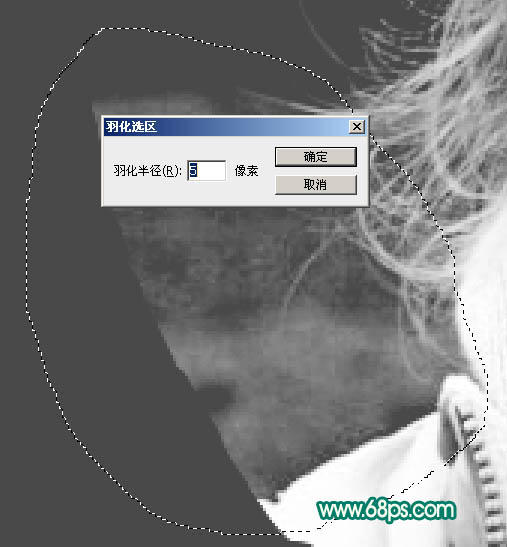
<图22>

<图23>

<图24>
16、取消选区后按之前的方法提取发丝细节,如下图。

<图25>
17、右侧的发丝稍微简单一点,处理的效果如下图。

<图26>
18、中间部分我们用白色画笔涂白,如下图。

<图27>
19、把上面的曲线调整图层隐藏,发丝虽然有一定不明显,不过细节都在的。

<图28>
20、按Ctrl + M 调整曲线,把高光稍微提亮一点如下图。
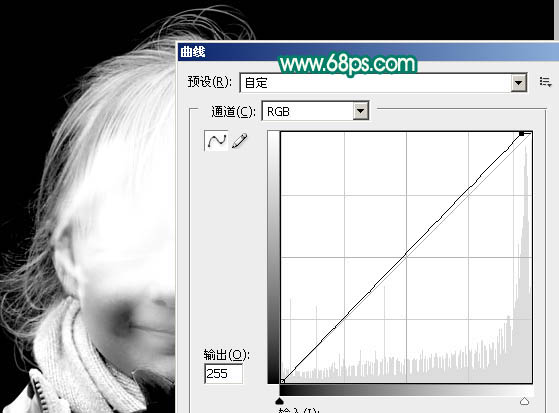
<图29>
21、现在这几步比较关键要注意好。先把背景图层复制一层,按Ctrl + Shift + ] 置顶,再添加图层蒙版,如下图。
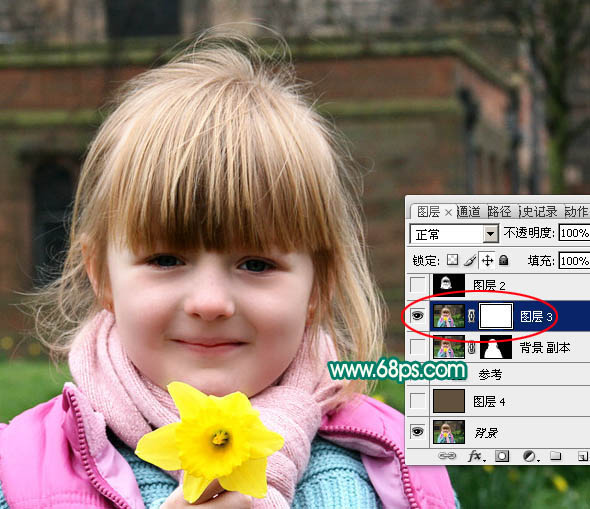
<图30>
22、我们回到复制通道副本图层,本文为“图层5副本”,按Ctrl + A全选,按Ctrl + C复制。
回到顶部的背景副本图层,按住Alt + 鼠标左键蒙版图标,我们就看到空白的效果,如下图。
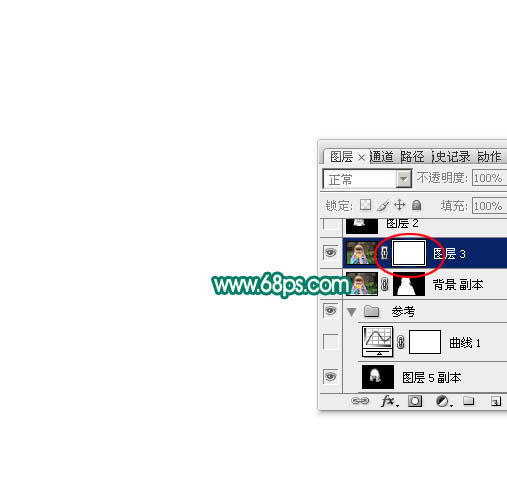
<图31>
23、按Ctrl + V 粘贴,我们直接把图层复制到蒙版里面。

<图32>
24、再按住Alt键 + 鼠标左键蒙版图标,这次我们就看到图像了,如下图。发丝已经抠出只是背景还没有更换。

<图33>
25、这一步我们要做的就是用钢笔把人物轮廓抠出来,复制到新的图层,再在背景图层上面新建一个图层,用钢笔吸取发丝背景部分的颜色并填充本人填充颜色:#5E5140。这里能不能填充其它较亮的颜色呢?答案后面揭晓。

<图34>
26、上面的发丝与轮廓还没有融合好,我们把发丝图层复制3到5层,然后把这些发丝图层选取后合并为一个图层,效果如下图。

<图35>
27、局部有色块的区域,我们锁定图层后用涂抹工具涂抹一下,或把发丝选取后用调色工具调色。

<图36>

<图37>
28、现在我们把背景色填充青色,这样发丝就有点恐怖!因为发丝有点透明,跟环境色融合在一起的缘故。之前我们填充深色就是避免太急躁,一步就可以完成所有操作。

<图38>
29、把背景图层隐藏,新建一个图层,按Ctrl + Alt + Shift + E 盖印图层。也可以直接把轮廓和发丝图层合并为一个图层。再把背景显示出来。

<图39>
30、这是现在看到的效果,人物发丝在教暗的背景下非常完美。

<图40>
31、我们在人物图层上面创建一个色相/饱和度调整图层,对黄色进行调整,因为背景色是黄褐色。参数及效果如下图。
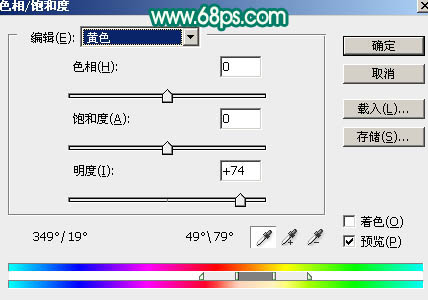
<图41>

<图42>
32、创建可选颜色调整图层,对中性色进行调整,参数设置如图43,确定后按Ctrl + Alt + G 创建剪切蒙版,效果如图44。
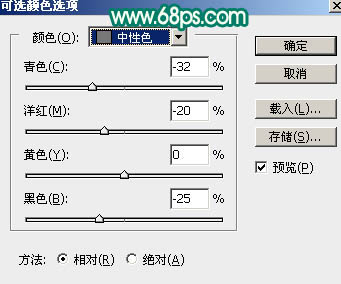
<图43>

<图44>
33、回到盖印图层,按Ctrl 鼠标点击图层面板缩略图载入选区,如下图。

<图45>
34、回到色相/饱和度调整图层,点击蒙版缩略图进入蒙版状态。

<图46>
35、用油漆桶把选区填充黑色,然后取消选区,效果如下图。发丝边缘有很多阴影,我们还需要处理。
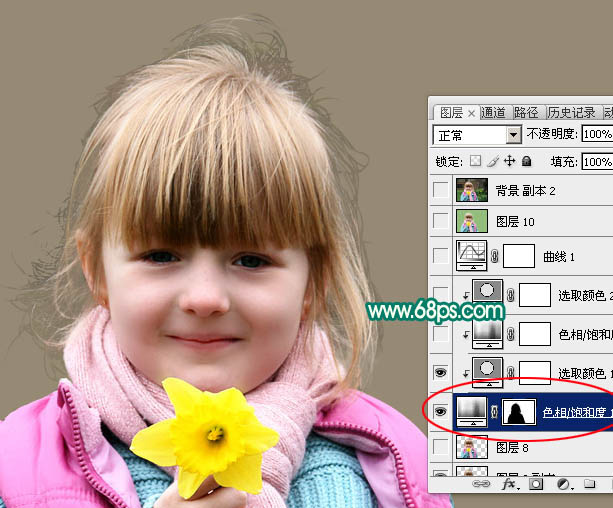
<图47>
36、选择画笔工具,设置如下图,再把前景色设置为白色,然后用画笔涂抹发丝有阴影的区域,把发丝涂亮。
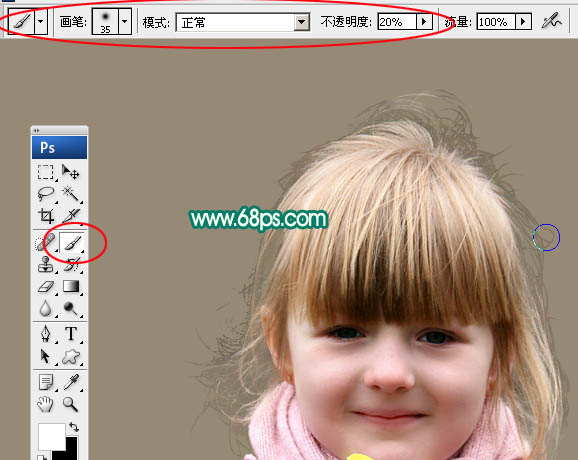
<图48>
37、涂抹后的效果如下图。左侧还有一些阴影,这需要到人物图层去处理。

<图49>
38、回到人物图层。

<图50>
39、选择减淡工具,设置如下图,然后在有阴影的部分涂抹,涂亮发丝。
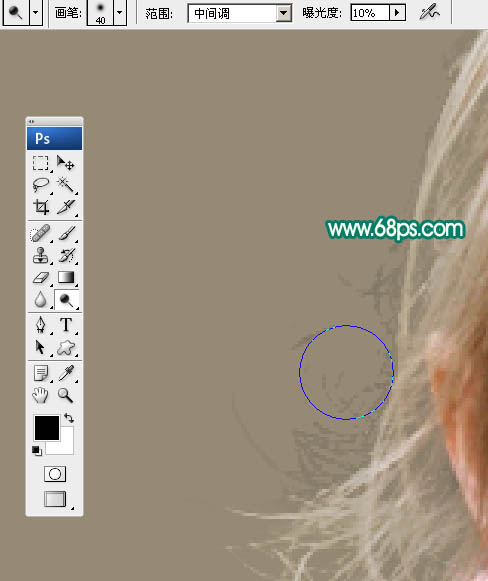
<图51>
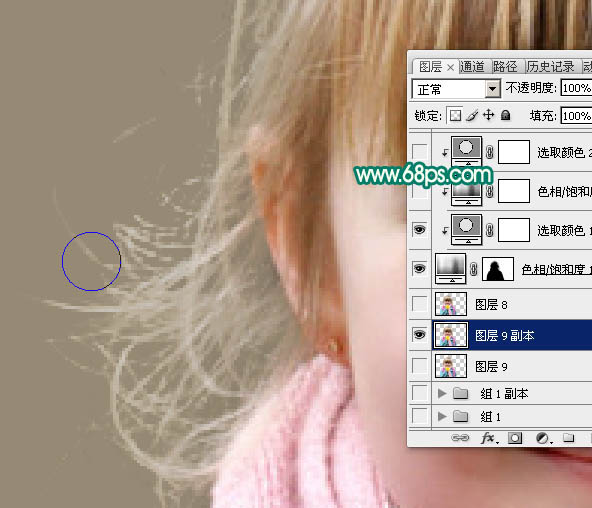
<图52>
40、其它有阴影的部分也是同样的方法处理。

<图53>
41、在图层的最上面创建色相/饱和度调整图层,对黄色进行调整,参数设置如图54,确定后按Ctrl + Alt + G 创建剪切蒙版,效果如图55。
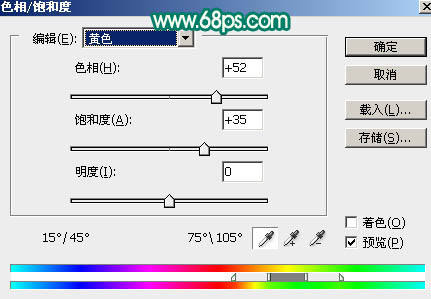
<图54>

<图55>
42、创建可选颜色调整图层,对黄色,绿色进行调整,参数设置如图56,57,确定后按Ctrl + Alt + G 创建剪切蒙版,效果如图58。
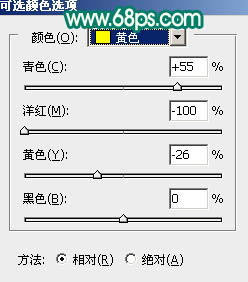
<图56>
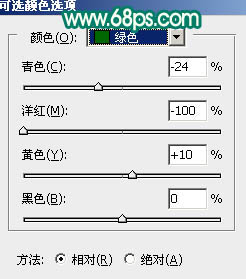
<图57>
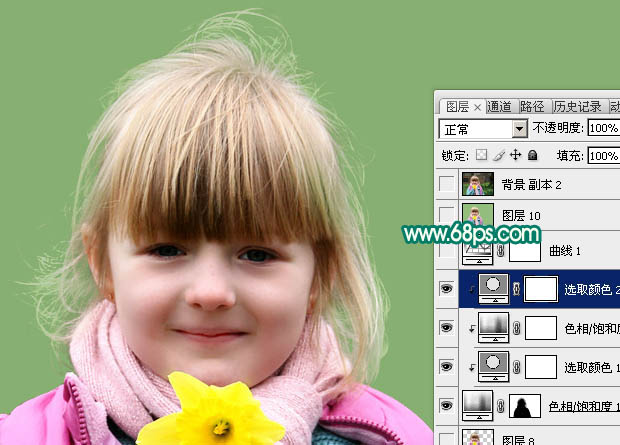
<图58>
43、创建曲线调整图层,对RGB,绿色通道进行调整,参数及效果如下图。到此背景已经调亮,也可以根据自己的喜欢调成任意颜色。
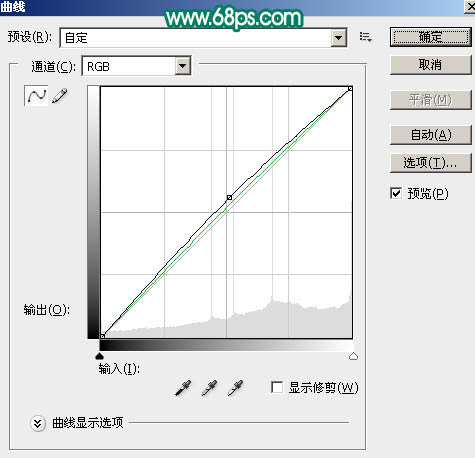
<图59>

<图60>
最后修饰一下细节,完成最终效果。

加载全部内容