Photoshop给数码照片添加朦胧逼真的柔美逆光效果
Aaron Nace 人气:0这篇教程主要是向大家介绍Photoshop给数码照片添加朦胧逼真的柔美逆光效果方法,教程很不错,主要是为大家讲解后期处理方法,一起来看看吧!
摄影师经常是看天吃饭,晴天光线充足又柔和的清晨或旁晚是拍摄的最佳时间,专业术语叫做“Magic Hour”或者“Golden Hour”。此时的光线最为柔和,色调偏暖,光影比较长(经常能看到长条形的光束,一般存在于日出后的一小时和日落前的一个小时。
那没有理想光线状态下我们该如何是好呢?可以依靠人造光源打光,后期造光等手段弥补前期拍摄的光线不足。今天我就来和大家分享一下我平时学习的PS后期处理光的手段,为照片添加迷人效果。
这次分享将以案例学习方式进行,为大家分析两个我在学习过程中看过的Youtube视频。视频都来自Youtube的Phlearn频道,由Aaron Nace主讲。细心的同学可能会发现海音的好多期newsletter素材都来自这个频道。没错,这确实是一个不错的素材库,一期期的tutorial制作下来基本囊括了摄影后制的方方面面。
闲话不多说,下面我就带大家走进Aaron Nace的Tutorial,和大家一起探索如何在后期中制造朦胧逼真的效果,打造魔幻大片。教程将分两部分进行:第一部分为大家介绍如何在逆光照片中处理光线,使其变得生动逼真;第二部分跟大家分享在直射光拍摄的后期中人工添加光束效果。
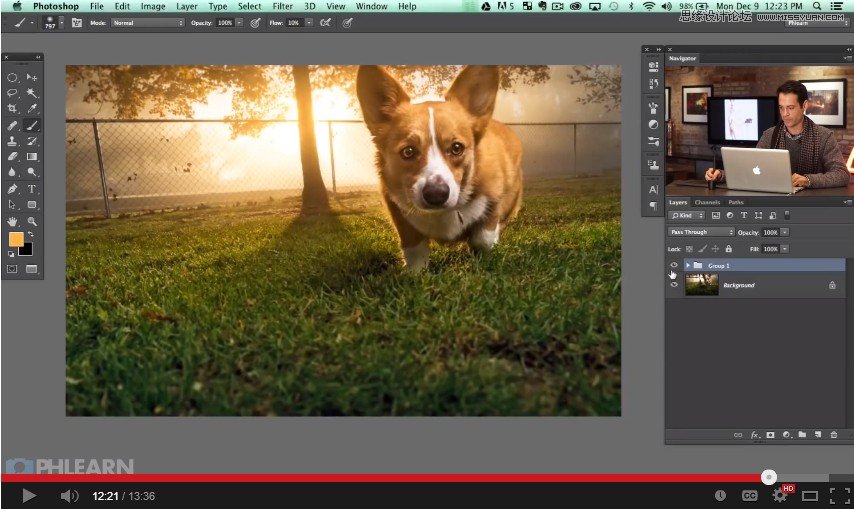
一、创造逆光效果
1. 准确判断原图中的阴影区域和光源范围,并将阴影过深和光源中心的地方提亮!
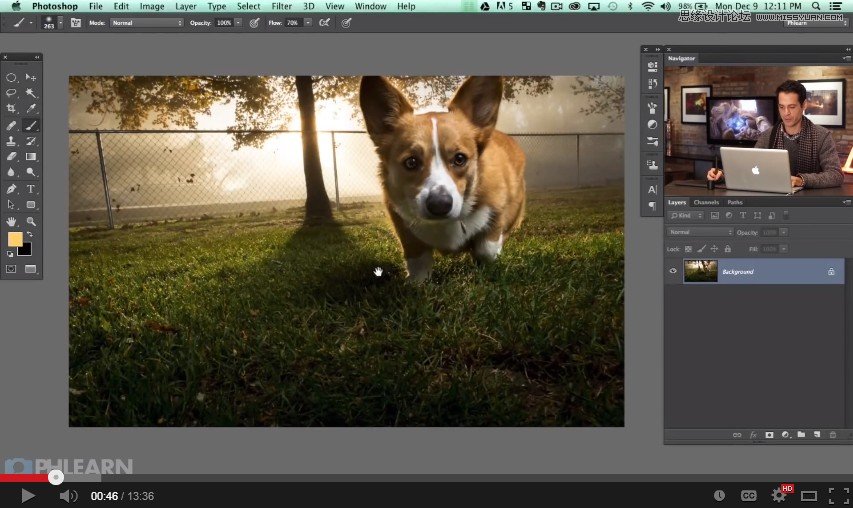
原图
Aaron用粉色画笔为大家选出了他需要提亮的部分。这和个人的审美有很大相关,不同的人对后期的期望是不一样的,大家不必拘泥,尽可以按自己喜欢的风格对自己拍摄的图片做调整。
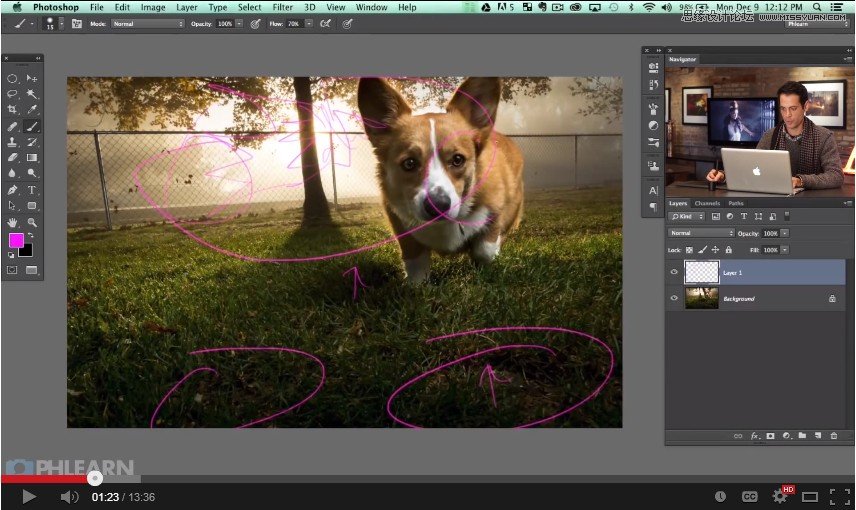
2. 修改之前复制背景图层(Ctrl+j)。良好的修图顺序和修图习惯是会收益终身的。
3. 建立新的“调整图层”,“图像”>“调整”>“阴影/高光”。通过调节“阴影”中的,“数量”,“色调宽度”,“半径”,达到重新调整需要在阴影中添加亮度多少的目的。后期中常用这个办法让阴影中呈现更多细节。通过细微的调整使图片呈现最逼真的光影效果。
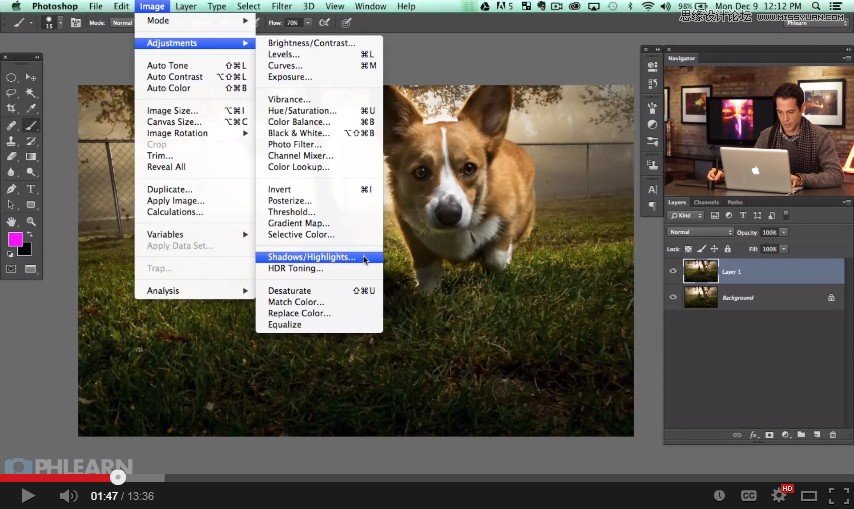
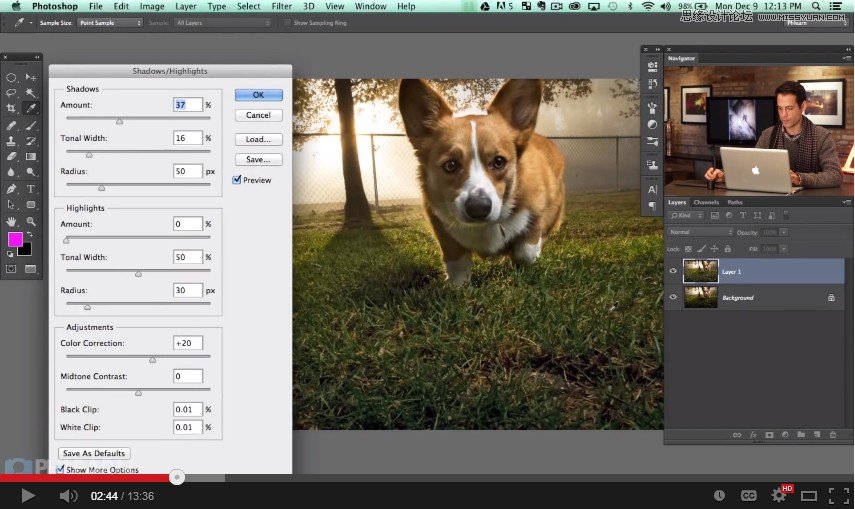
4. 对光线颜色进行调整。(从原色上进行加深。这个例子中,Aaron将让光的颜色更接近orange的橘色)新建“曲线”,拉高“红色”,拉低“蓝色”。
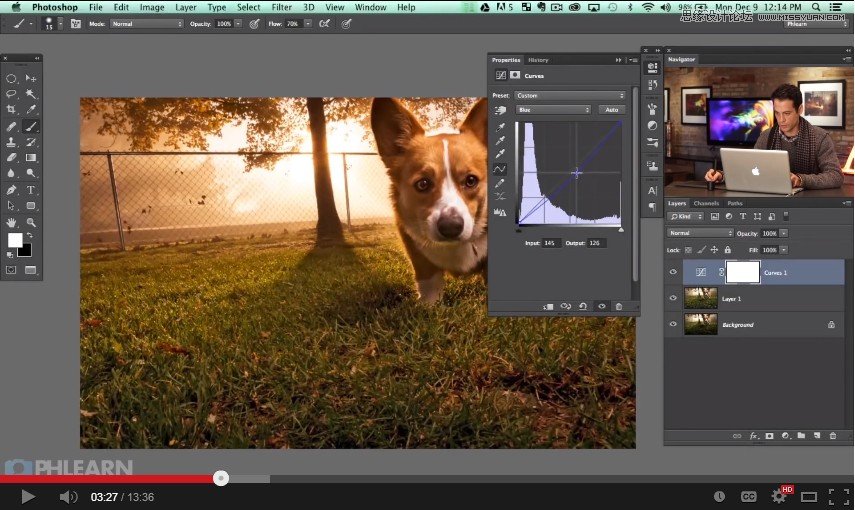
5. 对上面营造的橘色光线添加限定。不让它笼罩整张图片,而是像太阳发光的样子,色散开来。对“曲线”图层加“蒙版”,并Ctrl+I将“蒙版”转换为黑色。之后使用“渐变工具”(今天的两个例子中都会用到“渐变工具”,这也是后期处理光的常用手段),模式选择“从前景色到透明渐变”的“径向渐变”。此时的前景色为白色,背景为黑色。从光源中心向图片左侧发射。
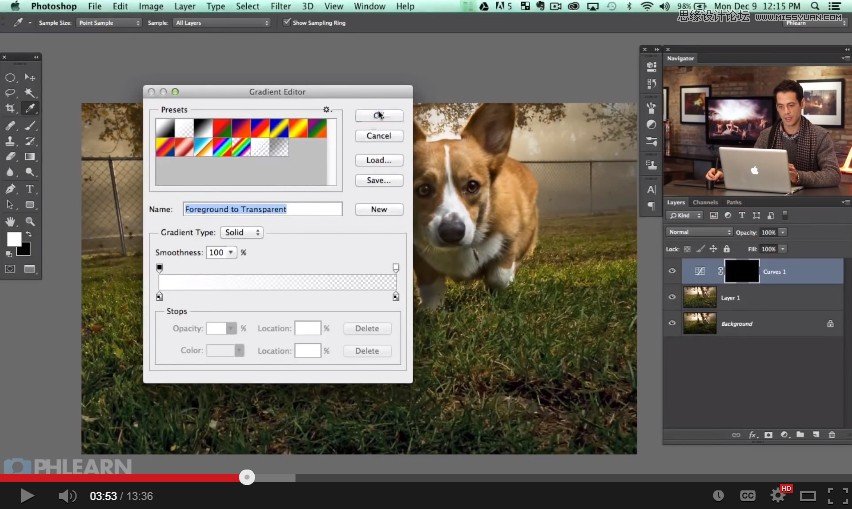
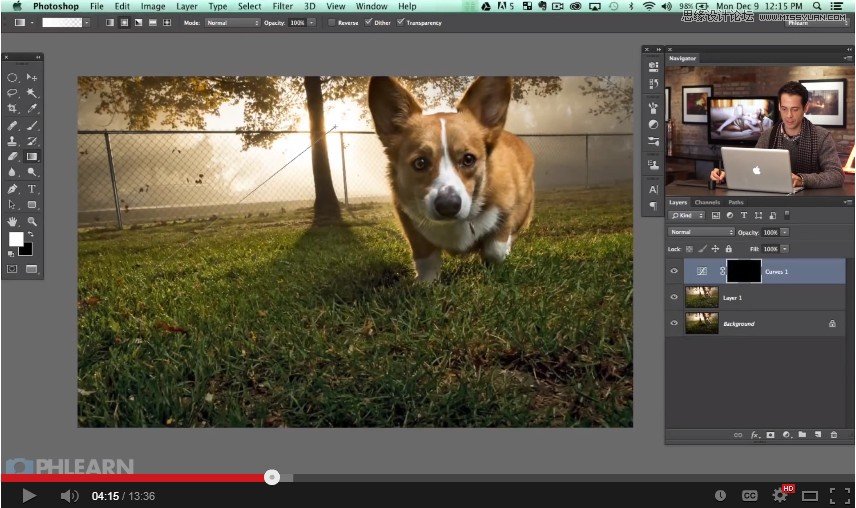
下图是“蒙版”上呈现的白色到透明的渐变效果:
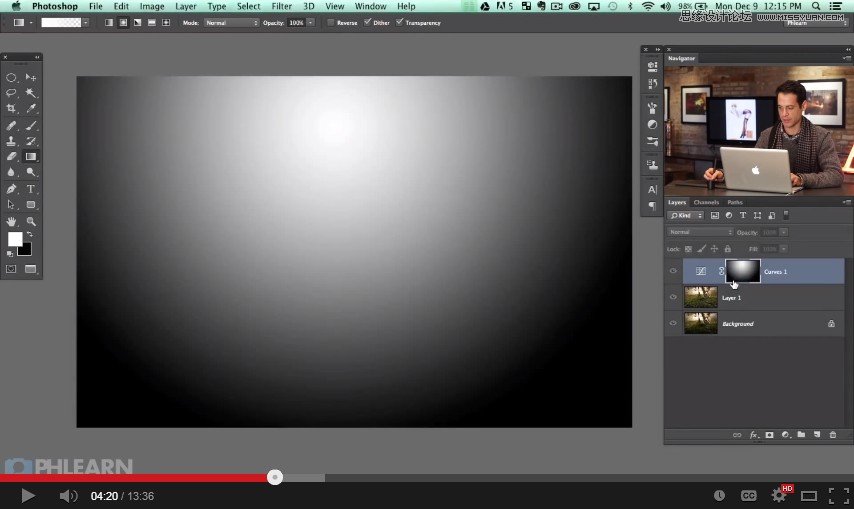
渐变光线的范围可由渐变时发射光线的长短来进行控制。
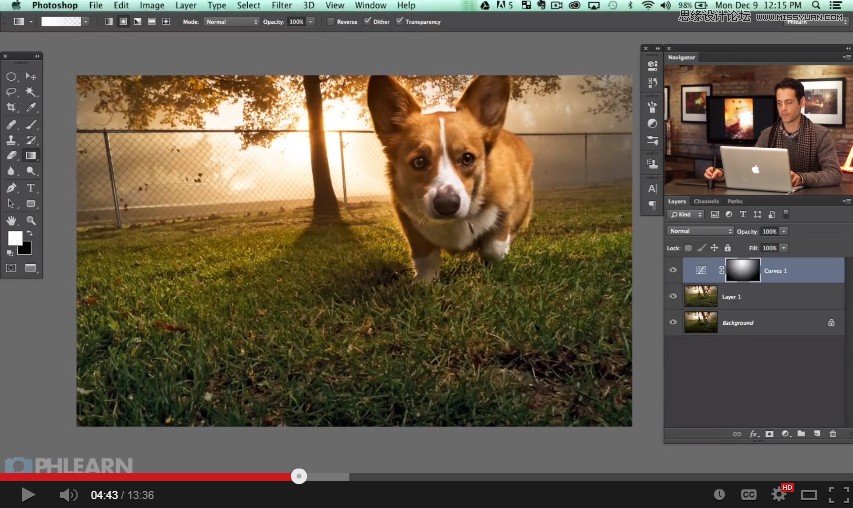
这就是进行了“径向渐变”之后的效果图
6. 加深图片光源附近的白色雾气效果。新建“正常”图层,选用“画笔”,加大“笔触尺寸”,降低“流量”。(Aaron选用了20%的流量)
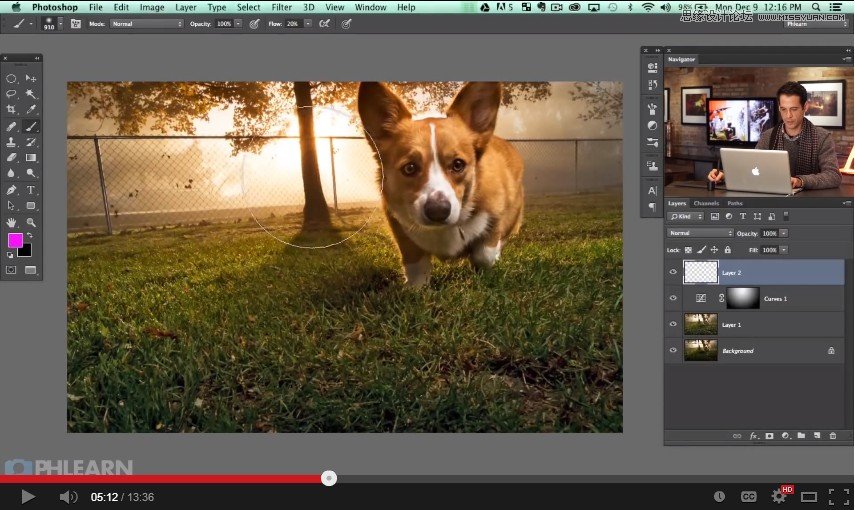
按住Alt键对原图光源进行取色,选择接近光源金色的画笔颜色。
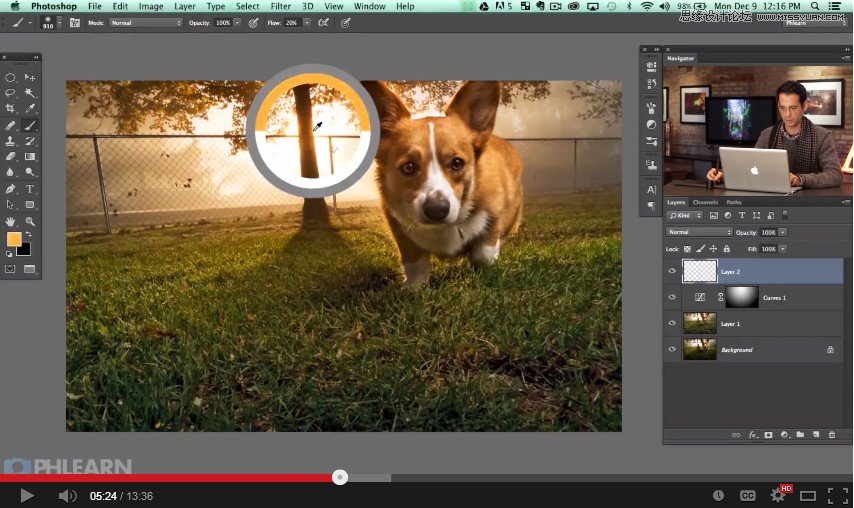
之后开始用这个画笔在背景中有白色雾块儿的地方进行着色。
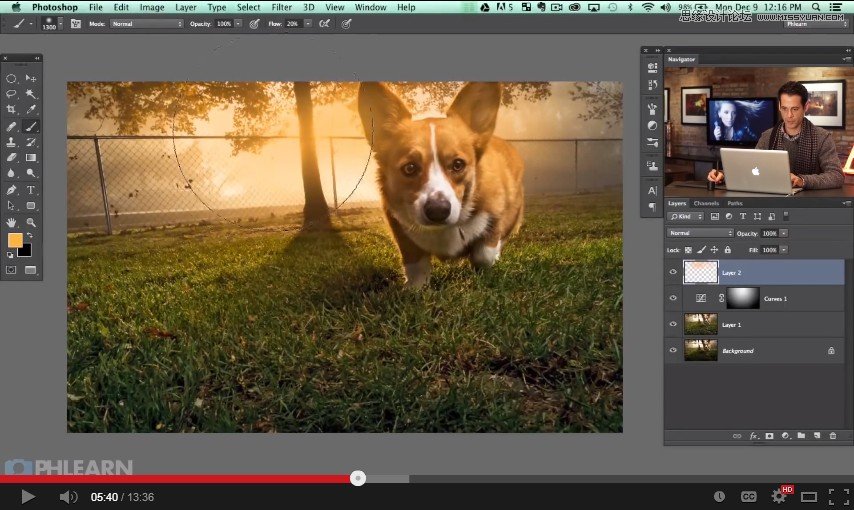
将“图层”模式更改为“滤色”,使笔刷效果更贴近光的效果,而不是金色颜料。如果画笔触及了多余的部分,例如狗狗的耳朵(耳朵处在逆光下应该会有稍稍变暗的效果),我们就用万能的“蒙版”和“黑画笔”将耳朵的细节画回来。
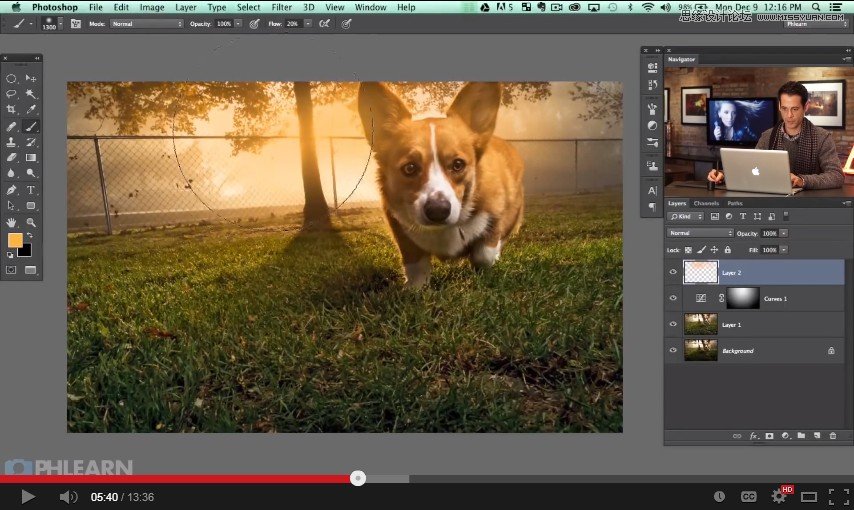
7. 新建“曲线”,拉高“绿色”,使图片的草更绿。(拉完曲线记得加“蒙版”,使曲线的效果只作用的草地上哟~)先用高“流量”(Aaron用了80%)的笔刷画完大块草地,之后降低“流量”(tutorial中降低到320%),刷滤色草地和橘色光源接合的地方。这样的处理可以防止边缘的色彩转换过于生硬,在Photoshop中是必备技能。
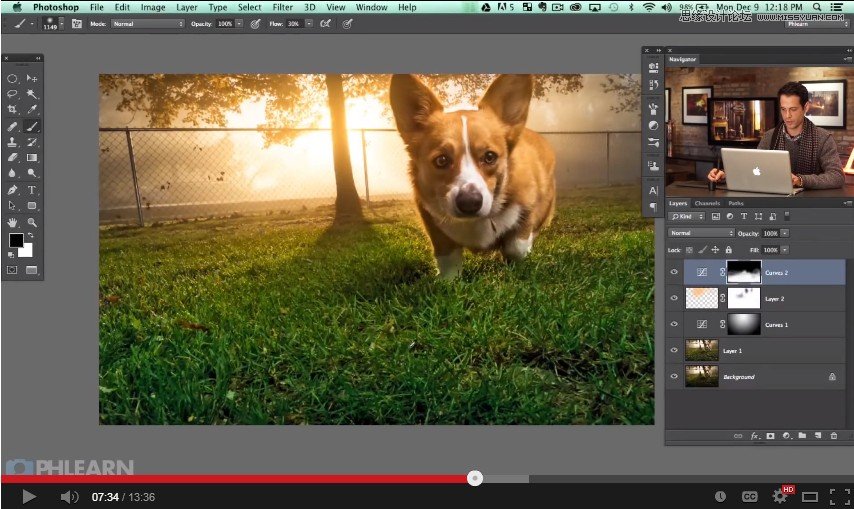
(如果觉得之前加“曲线”得到的草地颜色过于夸张,可以在同一组“曲线”中加些“红色”,做些平衡。如果效果仍然生硬,可以靠调整“不透明度”来限制。)
8. 将狗狗的眼睛进行“锐化”处理,使狗狗显得更生动。(“锐化”是对生物肖像进行后期处理时需要考虑的步骤,如炬的目光使目标更加生动活泼。但是具体需要目光“生动”还是“黯淡”,需要根据照片的情绪来确定,不是一概而论的。)Shift+Ctrl+Alt+E,合并可见图层(这是“锐化”的一般步骤),之后Shift+Ctrl+U,对图片“去饱和”防止“锐化”影响图像颜色。
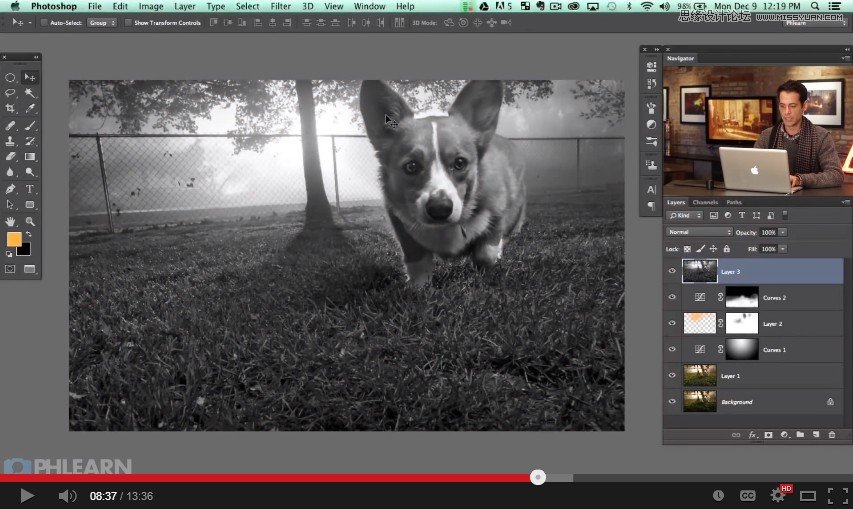
之后将图层模式更改为“叠加”,之后加“滤镜”>“其他”>“高反差保留”。调整“半径”到狗狗的毛发清晰可见就好。
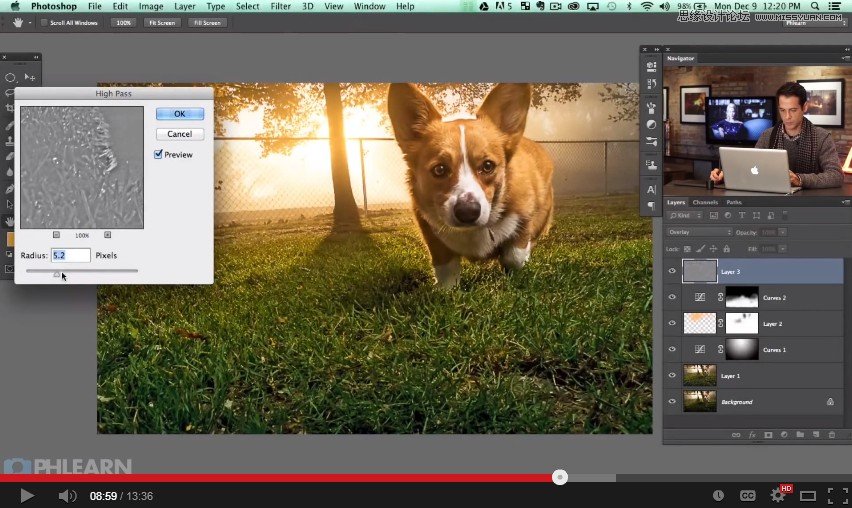
为了将“锐化”效果锁定在狗狗的眼睛,加“黑蒙版”,并用“白笔刷”只将狗狗的眼睛部分刷出来。(也可以连带把毛发尖端和狗鼻子刷出来)
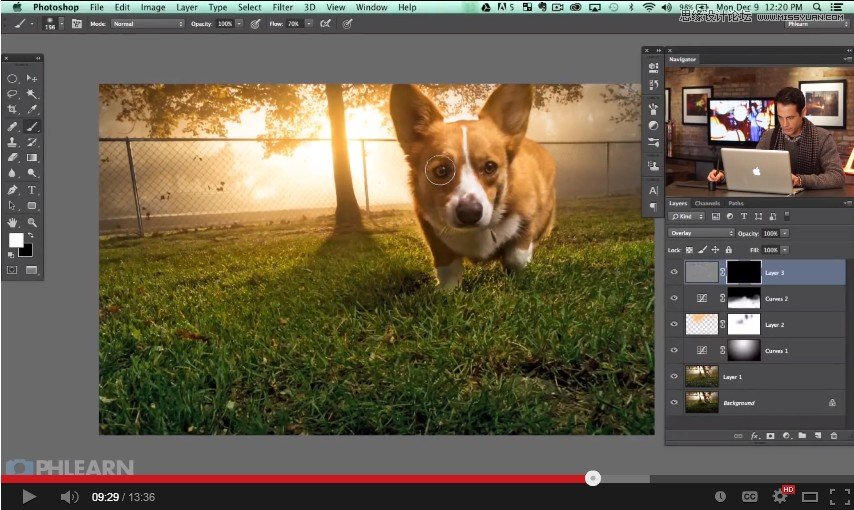
9. 对前景(草地)添加“模糊”效果,防止其对视觉造成干涉:Shift+Ctrl+Atl+E,“盖印图层”,之后添加“滤镜”>“模糊”>“倾斜偏移”,将“清晰重心”调整到狗狗眼睛的水平线上。调整理想的模糊范围(虚线范围)和强度(圆盘刻度)。
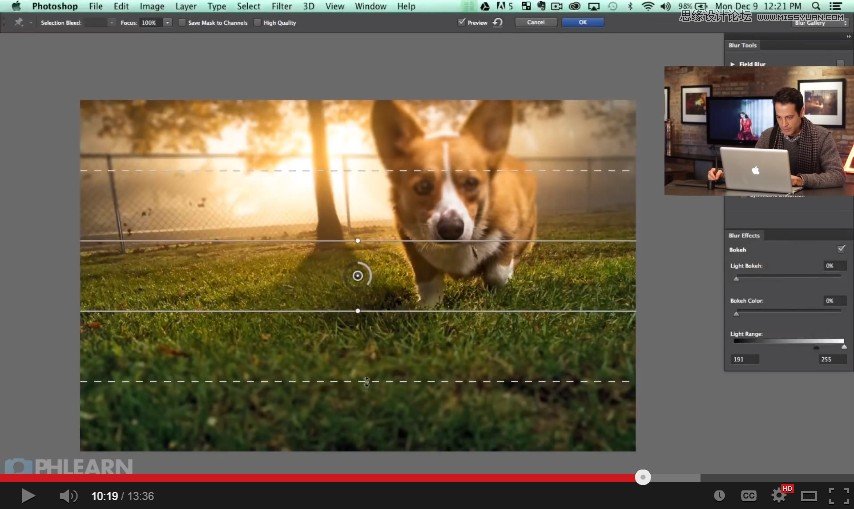
10. 提亮照片主角(狗狗):新建“曲线”,稍稍提亮RGB单元,并对曲线蒙版做Ctrl+I转换,之后用“白笔刷”刷出狗狗面部。注意不要提亮过多使提亮痕迹过重而导致图片失真。
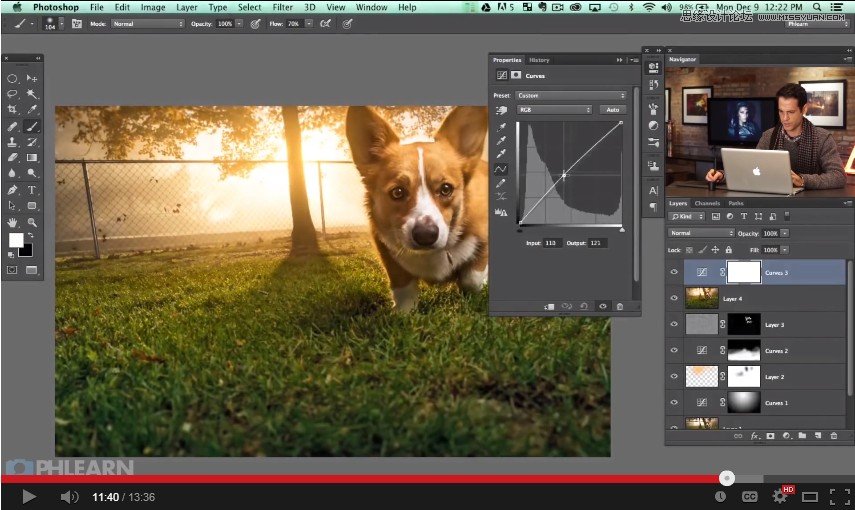
全部完成之后就能得到如下图一样生动活泼,呼之欲出的小生物了,不论是光的效果还是狗狗本身都变得明朗起来。不是复杂的技术,大家不妨马上动手试试。
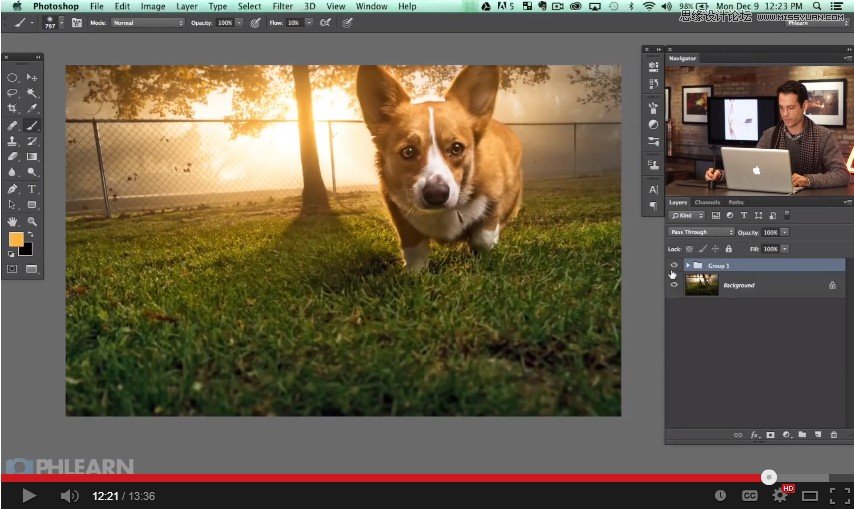
教程结束,以上就是Photoshop给数码照片添加朦胧逼真的柔美逆光效果,希望能对大家有所帮助!
加载全部内容