Photoshop将荒草中的美女加上清新的韩系秋季色
Sener 人气:0
素材图片以草地的黄绿色及天空蓝灰色为主。调色的时候把天空部分颜色转为比较干净的淡青色,草地的颜色转为橙红色,然后给暗部增加一点蓝色即可。
原图

最终效果

1、打开素材图片,创建可选颜色调整图层,对黄,绿进行调整,参数设置如图1,2,效果如图3。这一步给图片增加绿色,并把绿色加深。
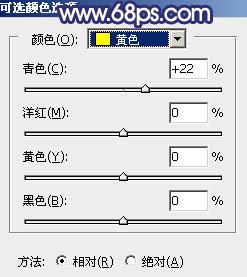
<图1>
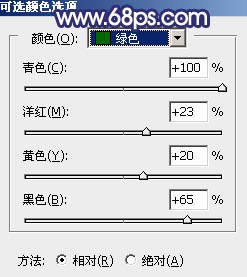
<图2>

<图3>
2、按Ctrl + J 把当前可选颜色调整图层复制一层,效果如下图。

<图4>
3、创建可选颜色调整图层,对黄色进行调整,参数及效果如下图。这一步把图片中的黄色转为橙黄色。
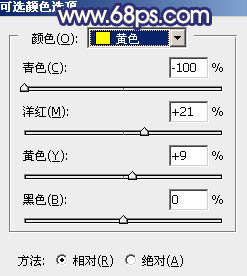
<图5>

<图6>
4、创建色相/饱和度调整图层,对黄色,蓝色进行调整,参数及效果如下图。这一步把图片中的黄色调鲜艳一点,蓝色转为青蓝色。
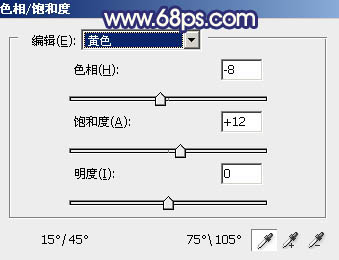
<图7>
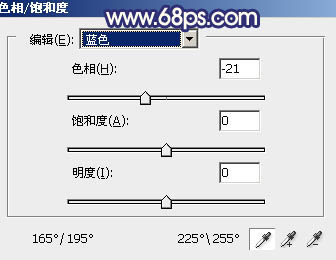
<图8>

<图9>
5、按Ctrl + J 把当前色相/饱和度调整图层复制一层,不透明度改为:50%,效果如下图。

<图10>
6、创建曲线调整图层,对红、绿、蓝通道进行调整,参数设置如图11 - 13,效果如图14。这一步给图片暗部及高光部分增加蓝色。
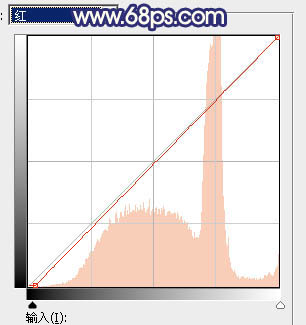
<图11>
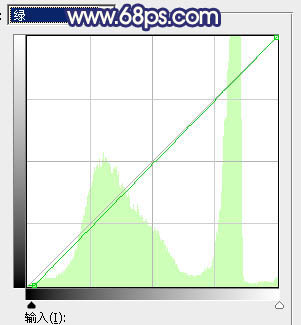
<图12>
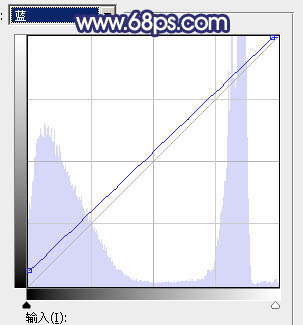
<图13>

<图14>
7、创建可选颜色调整图层,对红、黄、白、黑进行调整,参数设置如图15 - 18,效果如图19。这一步给图片增加橙红色,高光部分增加淡青色,暗部增加蓝色。
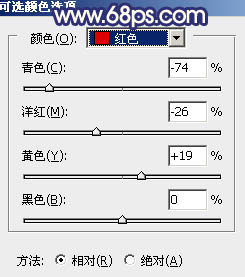
<图15>
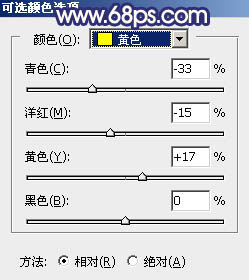
<图16>
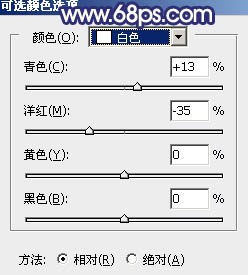
<图17>
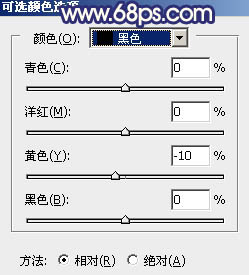
<图18>

<图19>
8、按Ctrl + Alt + 2 调出高光选区,按Ctrl + Shift + I 反选得到暗部选区,然后创建曲线调整图层,对RGB、绿、蓝通道进行调整,参数及效果如下图。这一步把暗部颜色加深,并增加蓝色。
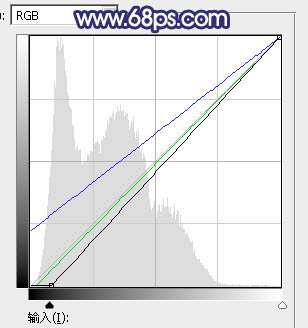
<图20>

<图21>
9、创建可选颜色调整图层,对红、黄、中性色进行调整,参数设置如图22 - 24,效果如图25。这一步主要把图片中间调颜色调亮一点。
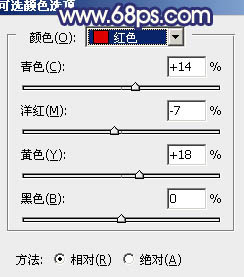
<图22>
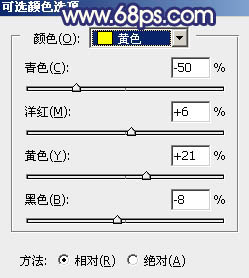
<图23>
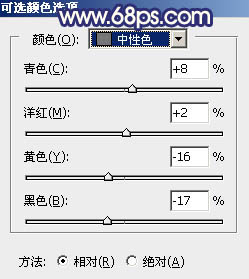
<图24>

<图25>
10、按Ctrl + J 把当前可选颜色调整图层复制一层,不透明度改为:50%,效果如下图。

<图26>
11、创建曲线调整图层,对RGB、红、绿、蓝通道进行调整,参数设置如图27 - 30,确定后把蒙版填充黑色,用白色画笔把底部区域擦出来,效果如图31。这一步给图片底部增加暗部。
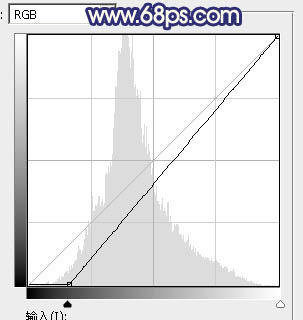
<图27>
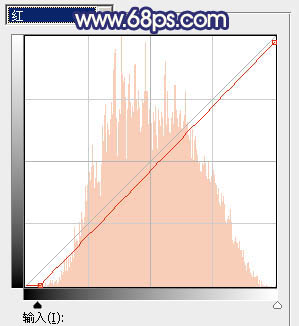
<图28>
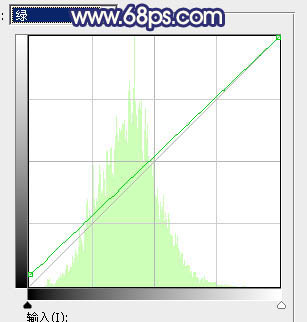
<图29>
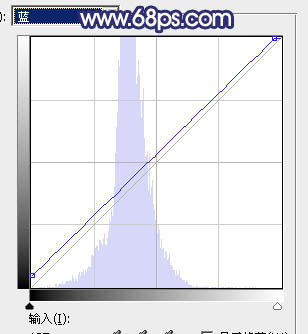
<图30>

<图31>
12、新建一个图层,按Ctrl + Alt + Shift + E 盖印图层,选择菜单:滤镜 > 模糊 > 动感模糊,角度设置为-45度,距离设置为160,确定后把混合模式改为“柔光”,不透明度改为:30%,效果如下图。

<图32>
13、用套索工具选取下图所示的选区,羽化20个像素后按Ctrl + J把选区部分的图像复制到新的图层,混合模式改为“柔光”,不透明度改为:100%,效果如下图。

<图33>
14、新建一个图层,用椭圆选框工具拉出下图所示的选区,羽化30个像素后填充橙黄色:#CE964F,确定后把混合模式改为“滤色”,取消选区后效果如下图。

<图34>
15、按Ctrl + J把当前图层复制一层,按Ctrl + T 稍微缩小一点,效果如下图。

<图35>
16、给高光区域增加一点光晕,效果如下图。

<图36>
17、创建色彩平衡调整图层,对阴影,高光进行调整,参数及效果如下图。这一步微调暗部及高光部分的颜色。
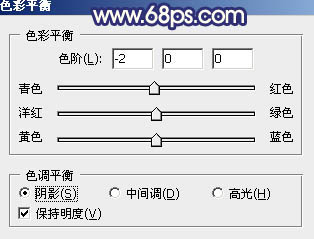
<图37>
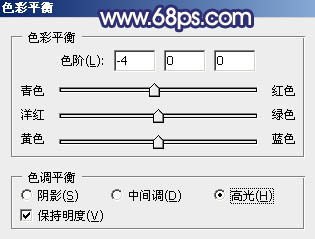
<图38>

<图39>
最后微调一下整体颜色,完成最终效果。

原图

最终效果

1、打开素材图片,创建可选颜色调整图层,对黄,绿进行调整,参数设置如图1,2,效果如图3。这一步给图片增加绿色,并把绿色加深。
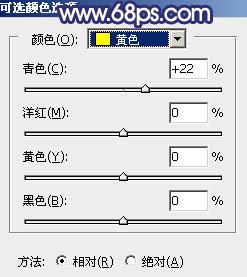
<图1>
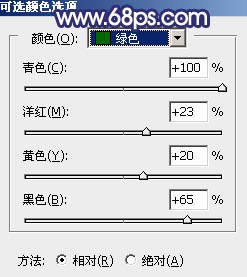
<图2>

<图3>
2、按Ctrl + J 把当前可选颜色调整图层复制一层,效果如下图。

<图4>
3、创建可选颜色调整图层,对黄色进行调整,参数及效果如下图。这一步把图片中的黄色转为橙黄色。
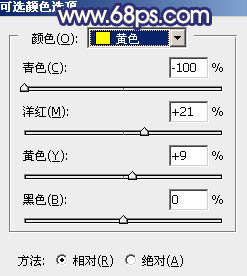
<图5>

<图6>
4、创建色相/饱和度调整图层,对黄色,蓝色进行调整,参数及效果如下图。这一步把图片中的黄色调鲜艳一点,蓝色转为青蓝色。
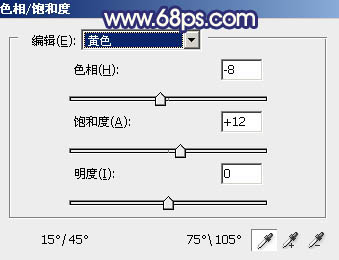
<图7>
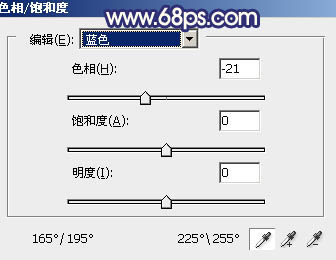
<图8>

<图9>
5、按Ctrl + J 把当前色相/饱和度调整图层复制一层,不透明度改为:50%,效果如下图。

<图10>
6、创建曲线调整图层,对红、绿、蓝通道进行调整,参数设置如图11 - 13,效果如图14。这一步给图片暗部及高光部分增加蓝色。
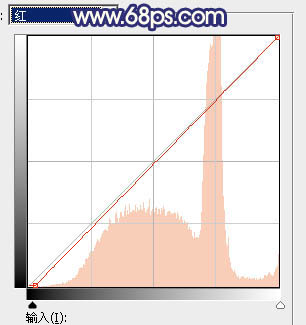
<图11>
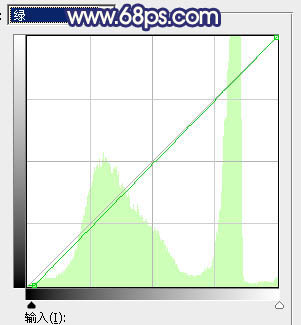
<图12>
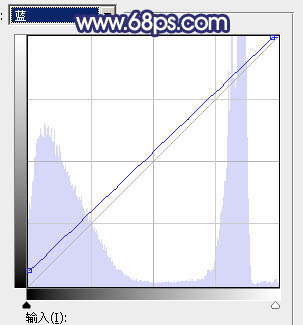
<图13>

<图14>
7、创建可选颜色调整图层,对红、黄、白、黑进行调整,参数设置如图15 - 18,效果如图19。这一步给图片增加橙红色,高光部分增加淡青色,暗部增加蓝色。
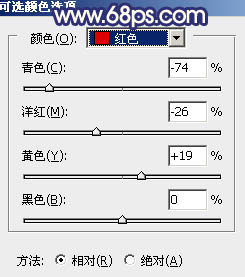
<图15>
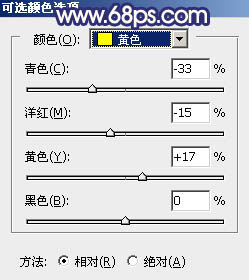
<图16>
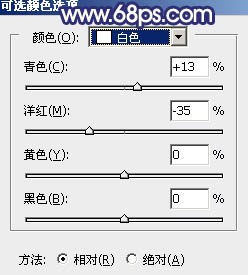
<图17>
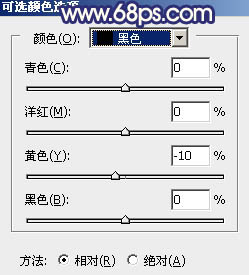
<图18>

<图19>
8、按Ctrl + Alt + 2 调出高光选区,按Ctrl + Shift + I 反选得到暗部选区,然后创建曲线调整图层,对RGB、绿、蓝通道进行调整,参数及效果如下图。这一步把暗部颜色加深,并增加蓝色。
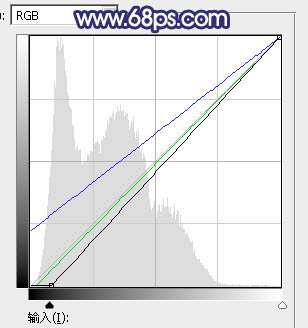
<图20>

<图21>
9、创建可选颜色调整图层,对红、黄、中性色进行调整,参数设置如图22 - 24,效果如图25。这一步主要把图片中间调颜色调亮一点。
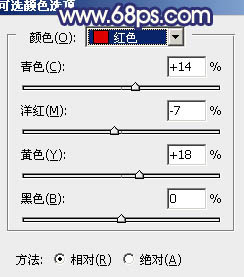
<图22>
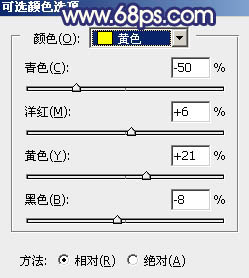
<图23>
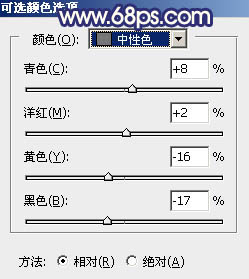
<图24>

<图25>
10、按Ctrl + J 把当前可选颜色调整图层复制一层,不透明度改为:50%,效果如下图。

<图26>
11、创建曲线调整图层,对RGB、红、绿、蓝通道进行调整,参数设置如图27 - 30,确定后把蒙版填充黑色,用白色画笔把底部区域擦出来,效果如图31。这一步给图片底部增加暗部。
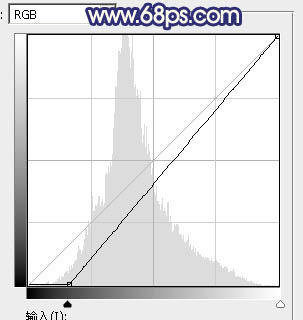
<图27>
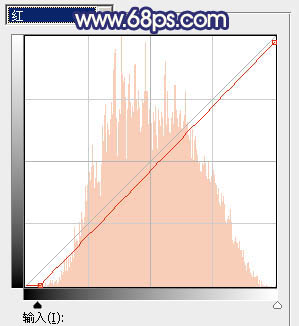
<图28>
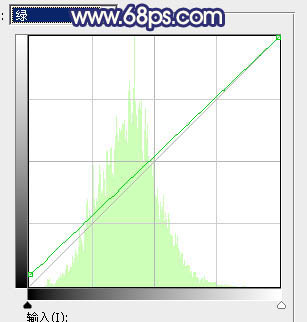
<图29>
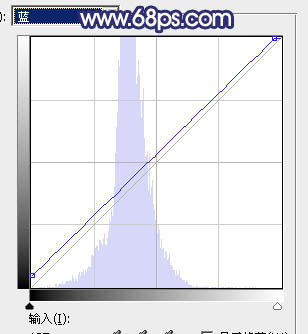
<图30>

<图31>
12、新建一个图层,按Ctrl + Alt + Shift + E 盖印图层,选择菜单:滤镜 > 模糊 > 动感模糊,角度设置为-45度,距离设置为160,确定后把混合模式改为“柔光”,不透明度改为:30%,效果如下图。

<图32>
13、用套索工具选取下图所示的选区,羽化20个像素后按Ctrl + J把选区部分的图像复制到新的图层,混合模式改为“柔光”,不透明度改为:100%,效果如下图。

<图33>
14、新建一个图层,用椭圆选框工具拉出下图所示的选区,羽化30个像素后填充橙黄色:#CE964F,确定后把混合模式改为“滤色”,取消选区后效果如下图。

<图34>
15、按Ctrl + J把当前图层复制一层,按Ctrl + T 稍微缩小一点,效果如下图。

<图35>
16、给高光区域增加一点光晕,效果如下图。

<图36>
17、创建色彩平衡调整图层,对阴影,高光进行调整,参数及效果如下图。这一步微调暗部及高光部分的颜色。
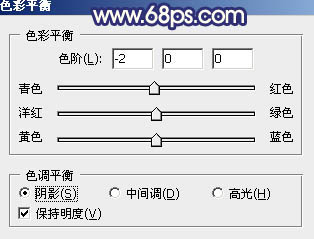
<图37>
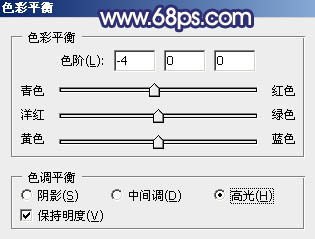
<图38>

<图39>
最后微调一下整体颜色,完成最终效果。

加载全部内容