Photoshop为外景人物图片调制出唯美的冬季冷调阳光色
Sener 人气:0素材图片为夏季图片,处理的时候重点是换色;需要把图片中的黄绿色转为接近褐色的蓝红色,并把主色调柔和;然后在顶部边角位置渲染一点阳光效果即可。
原图
最终效果 
1、打开素材图片,创建色相/饱和度调整图层,对全图、黄、绿、青进行调整,参数设置如图1 - 4,效果如图5。这一步主要把图片中的黄,绿,青都转为黄褐色。 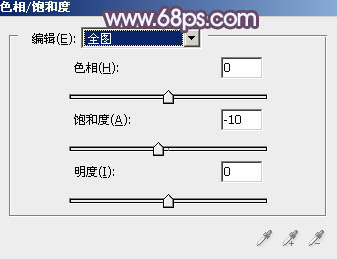
<图1> 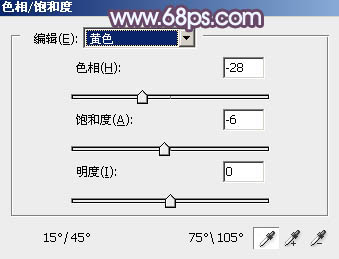
<图2> 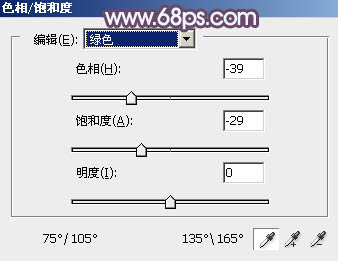
<图3> 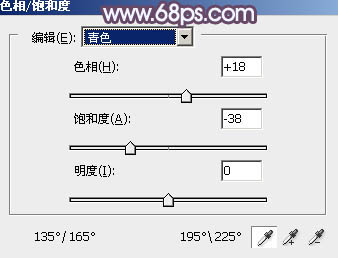
<图4> 
<图5>
2、按Ctrl + J 把当前色相/饱和度调整图层复制一层,不透明度改为:80%,效果如下图。 
<图6>
3、再创建色相/饱和度调整图层,对黄色,绿色进行调整,参数设置如图7,8,确定后把蒙版填充黑色,用白色画笔把图9选区部分擦出来。这一步消除图片中剩下的黄绿色。 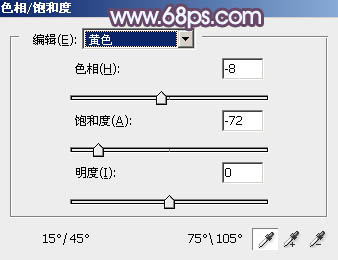
<图7> 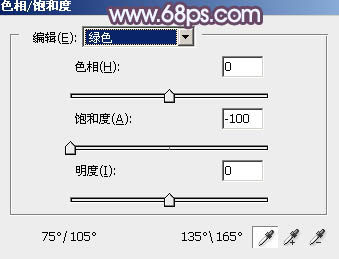
<图8> 
<图9>
4、创建曲线调整图层,对RGB、红、绿、蓝通道进行调整,参数设置如图10 - 13,效果如图14。这一步把图片暗部调暗,并增加蓝红色。 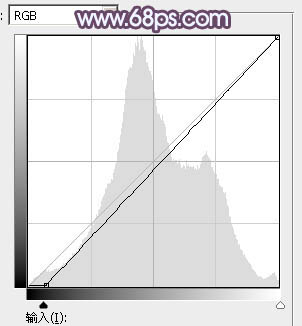
<图10> 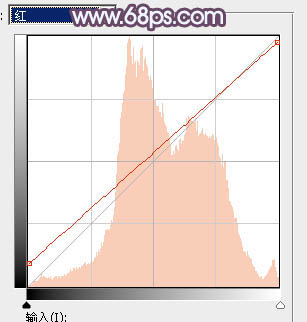
<图11> 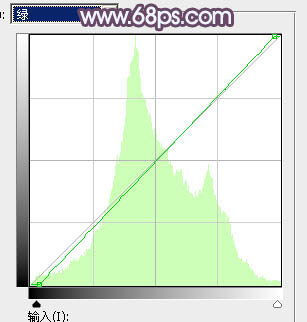
<图12> 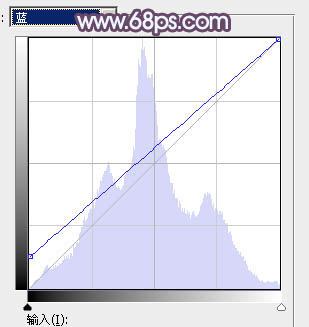
<图13> 
<图14>
5、新建一个图层,按字母键“D”把前,背景颜色恢复到默认的黑白,选择菜单:滤镜 > 渲染 > 云彩,确定后把混合模式改为“滤色”,不透明度改为:20%,效果如下图。 
<图15>
6、创建色彩平衡调整图层,对阴影,高光进行调整,参数设置如图16,17,确定后按Ctrl + Alt + G创建剪切蒙版,效果如图18。这一步微调云彩暗部及高光颜色。 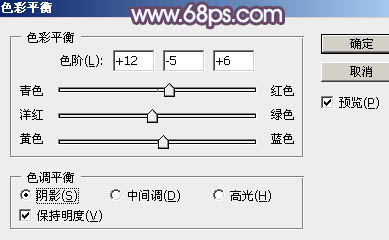
<图16> 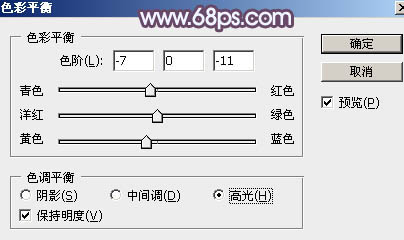
<图17> 
<图18>
7、创建可选颜色调整图层,对红、白、黑进行调整,参数设置如图19 - 21,效果如图22。这一步给图片增加淡红色。 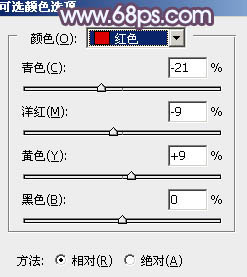
<图19> 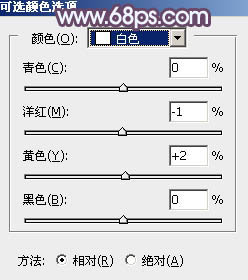
<图20> 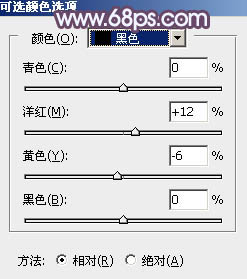
<图21> 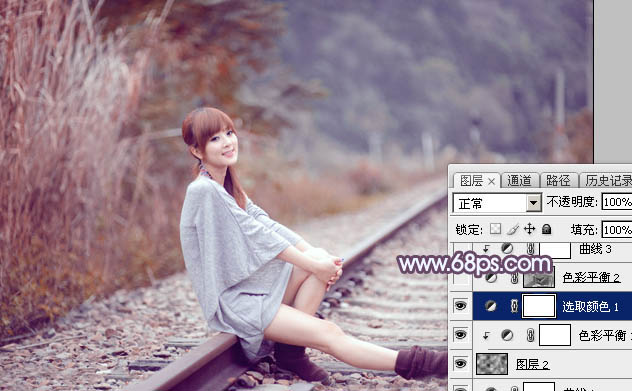
<图22>
8、按Ctrl + Alt + 2 调出高光选区,按Ctrl + Shift + I 反选,然后创建色彩平衡调整图层,对阴影、中间调、高光进行调整,参数设置如图23 - 25,效果如图26。这一步给图片暗部增加蓝色。 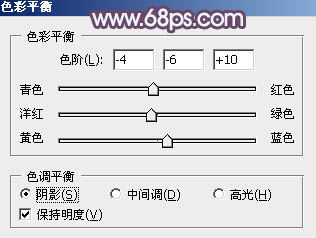
<图23> 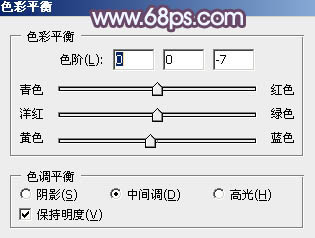
<图24> 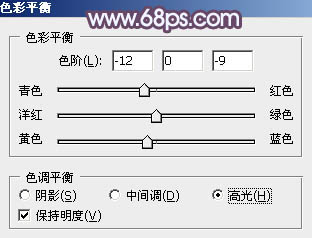
<图25> 
<图26>
9、创建曲线调整图层,对RGB、红、蓝通道进行调整,参数设置如图27 - 29,确定后按Ctrl + Alt + G 创建剪切蒙版,效果如图30。这一步主要把图片暗部颜色加深一点。 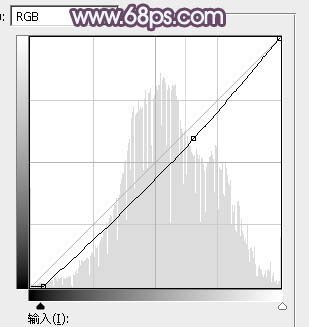
<图27> 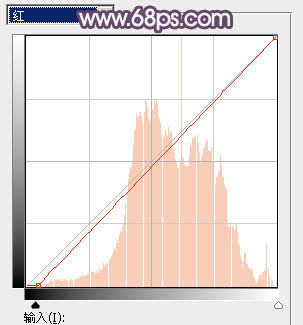
<图28> 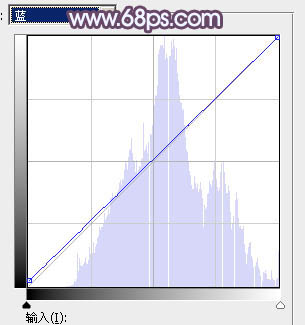
<图29> 
<图30>
10、创建亮度/对比度调整图层,参数设置如图31,确定后同上的方法创建剪切蒙版,效果如图32。 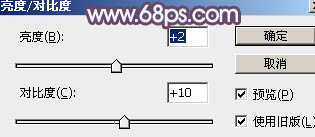
<图31> 
<图32>
11、创建纯色调整图层,颜色设置为橙黄色:#DB916E,确定后把蒙版填充黑色,用白色画笔把右上角部分擦出来,再把不透明度改为:60%,效果如下图。 
<图33>
12、按Ctrl + J 把当前纯色调整图层复制一层,混合模式改为“柔光”,效果如下图。 
<图34>
13、创建曲线调整图层,对各通道暗部进行微调,参数及效果如下图。 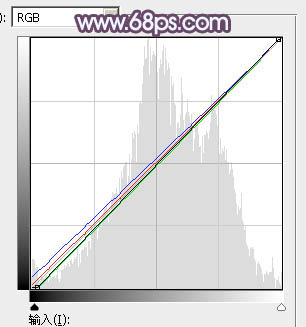
<图35> 
<图36>
14、创建可选颜色调整图层,对红、黄、白进行调整,参数设置如图37 - 39,效果如图40。这一步微调图片中的暖色及高光颜色。 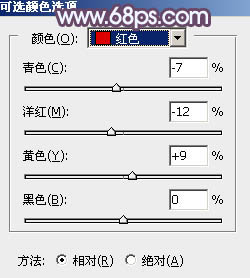
<图37> 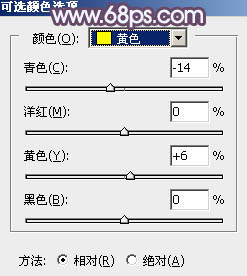
<图38> 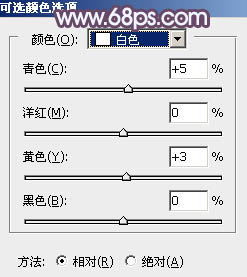
<图39> 
<图40>
15、新建一个图层,按Ctrl + Alt + Shift + E 盖印图层,选择菜单:滤镜 > 模糊 > 动感模糊,角度设置为45度,距离设置为160,确定后把混合模式改为“柔光”,不透明度改为:30%,效果如下图。这一步把图片柔化处理。 
<图41>
16、用套索选取下图所示的选区,羽化80个像素后按Ctrl + J 把选区部分的图像复制到新的图层,混合模式改为“滤色”,不透明度改为:80%,效果如下图。 
<图42>
17、创建色彩平衡调整图层,对高光进行调整,参数设置如图43,确定后把图层不透明度改为:50%,效果如图44。这一步给图片高光部分增加淡蓝色。 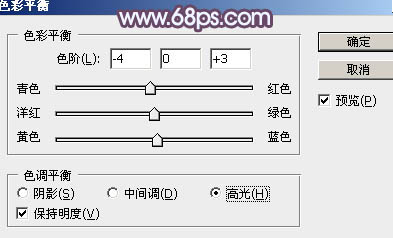
<图43> 
<图44>
18、创建可选颜色调整图层,对红,白进行调整,参数设置如图45,46,效果如图47。这一步给图片增加淡蓝色。 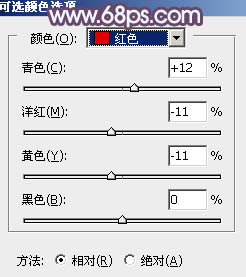
<图45> 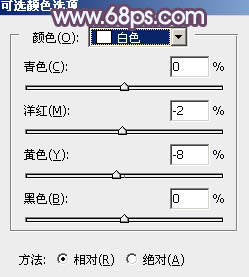
<图46> 
<图47>
最后微调一下整体颜色,美化一下人物部分,完成最终效果。 
加载全部内容