Photoshop打造梦幻气息的人像皮肤校色实例介绍
软件云 人气:0分享一个肤色调校的案例,综合地对人物的皮肤及肤色进行处理,同时完成整个画面的色彩氛围控制。

原图如下:

在这张图片中,首先要处理人物的皮肤质感、面部光 影结构。简单通过液化工具处理脸型及身材。最终要将图 片调整成具有梦幻气息的性感粉红色。
首先在 Photoshop中打开图片。

复制一层,修脏。将皮肤上的瑕疵以及服装商的脏点 通过修复画笔工具处理掉。

接下来对图片进行液化,调整脸型,调整身体形态。 这张图的人物处于仰卧状态,身材调整较为容易,只需将 看上去较粗的位置通过液化修瘦即可,同时调整胸型。随后的章节将详细讲解身材的调整。
返回液化结果之后,在这层的基础上进行细致的磨皮。这张图脸部采用了混合图层的方式进行处理,身上较大的 面积结合了曲线以及图章,同时使用曲线调整了光影结构, 对眼睛周边进行了精致的调整,最后合并为一层。

之后到了调色的环节。 这张照片希望处理成统一的粉红色色调。 观察图片,这张图片整体影调偏亮,很多高光区域使用接下来的方式不容易添加颜色,所以在此先将高光区域压暗。

建立曲线调整图层,将曲线右侧表示的高光区域适当减暗。
新建一个图层,填充一个偏暖的粉红色。拾色器中RGB分别为206、151、133。
目的是通过这个颜色层将整张图片的颜色统一成粉红色的色调。
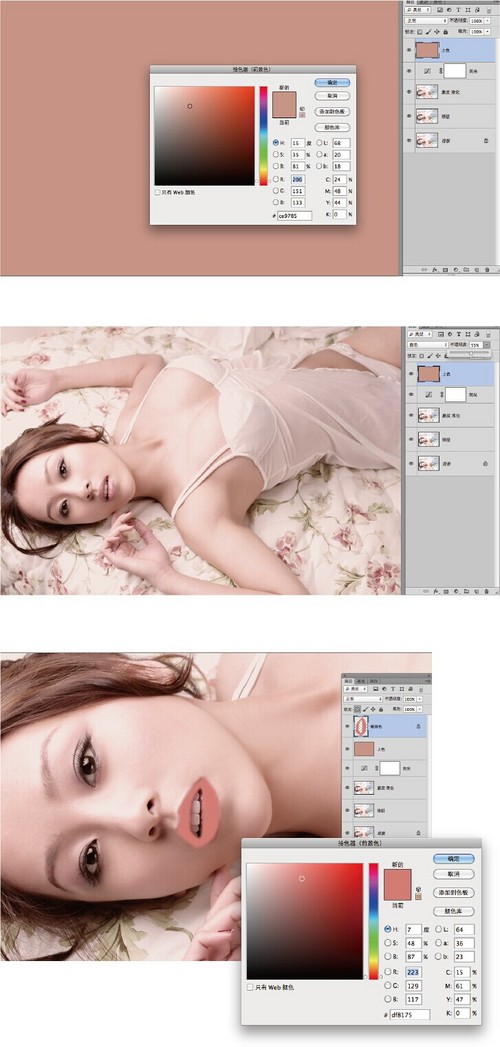
将图层的混合模式改为“颜色”,使颜色附着在图片上。这一步的调整能让整张图片的颜色都统一在一种色调 里。然后降低色彩图层的不透明度,这里将不透明度设置 为 50% 左右,使原图的颜色透过来一些。调整不透明度 后的照片色彩会显得比较接近正常,看上去会更自然,如 同房间里开着暖粉色的灯光。
“颜色”混合模式可以在应用当前图层的色彩的同时很好地保留下层图像中的灰阶,也就是由不同明暗组成的画面内容。
放大图像后感觉嘴唇的色彩不够鲜艳,所以要填充相应的颜色,使嘴唇的颜色更加艳丽、突出。方法与上步一样。首先还是新建空白图层,使用“画笔”工具选择更加鲜艳的粉红色沿唇形描绘颜色。
注意,在为嘴唇添加色彩的时候要十分细致,避免颜色影响到牙齿和面部,必要时可将图片放大至100%以上进行调整。
之后将该图层的混合模式设置为“颜色”。调整后人 物的嘴唇色彩感觉更加鲜艳。
这时会发现眼睛和牙齿的颜色也发生了变化。在原始的图片中将牙齿和眼睛部分复制出来,放在最上方。这样将牙齿与眼睛的色彩还原到真实效果。

注意,选择的时候需要做羽化方可与调色后的图片很 好地结合,同时还原后的颜色过于突兀,适当地调整不透明度。
之前为了更容易上色,曾将图片压暗。

这时建立一个曲线调整图层,减蓝、减绿、加红,然后将照片的整体亮度稍稍提高,调整后的照片感觉色彩更加浓郁。
亮度调整之后整体图片偏亮,整体感觉不够沉稳,有浮漂之感。
再次新建一个曲线调整图层,在保证亮部不变的情况下,压暗照片中的暗部,然后建立蒙版,使用画笔工具稍稍擦拭人物的头发和眼部,使其不至于反差过大。
这样,不仅仅调整了皮肤的颜色,同时将整张照片的色调统一到了同样的颜色上。
前面没有特别仔细地处理身上的皮肤质感,是因为下 一步要调整整张图片的虚实关系。
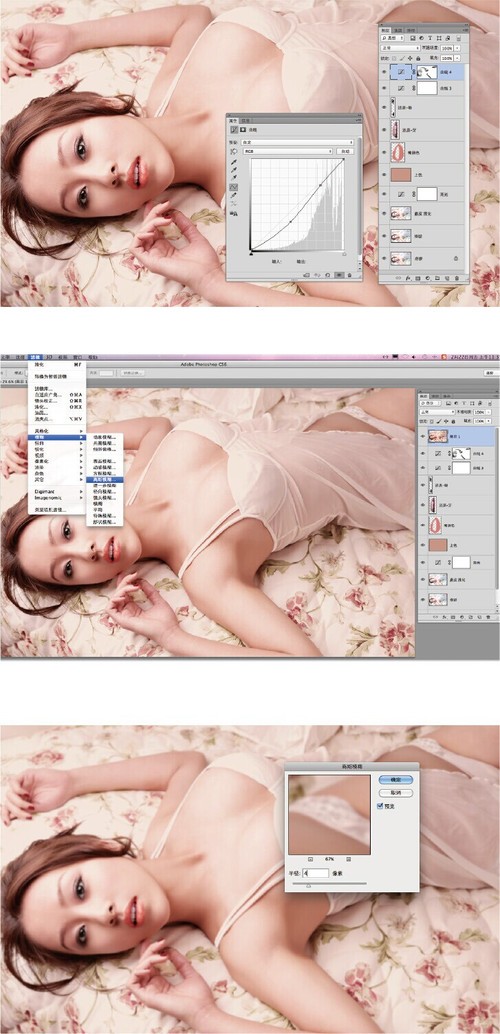
按快捷键“Command + Shift + Alt + E”, 盖印现有 图层。将现有图层合并到一起就可以对其做模糊处理。
选择滤镜中的“高斯模糊”,柔化整张照片。
高斯模糊根据实际需要去做,这里把半径设置为4像素。
模糊之后使用建立蒙版,用画笔把人物的头部和胸部还原,这样整张照片就虚实有序了。
这种图片风格的特点是画面整体统一在同一个色调中,没有特别突出的色彩对比。这样的柔粉色调比较适合性感的家居题材人像照片。

人物身体上的光线很均匀,没有很强的光比。因此处理成柔粉色调后,肤色细腻明亮,非常干净,既 没有明显亮的高光部分,暗部又很柔和,使原本的黄肤色表现得更为柔和、细腻。在调修时,通过透明度的调整保持一 些原图的色彩会更为自然,正像之前提到过的,最后效果就如同房间中照耀着暖粉色的灯光一样。
加载全部内容