Photoshop将夏季外景美女图片增加秋季阳光暖色
Sener 人气:0素材图片主色比较暗,调色的时候先把主色转为黄褐色,然后把黄色部分调鲜艳一点,增加秋季感觉;再给暗部增加一点蓝色,边角部分增加一点高光即可。
原图
最终效果
1、打开素材图片,创建可选颜色调整图层,对黄色,绿色进行调整,参数设置如图1,2,效果如图3。这一步把背景部分的黄绿色转为黄褐色。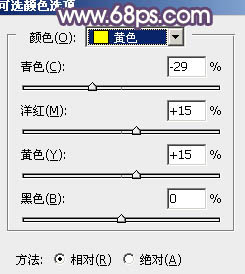
<图1> 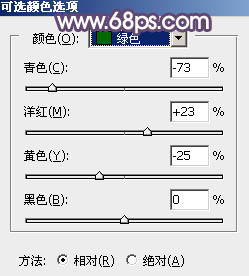
<图2> 
<图3>
2、按Ctrl + J 把当前可选颜色调整图层复制一层,在蒙版上用黑色画笔把右上角部分擦出来,如下图。
<图4>
3、按Ctrl + J 把当前可选颜色调整图层复制一层,效果如下图。
<图5>
4、创建色相/饱和度调整图层,对黄、绿,青进行调整,参数设置如图6 - 8,效果如图9。这一步把图片中的黄色调鲜艳一点,并减少图片中的青绿色。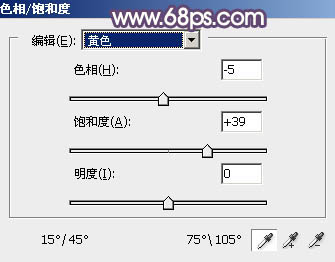
<图6> 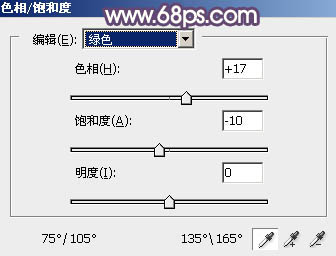
<图7> 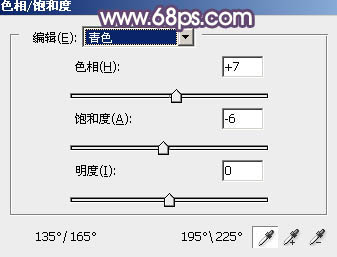
<图8> 
<图9>
5、创建曲线调整图层,对红、绿,蓝通道进行调整,参数设置如图10 - 12,效果如图13。这一步主要给图片暗部增加蓝色。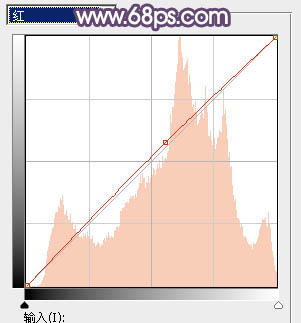
<图10> 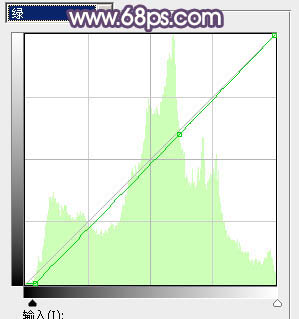
<图11> 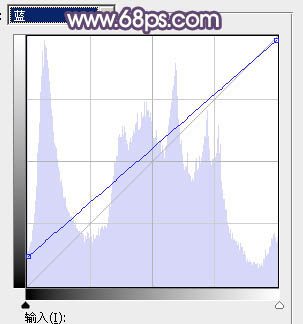
<图12> 
<图13>
6、创建可选颜色调整图层,对红、黄、青,黑进行调整,参数设置如图14 - 17,效果如图18。这一步给图片增加橙红色。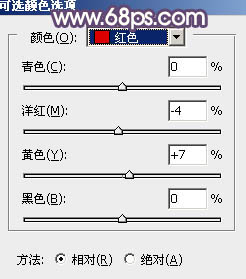
<图14> 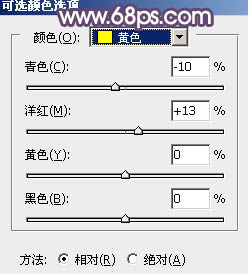
<图15> 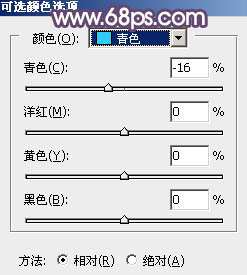
<图16> 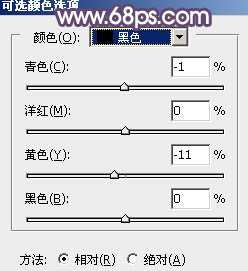
<图17>

<图18>
7、按Ctrl + Alt + 2 调出高光选区,按Ctrl + Shift + I 反选,然后创建色彩平衡调整图层,对阴影进行调整,参数及效果如下图。这一步给图片暗部增加蓝色。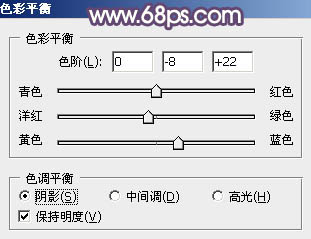
<图19> 
<图20>
8、创建曲线调整图层,对RGB、绿,蓝通道进行调整,参数设置如图21 - 23,确定后按Ctrl + Alt + G 创建剪切蒙版,效果如图24。这一步加强暗部明暗对比。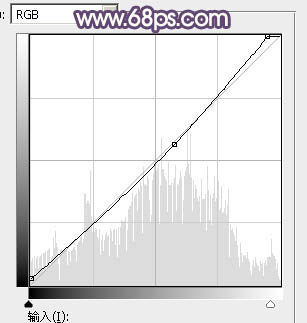
<图21> 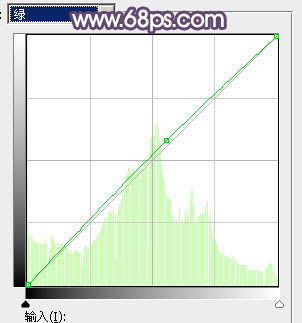
<图22> 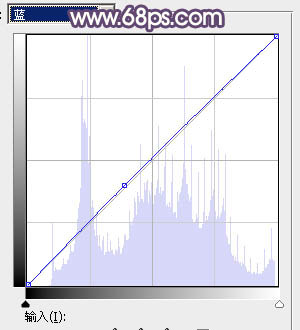
<图23> 
<图24>
9、创建纯色调整图层,颜色设置为淡黄色:#F8F1DA,确定后把蒙版填充黑色,用白色画笔把右上角部分擦出来,如下图。
<图25>
10、创建色彩平衡调整图层,对阴影,高光进行调整,参数及效果如下图。这一步给图片高光部分增加淡黄色。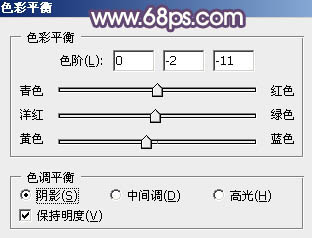
<图26> 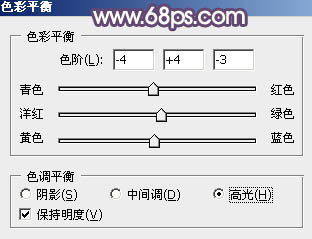
<图27> 
<图28>
11、新建一个图层,按字母键“D”把前,背景颜色恢复到默认的黑白,然后选择菜单:滤镜 > 渲染 > 云彩,确定后把混合模式改为“滤色”,不透明度改为:35%,效果如下图。这一步给图片增加云雾效果。
<图29>
12、创建色彩平衡调整图层,对阴影,高光进行调整,参数设置如图30,31,确定后按Ctrl + Alt + G 创建剪切蒙版,效果如图32。这一步给云彩增加蓝色。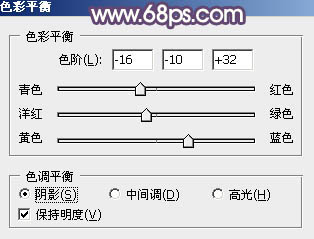
<图30> 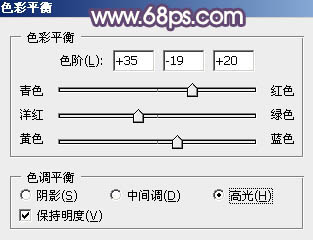
<图31> 
<图32>
13、微调一下人物颜色,再给整体增加一点橙黄色,效果如下图。
<图33>
14、创建曲线调整图层,对RGB、绿,蓝通道进行微调,参数及效果如下图。这一步把图片暗部稍微调亮,并增加蓝色。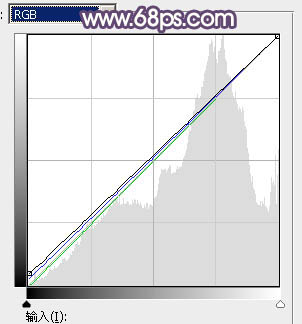
<图34> 
<图35>
15、创建可选颜色调整图层,对红、黄,白进行调整,参数设置如图36 - 38,效果如图39。这一步适当减少图片中的红色,并给高光部分增加淡蓝色。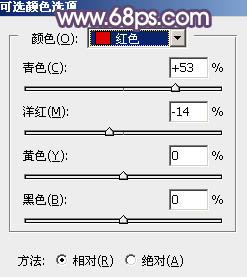
<图36> 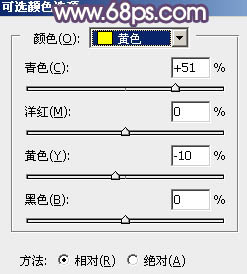
<图37> 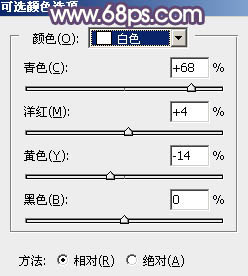
<图38> 
<图39>
最后给人物磨一下皮,微调一下颜色,完成最终效果。
加载全部内容
 爱之家商城
爱之家商城 氢松练
氢松练 Face甜美相机
Face甜美相机 花汇通
花汇通 走路宝正式版
走路宝正式版 天天运动有宝
天天运动有宝 深圳plus
深圳plus 热门免费小说
热门免费小说