Photoshop调出外景人物照片漂亮唯美的蓝色调效果
软件云 人气:0此类题材的后期无需太过复杂操作,大部分调色过程在LR里完成,然后导出进PS处理皮肤及局部瑕疵。色调的把控很重要,它能直接表达一组照片的情绪。这里我利用白平衡来建立色彩的基调,另外LR里自带的相机校准这个功能对调色 很有用,可以多尝试寻找下感觉,下面我来分享下具体步骤。
原图和效果图:

首先在相机校准的配置文件选择Camera Portrait,再适当增加一点蓝原色饱和度,可以看到相对原片,调整后的照片色彩层次改善了不少。
注:相机校准栏目下的配置文件会根据相机品牌型号的不同而不一样,出来的效果也会不一样。
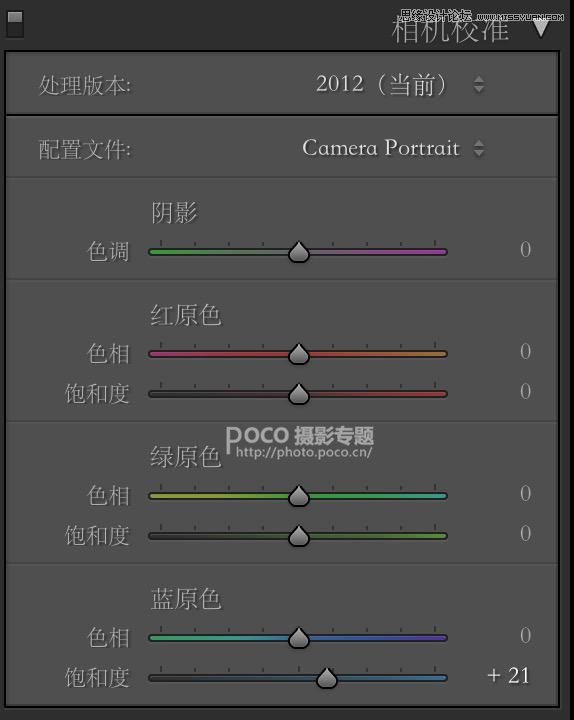

接下来回到基本栏目,手动设定色温与色调,再根据原片增加曝光度、对比度、降低高光、提升阴影、还有黑白色阶。
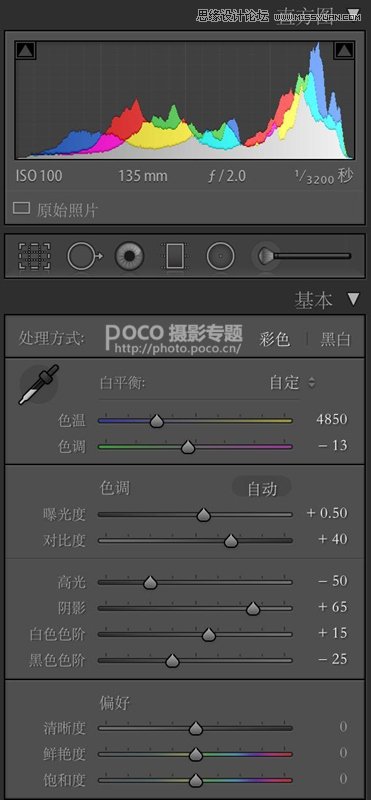

然后导出,进入PS做精细调整。 这里我导出选择的是DNG格式
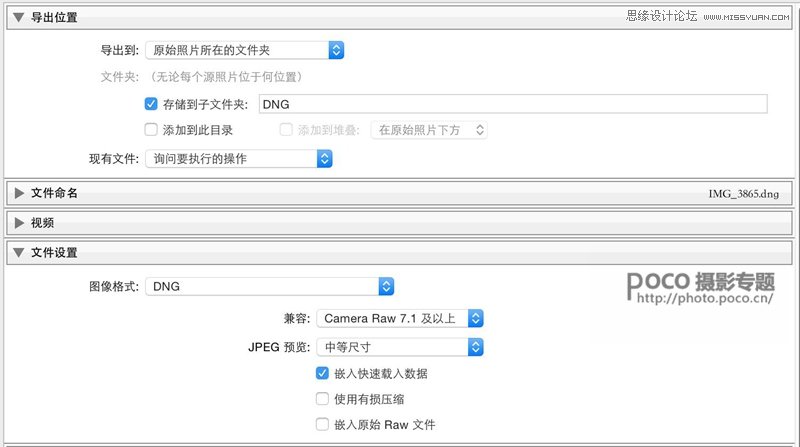
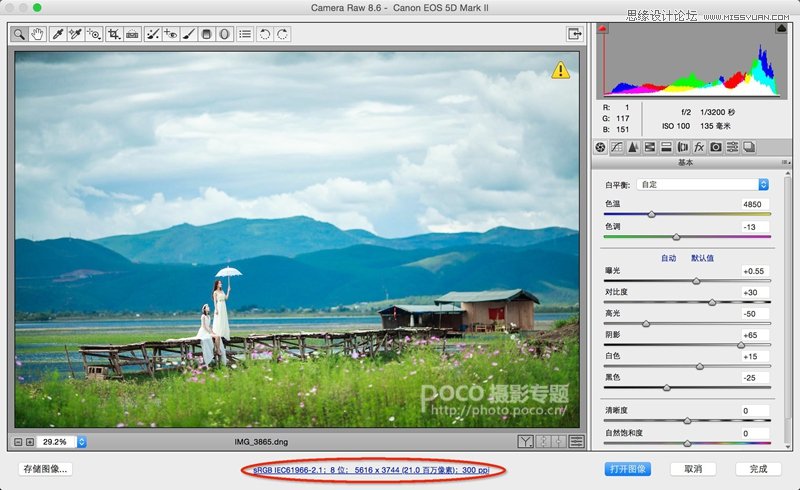
在此将色彩空间设置为SRGB,然后打开图像进入PS
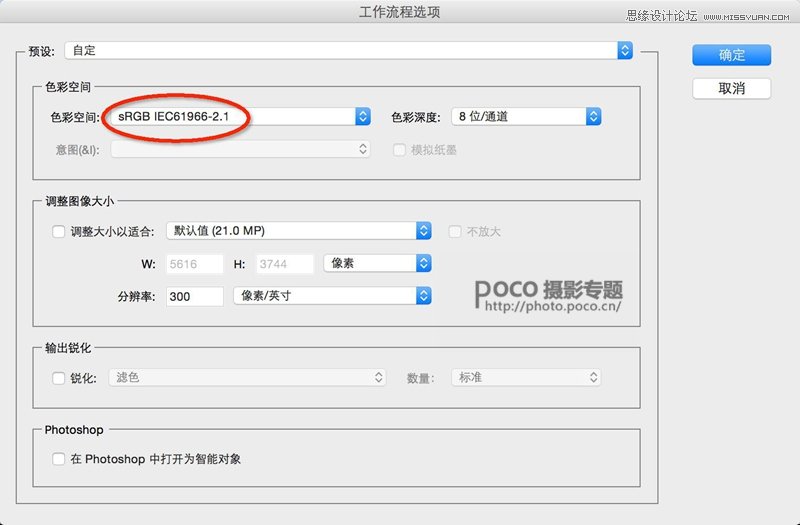
建立曲线调整层,用蒙版把天空层次再强化一下,看个人口味而定。

再建立两个曲线调整层,分别用蒙版擦拭出想要的区域。


盖印图层后可用仿制图章稍微处理下画面小细节。

再复制一个图层,使用高反差保留滤镜做适当锐化。
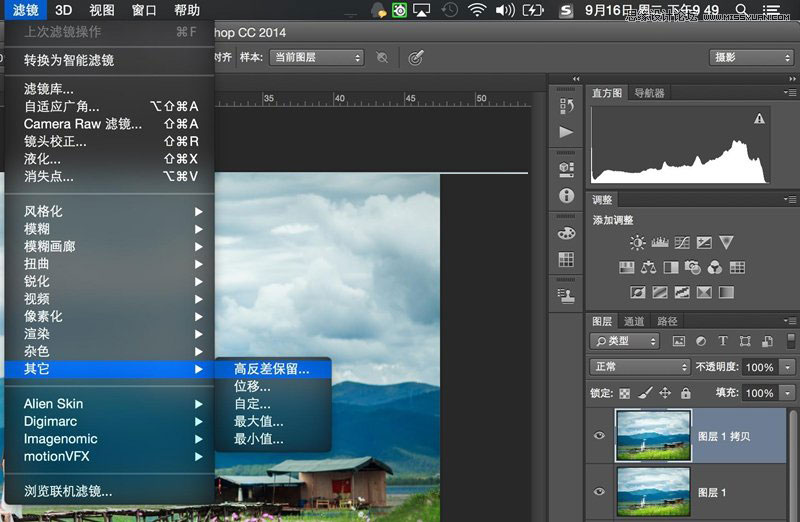
然后使用高反差保留适当提升锐度质感,图层模式选叠加。最后保存JPG出片。
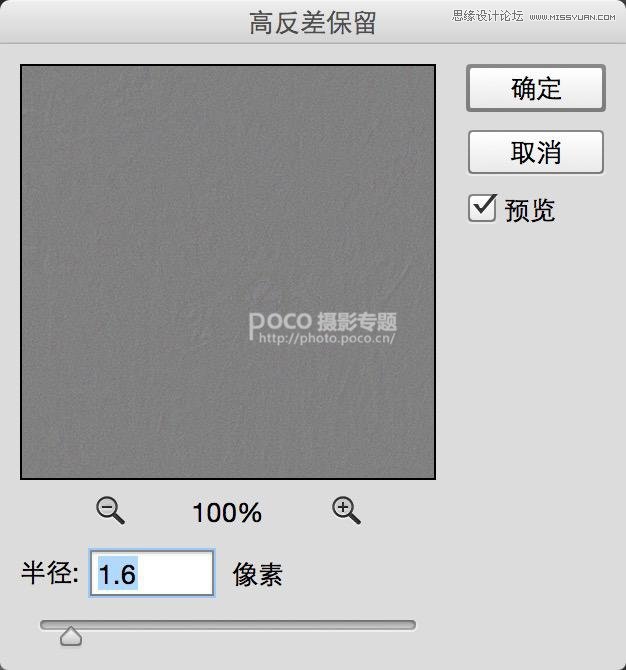
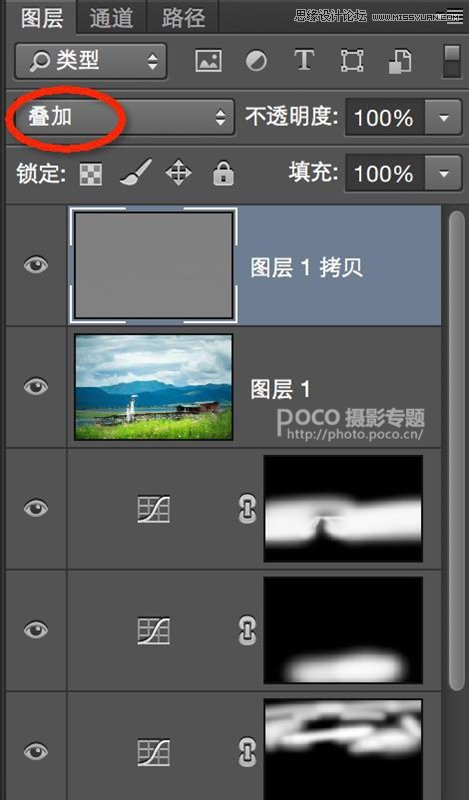

再分享另一张图的PS内调法,LR里的调整步骤基本是一致的,就不再截图发了。处理掉画面内的小瑕疵。
注意:人物左上方黑色物体是一只鸟,只是当时飞过去的速度很快没拍清楚,索性还是处理掉吧。
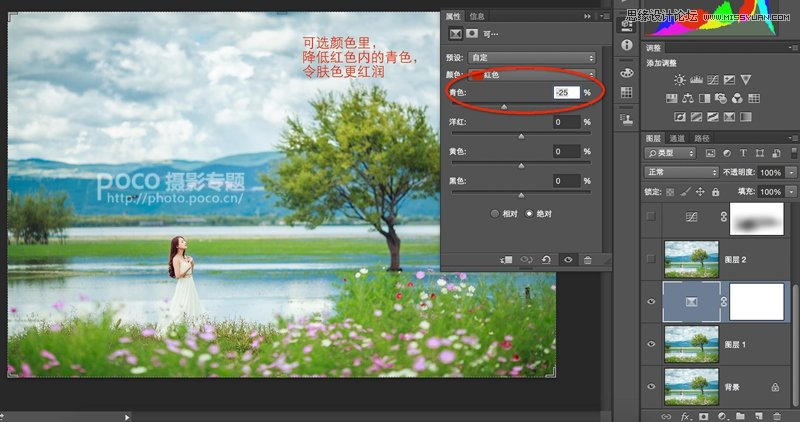
处理掉画面内的小瑕疵,人物左上方黑色物体是一只鸟,只是当时飞过去的速度很快没拍清楚,索性还是处理掉吧。

建立曲线调整层稍微压暗整体亮度,再适当擦拭出人物。
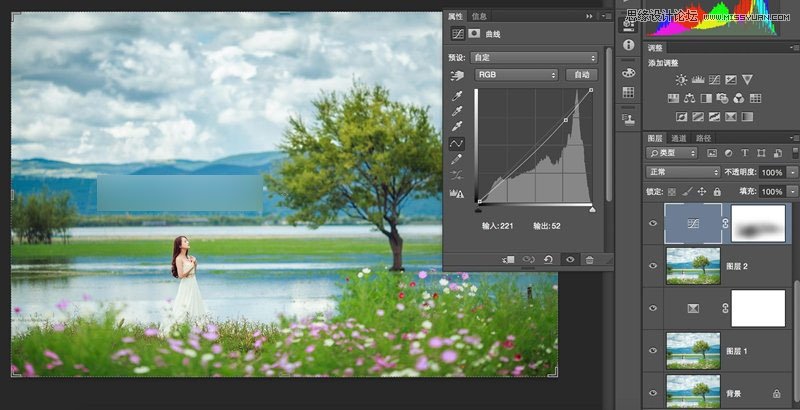
最后做一次高反差保留,这里像素的设置应以刚好勾勒出人物轮廓线条为准。然后附上水印LOGO保存出片。
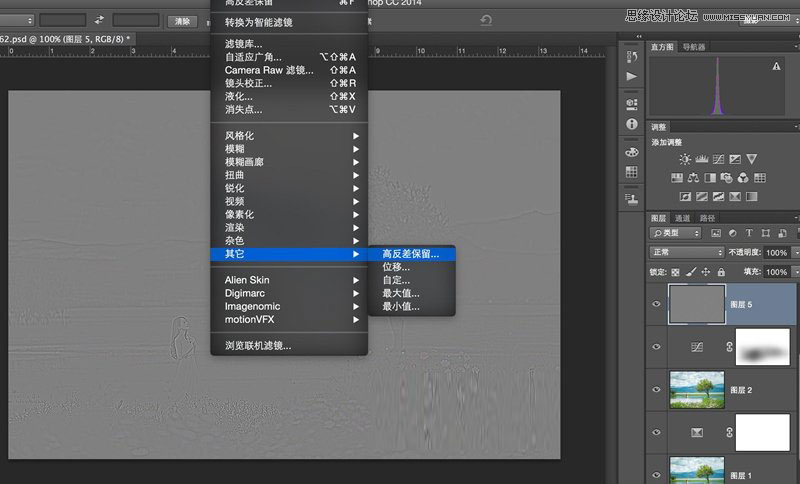
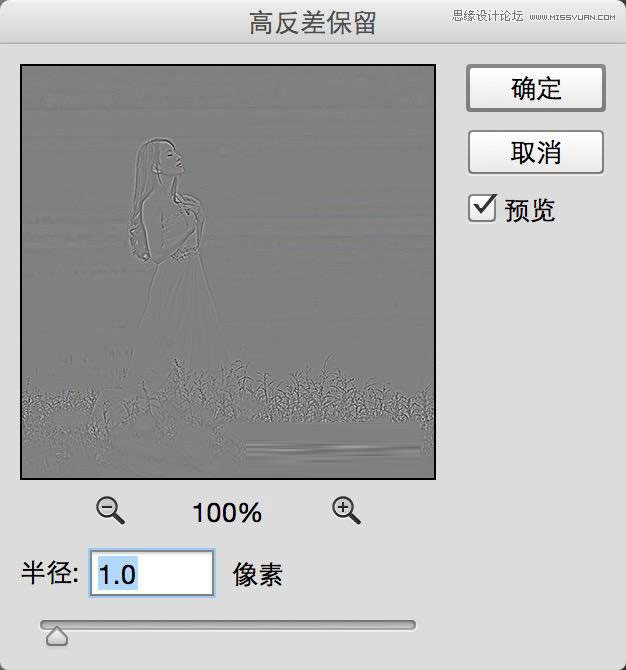
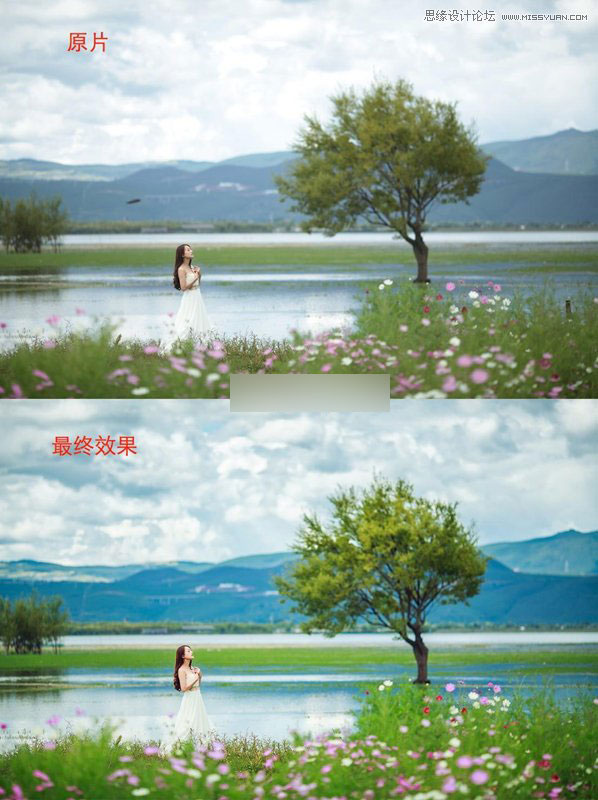
教程结束,以上就是Photoshop调出外景人物照片漂亮唯美的蓝色调效果,希望对大家有所帮助!
加载全部内容