Photoshop为照片后期处理成快意江湖
软件云 人气:0
许巍在《曾经的你》唱到“曾梦想仗剑走天涯, 看一看世界的繁华”,不知道多少人至今仍然怀抱着这样的江湖梦,但现实却残酷的告诉你:“江湖”早已不是你想象中的模样,说走就走也不是别人说的那么简单。既然现实如此,那就让摄影还自己一个江湖吧,今天和大家分享POCOer清尘羽清尘羽关于武侠主题摄影作品的后期调色思路,一起来在后期中体验一把快意江湖吧!
打开原片,我们会发现色调很真实。首先想象符合该武侠主题的场景色调:色调主要以芦苇暖色调为主,调成棕黄色。可参考效果图。此调色方法主要运用到RAW和可选颜色。(注明:单反相机出片最好以RAW格式,方便后期调色)。有了此调色思路,那么就可以开始着手调色了。

第一步:用PS打开RAW格式文件,以人的脸部为主,微调色温、色调和曝光。然后按住键盘Shift的同时,双击回车键。(这一步很至关紧要,方便后面双击再回到RAW调色界面)备注:至于为何以人脸为主,而不以草地为主,后面会讲到。
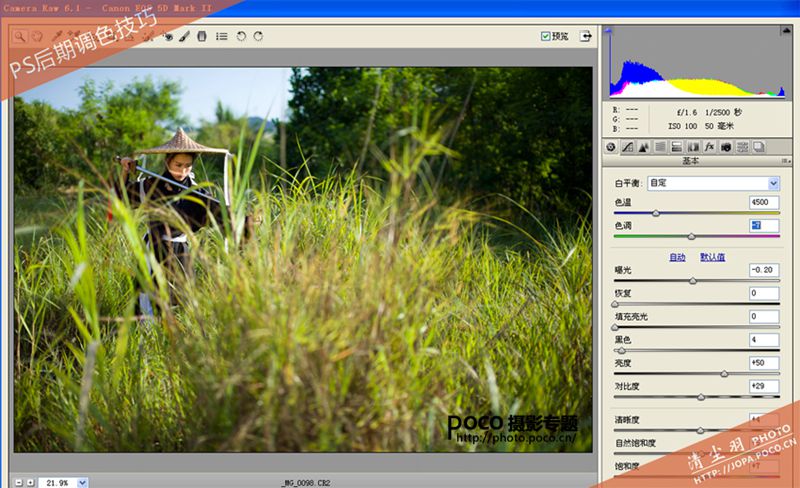
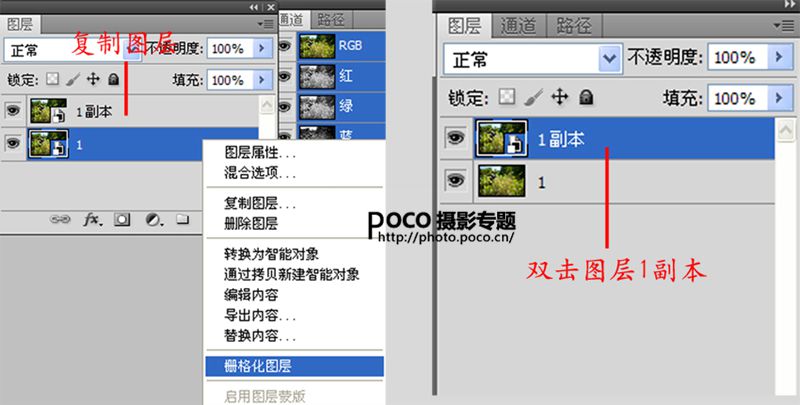

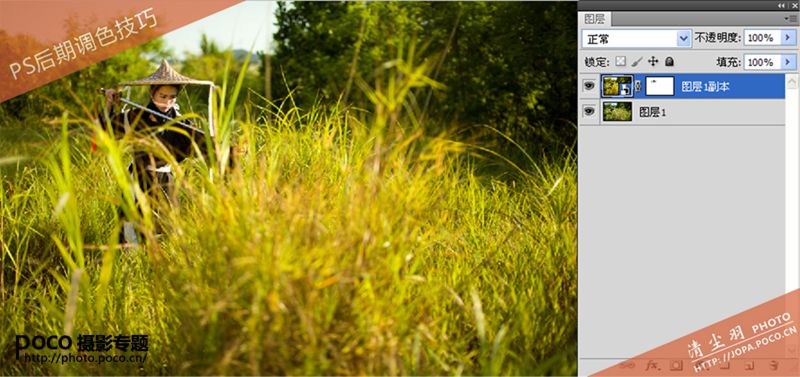
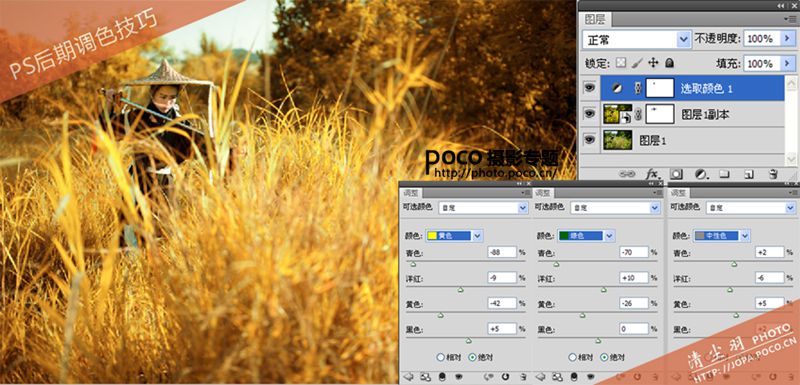
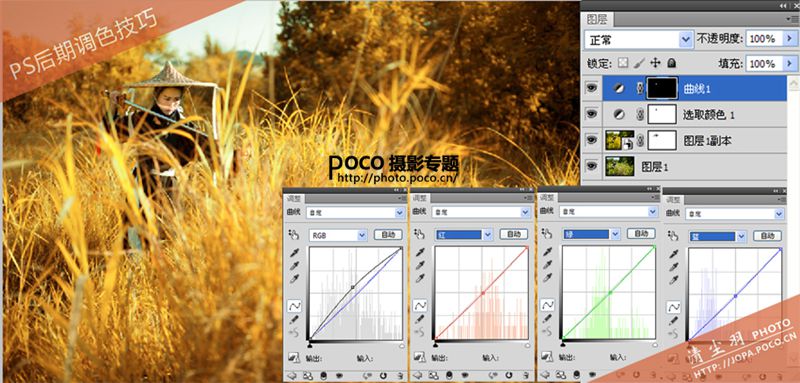





打开原片,我们会发现色调很真实。首先想象符合该武侠主题的场景色调:色调主要以芦苇暖色调为主,调成棕黄色。可参考效果图。此调色方法主要运用到RAW和可选颜色。(注明:单反相机出片最好以RAW格式,方便后期调色)。有了此调色思路,那么就可以开始着手调色了。

第一步:用PS打开RAW格式文件,以人的脸部为主,微调色温、色调和曝光。然后按住键盘Shift的同时,双击回车键。(这一步很至关紧要,方便后面双击再回到RAW调色界面)备注:至于为何以人脸为主,而不以草地为主,后面会讲到。
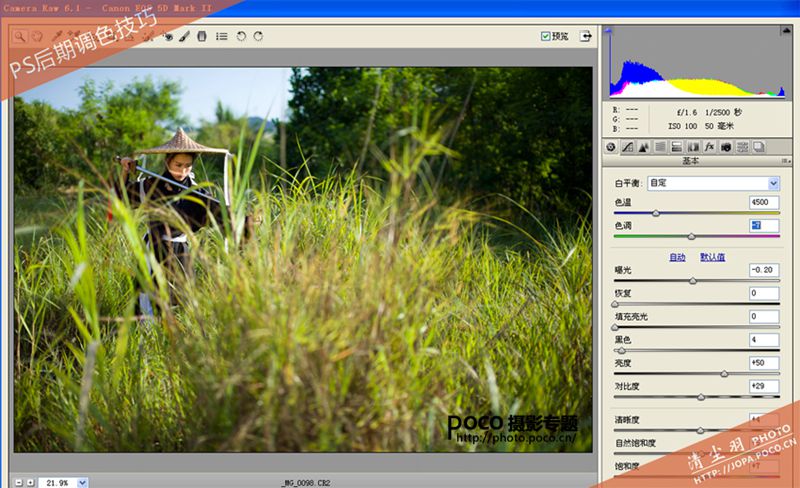
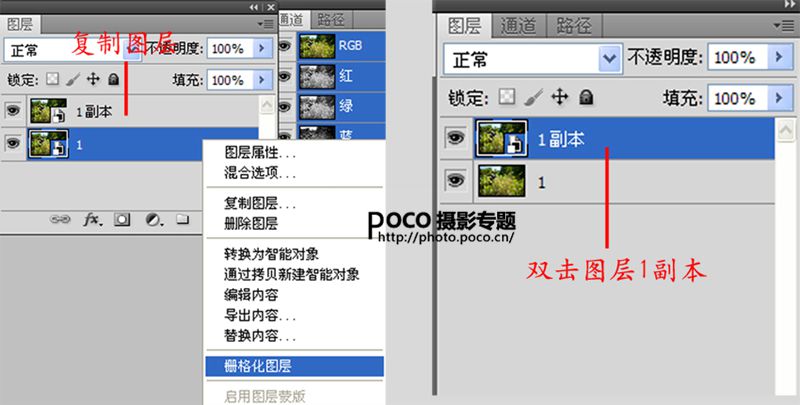

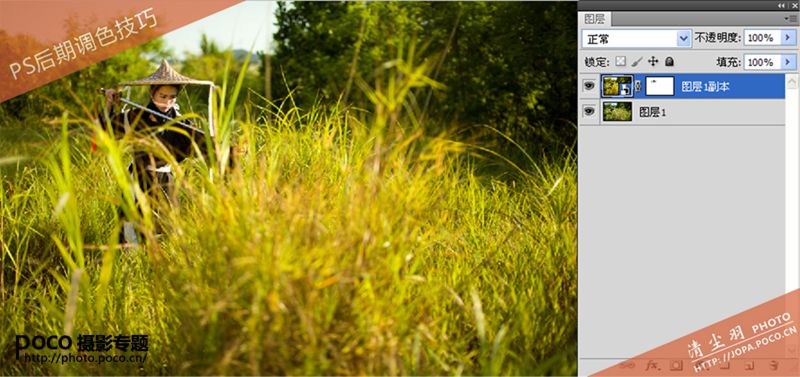
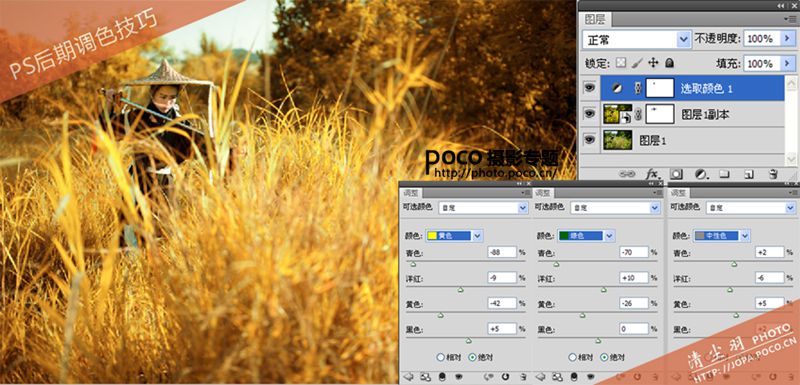
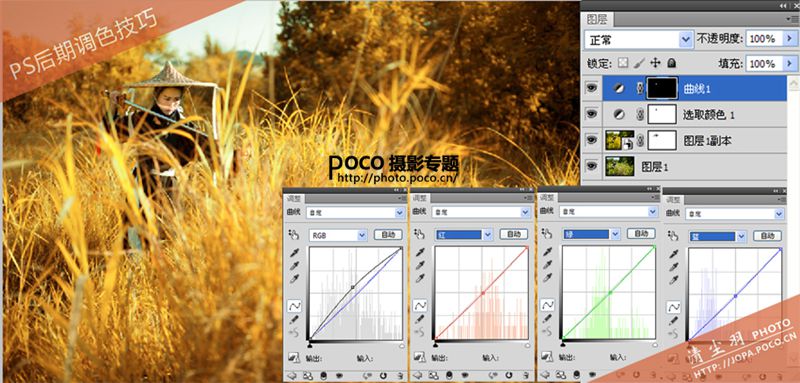





加载全部内容