Photoshop为外景美女图片打造唯美的中性蓝色调
Sener 人气:0
中性色图片制作比较容易,直接降低全图及主色饱和度即可得到初步的中性色,然后用云彩滤镜增加唯美度,再适当美化一下人物部分即可得到不错的效果。
原图

最终效果

1、打开素材图片,创建色相/饱和度调整图层,对全图、红、黄、绿,青进行调整,参数设置如图1 - 5,效果如图6。这一步快速把图片主色转为中性冷色。
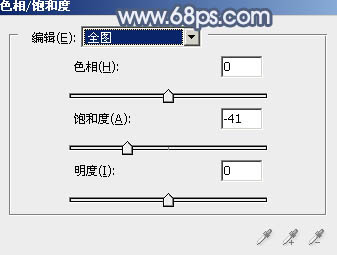
<图1>
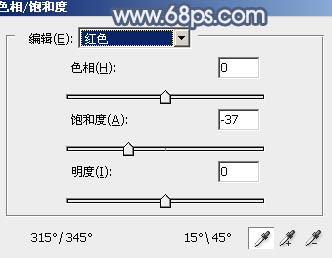
<图2>
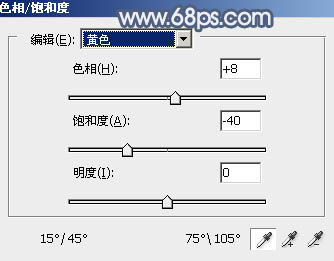
<图3>
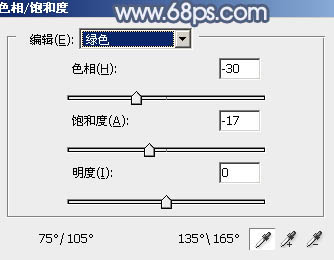
<图4>
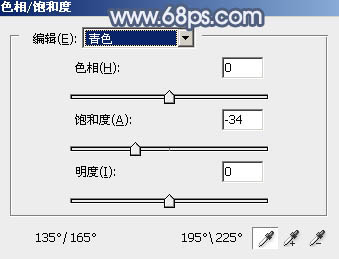
<图5>

<图6>
2、按Ctrl + J 把当前色相/饱和度调整图层复制一层,不透明度改为:30%,效果如下图。
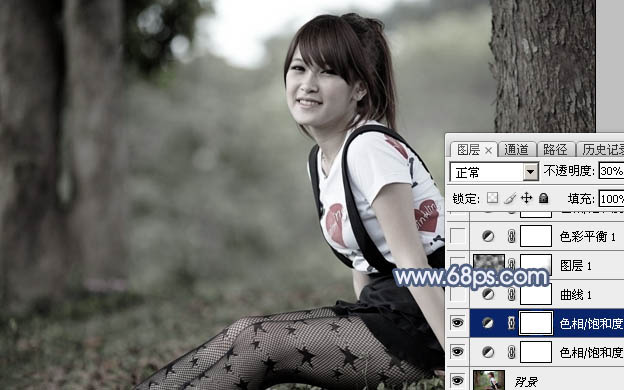
<图7>
3、创建曲线调整图层,对RGB,蓝色通道进行调整,参数及效果如下图。这一步主要把图片暗部加深一点,再给高光及暗部增加蓝色。
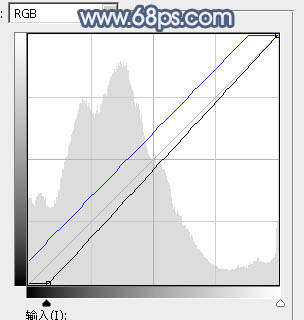
<图8>

<图9>
4、新建一个图层,按字母键“D”把前,背景颜色恢复到默认的黑白,然后选择菜单:滤镜 > 渲染 > 云彩,确定后把混合模式改为“滤色”,不透明度改为:70%,效果如下图。这一步给图片增加唯美度。

<图10>
5、创建色彩平衡调整图层,对阴影,高光进行调整,参数及效果如下图。这一步主要给图片高光部分增加青蓝色。
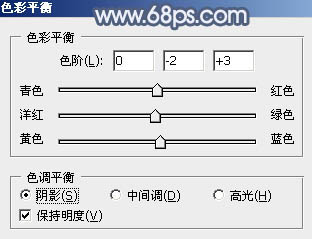
<图11>
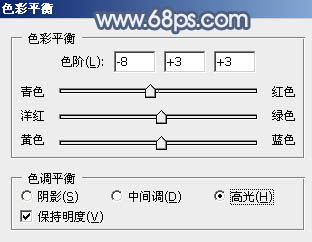
<图12>

<图13>
6、创建色相/饱和度调整图层,对全图、黄、绿,青进行调整,参数设置如图14 - 17,效果如图18。这一步给图片增加中性色。
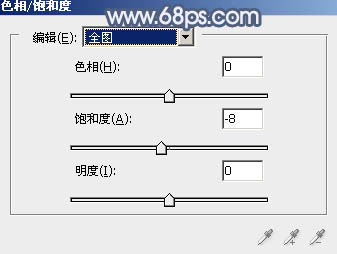
<图14>
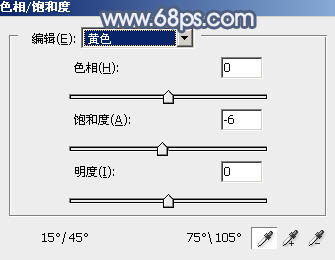
<图15>
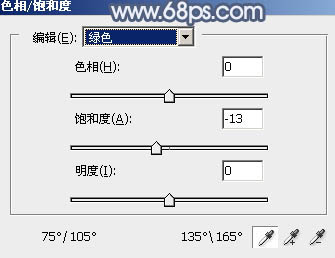
<图16>
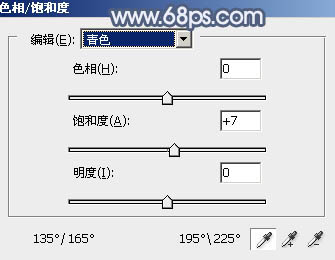
<图17>

<图18>
7、把背景图层复制一层,按Ctrl + Shift + ] 置顶,按住Alt键添加图层蒙版,用白色画笔把人物肤色部分擦出来。

<图19>
8、创建色相/饱和度调整图层,对全图进行调整,适当降低饱和度,参数设置如图20,确定后按Ctrl + Alt + G 创建剪切蒙版,效果如图21。
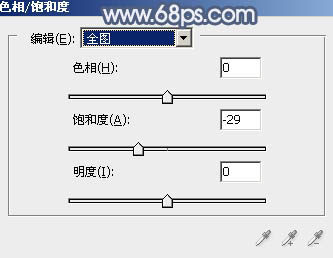
<图20>

<图21>
9、创建色彩平衡调整图层,对阴影,高光进行调整,参数设置如图22,23,确定后按Ctrl + Alt + G 创建剪切蒙版,效果如图24。这一步微调人物肤色。
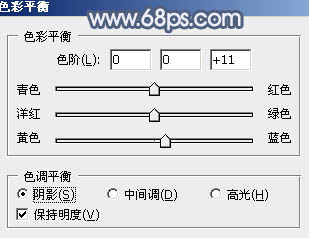
<图22>
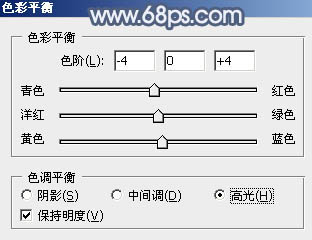
<图23>

<图24>
10、创建亮度/对比度调整图层,适当增加亮度及对比度,参数设置如图25,确定后同上的方法创建剪切蒙版,效果如图26。
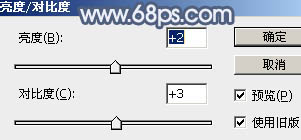
<图25>

<图26>
11、创建纯色调整图层,颜色设置为暗蓝色:#81889B,确定后把混合模式改为“滤色”,按住Alt键添加图层蒙版,用白色画笔把左上角部分擦出来,效果如下图。

<图27>
12、按Ctrl + J 把当前图层复制一层,效果如下图。这两步给图片增加高光。

<图28>
13、新建一个图层,按Ctrl + Alt + Shift + E 盖印图层。选择菜单:滤镜 > 模糊 > 动感模糊,角度设置为-45度,距离设置为160,确定后把混合模式改为“柔光”,不透明度改为:50%,效果如下图。这一步把图片稍微柔化处理。

<图29>
14、创建可选颜色调整图层,对青、蓝,白进行调整,参数设置如图30 - 32,效果如图33。这一步主要微调高光部分的颜色。
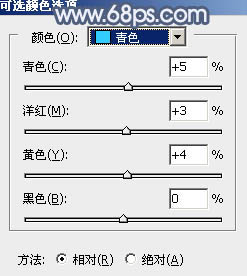
<图30>
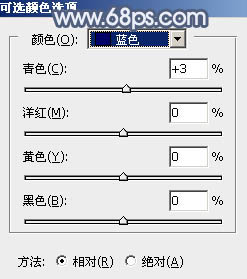
<图31>
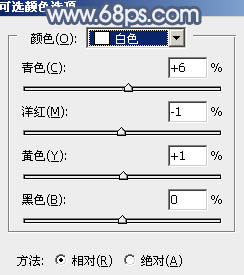
<图32>

<图33>
最后给人物磨一下皮,把背景局部适当模糊处理,再微调一下整体颜色,完成最终效果。

原图

最终效果

1、打开素材图片,创建色相/饱和度调整图层,对全图、红、黄、绿,青进行调整,参数设置如图1 - 5,效果如图6。这一步快速把图片主色转为中性冷色。
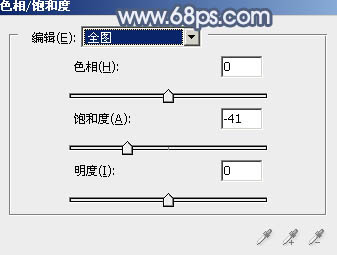
<图1>
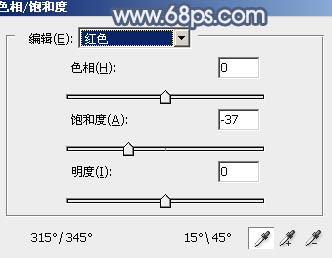
<图2>
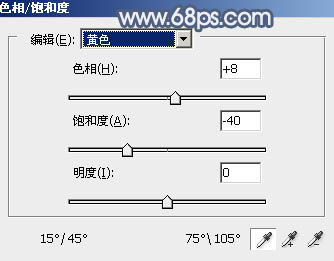
<图3>
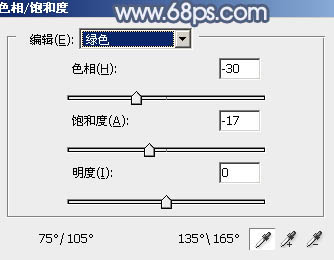
<图4>
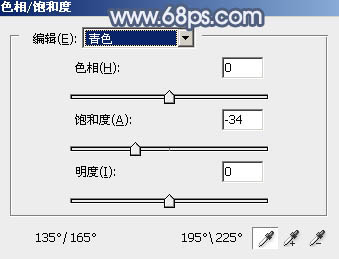
<图5>

<图6>
2、按Ctrl + J 把当前色相/饱和度调整图层复制一层,不透明度改为:30%,效果如下图。
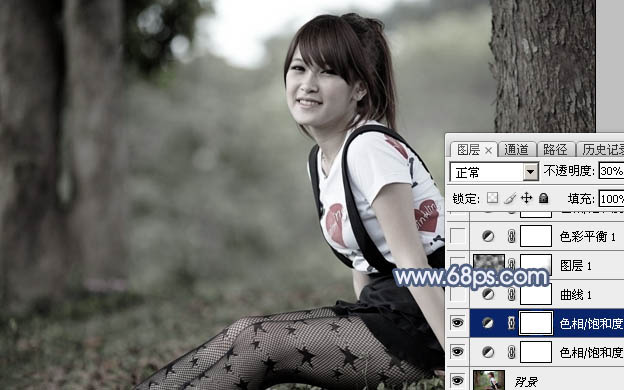
<图7>
3、创建曲线调整图层,对RGB,蓝色通道进行调整,参数及效果如下图。这一步主要把图片暗部加深一点,再给高光及暗部增加蓝色。
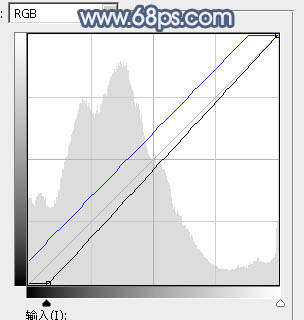
<图8>

<图9>
4、新建一个图层,按字母键“D”把前,背景颜色恢复到默认的黑白,然后选择菜单:滤镜 > 渲染 > 云彩,确定后把混合模式改为“滤色”,不透明度改为:70%,效果如下图。这一步给图片增加唯美度。

<图10>
5、创建色彩平衡调整图层,对阴影,高光进行调整,参数及效果如下图。这一步主要给图片高光部分增加青蓝色。
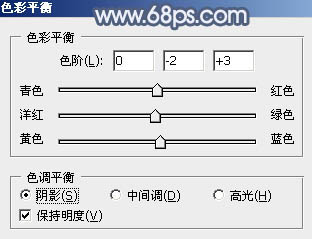
<图11>
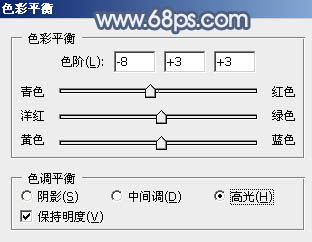
<图12>

<图13>
6、创建色相/饱和度调整图层,对全图、黄、绿,青进行调整,参数设置如图14 - 17,效果如图18。这一步给图片增加中性色。
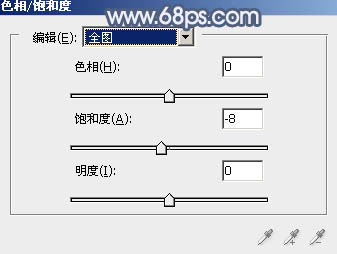
<图14>
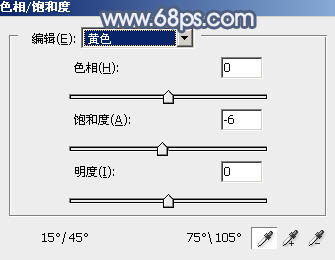
<图15>
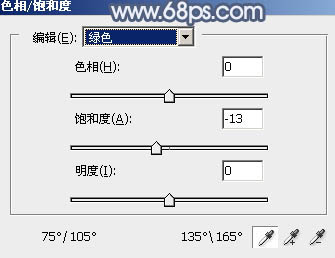
<图16>
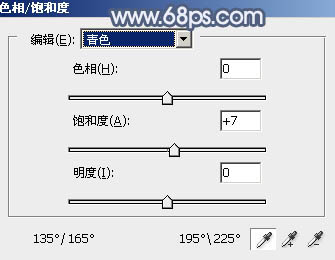
<图17>

<图18>
7、把背景图层复制一层,按Ctrl + Shift + ] 置顶,按住Alt键添加图层蒙版,用白色画笔把人物肤色部分擦出来。

<图19>
8、创建色相/饱和度调整图层,对全图进行调整,适当降低饱和度,参数设置如图20,确定后按Ctrl + Alt + G 创建剪切蒙版,效果如图21。
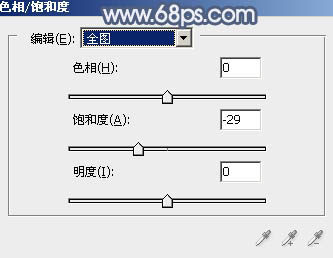
<图20>

<图21>
9、创建色彩平衡调整图层,对阴影,高光进行调整,参数设置如图22,23,确定后按Ctrl + Alt + G 创建剪切蒙版,效果如图24。这一步微调人物肤色。
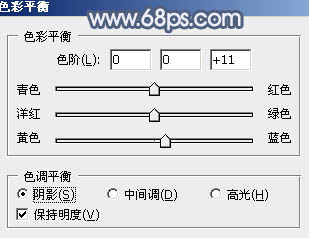
<图22>
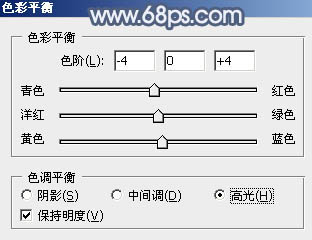
<图23>

<图24>
10、创建亮度/对比度调整图层,适当增加亮度及对比度,参数设置如图25,确定后同上的方法创建剪切蒙版,效果如图26。
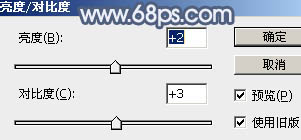
<图25>

<图26>
11、创建纯色调整图层,颜色设置为暗蓝色:#81889B,确定后把混合模式改为“滤色”,按住Alt键添加图层蒙版,用白色画笔把左上角部分擦出来,效果如下图。

<图27>
12、按Ctrl + J 把当前图层复制一层,效果如下图。这两步给图片增加高光。

<图28>
13、新建一个图层,按Ctrl + Alt + Shift + E 盖印图层。选择菜单:滤镜 > 模糊 > 动感模糊,角度设置为-45度,距离设置为160,确定后把混合模式改为“柔光”,不透明度改为:50%,效果如下图。这一步把图片稍微柔化处理。

<图29>
14、创建可选颜色调整图层,对青、蓝,白进行调整,参数设置如图30 - 32,效果如图33。这一步主要微调高光部分的颜色。
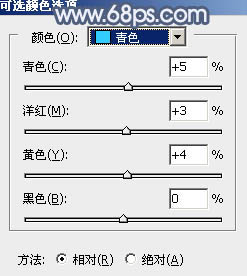
<图30>
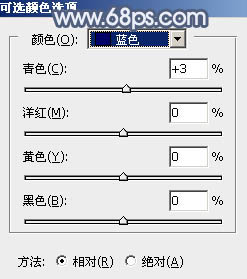
<图31>
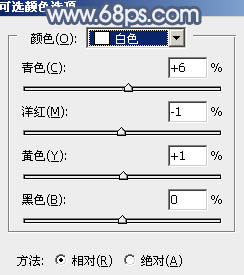
<图32>

<图33>
最后给人物磨一下皮,把背景局部适当模糊处理,再微调一下整体颜色,完成最终效果。

加载全部内容