Photoshop为草地上的美女加上唯美的阳光淡褐色
Sener 人气:0
素材图片取景非常不错,只是效果还不够唯美。可以加强图片的高光区域增加柔和的阳光,再把整体基色转为淡褐色即可。
原图

最终效果

1、打开素材图片,创建可选颜色调整图层,对黄、绿、黑进行调整,参数设置如图1 - 3,效果如图4。这一步给图片增加黄褐色。
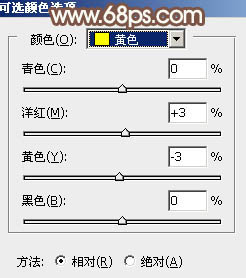
<图1>
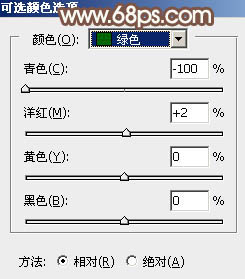
<图2>
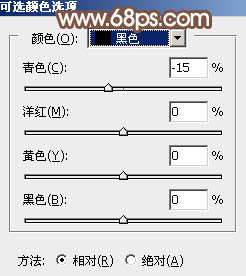
<图3>

<图4>
2、创建曲线调整图层,对RGB、红、绿通道进行调整,参数设置如图5 - 7,效果如图8。这一步给暗部增加红褐色。
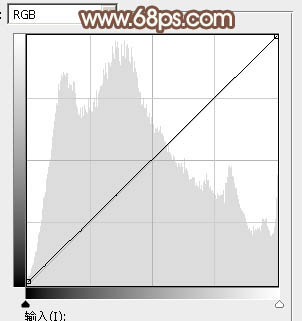
<图5>
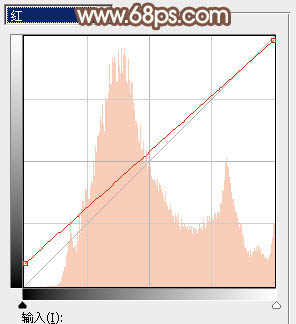
<图6>
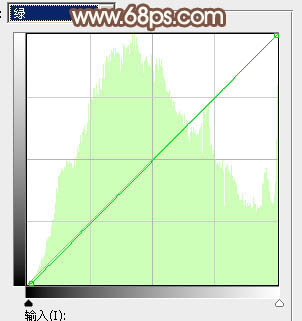
<图7>

<图8>
3、创建可选颜色调整图层,对红、黄、白进行调整,参数设置如图9 - 11,效果如图12。这一步给图片增加更多的红褐色。
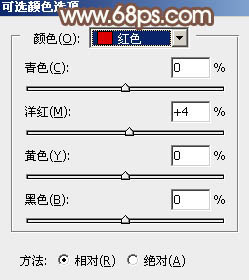
<图9>
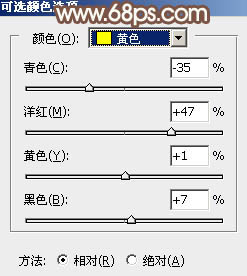
<图10>
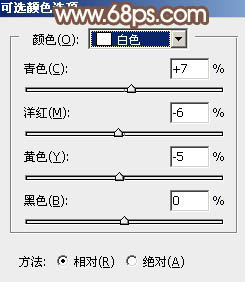
<图11>

<图12>
4、按Ctrl + J 把当前可选颜色调整图层复制一层,不透明度改为:20%,效果如下图。

<图13>
5、按Ctrl + Alt + 2 调出高光选区,按Ctrl + Shift + I 反选得到暗部选区,然后创建色彩平衡调整图层,对阴影,高光进行调整,参数及效果如下图。这一步给暗部增加褐色。
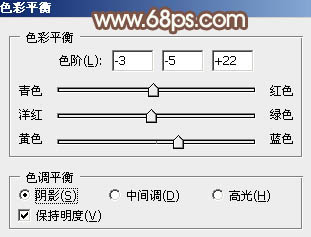
<图14>
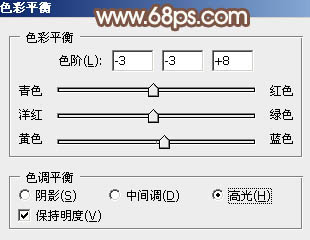
<图15>

<图16>
6、创建曲线调整图层,对RGB,绿色通道进行微调,参数设置如图17,确定后按Ctrl + Alt + G 创建剪切蒙版,效果如图18。这一步给图片暗部增加红褐色。
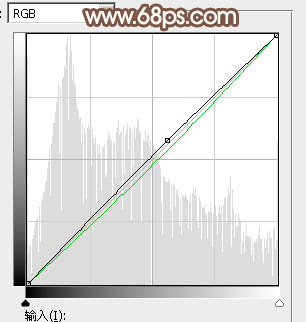
<图17>

<图18>
7、按Ctrl + Alt + 2 调出高光选区,然后创建色彩平衡调整图层,对中间调,高光进行调整,参数及效果如下图。这一步加强图片高光颜色。
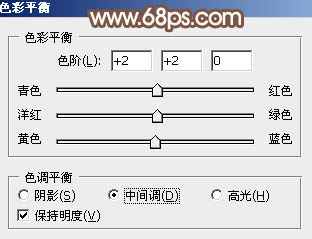
<图19>
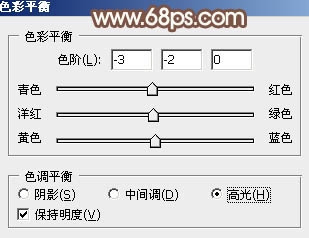
<图20>

<图21>
8、按Ctrl + Alt + 2 调出高光选区,创建纯色调整图层,颜色设置为淡绿色:#EFF4ED,确定后把不透明度改为:40%,效果如下图。

<图22>
9、创建色相/饱和度调整图层,对全图进行调整,适当降低饱和度,参数及效果如下图。
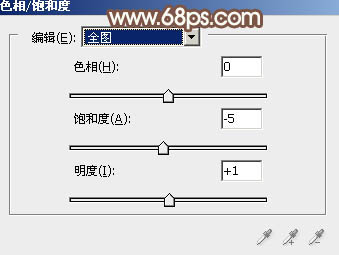
<图23>

<图24>
10、创建可选颜色调整图层,对蓝色,洋红进行调整,参数及效果如下图。
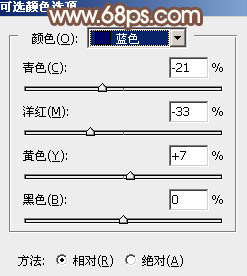
<图25>
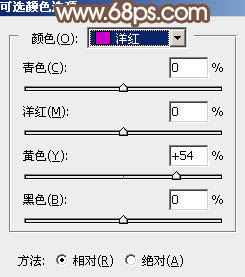
<图26>

<图27>
11、新建一个图层,用椭圆选框工具在下图位置拉一个椭圆选区,羽化100个像素后填充红褐色:#7D675F,混合模式改为“滤色”,效果如下图。这一步增加图片高光亮度。

<图28>
12、按Ctrl + J 把当前图层复制一层,按Ctrl + T 稍微缩小一点,再是的降低图层的不透明度,效果如下图。

<图29>
13、新建一个图层,按Ctrl + Alt + Shift + E 盖印图层,用模糊工具把顶部背景部分模糊处理,效果如下图。

<图30>
14、新建一个图层,盖印图层,简单给人物磨一下皮,效果如下图。

<图31>
15、创建曲线调整图层,对RGB、红、绿、蓝通道进行调整,参数设置如图32 - 35,效果如图36。这一步把图片稍微调亮一点。
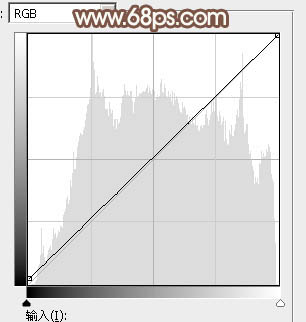
<图32>
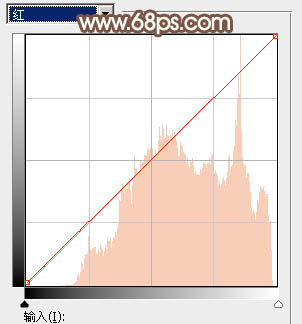
<图33>
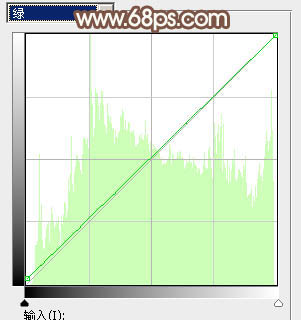
<图34>
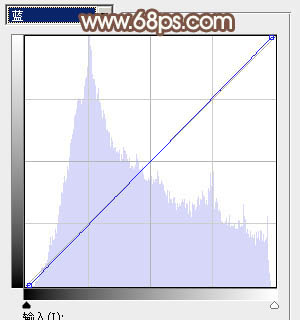
<图35>

<图36>
16、创建可选颜色调整图层,对红,白进行调整,参数及效果如下图。这一步给高光部分增加淡青色。
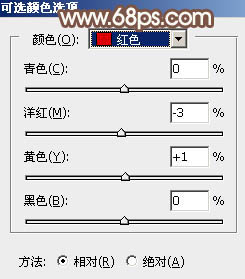
<图37>
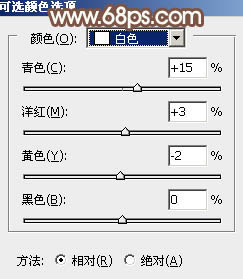
<图38>

<图39>
17、新建一个图层,根据需要给图片左上角部分增加一点高光,过程如图40,41。

<图40>

<图41>
最后微调一下颜色,完成最终效果。

原图

最终效果

1、打开素材图片,创建可选颜色调整图层,对黄、绿、黑进行调整,参数设置如图1 - 3,效果如图4。这一步给图片增加黄褐色。
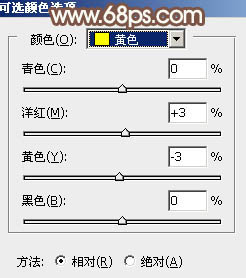
<图1>
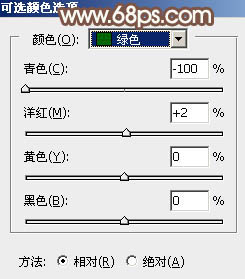
<图2>
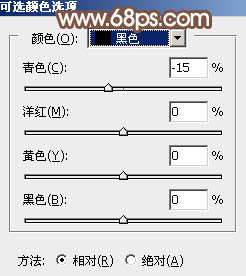
<图3>

<图4>
2、创建曲线调整图层,对RGB、红、绿通道进行调整,参数设置如图5 - 7,效果如图8。这一步给暗部增加红褐色。
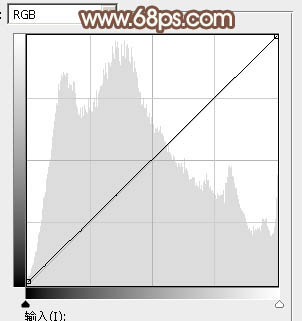
<图5>
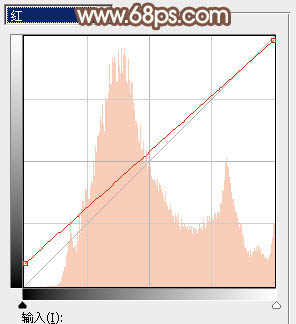
<图6>
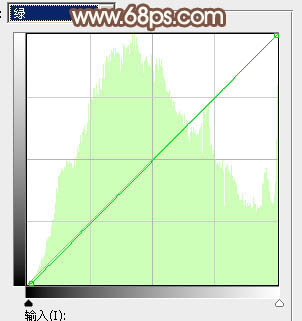
<图7>

<图8>
3、创建可选颜色调整图层,对红、黄、白进行调整,参数设置如图9 - 11,效果如图12。这一步给图片增加更多的红褐色。
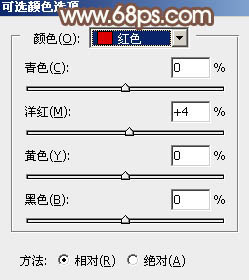
<图9>
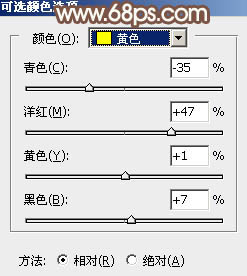
<图10>
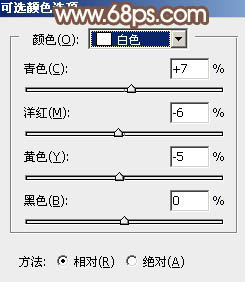
<图11>

<图12>
4、按Ctrl + J 把当前可选颜色调整图层复制一层,不透明度改为:20%,效果如下图。

<图13>
5、按Ctrl + Alt + 2 调出高光选区,按Ctrl + Shift + I 反选得到暗部选区,然后创建色彩平衡调整图层,对阴影,高光进行调整,参数及效果如下图。这一步给暗部增加褐色。
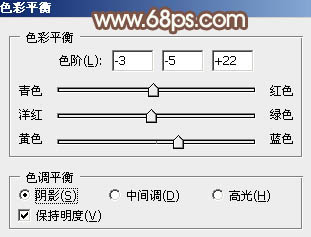
<图14>
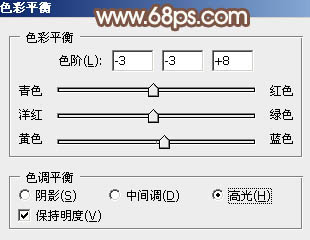
<图15>

<图16>
6、创建曲线调整图层,对RGB,绿色通道进行微调,参数设置如图17,确定后按Ctrl + Alt + G 创建剪切蒙版,效果如图18。这一步给图片暗部增加红褐色。
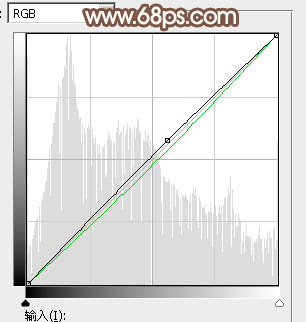
<图17>

<图18>
7、按Ctrl + Alt + 2 调出高光选区,然后创建色彩平衡调整图层,对中间调,高光进行调整,参数及效果如下图。这一步加强图片高光颜色。
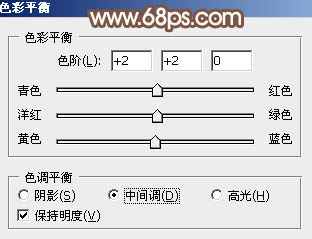
<图19>
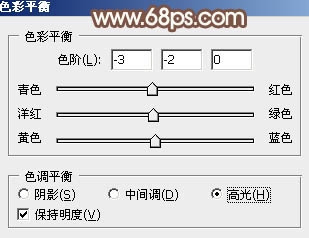
<图20>

<图21>
8、按Ctrl + Alt + 2 调出高光选区,创建纯色调整图层,颜色设置为淡绿色:#EFF4ED,确定后把不透明度改为:40%,效果如下图。

<图22>
9、创建色相/饱和度调整图层,对全图进行调整,适当降低饱和度,参数及效果如下图。
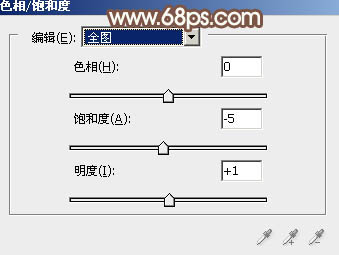
<图23>

<图24>
10、创建可选颜色调整图层,对蓝色,洋红进行调整,参数及效果如下图。
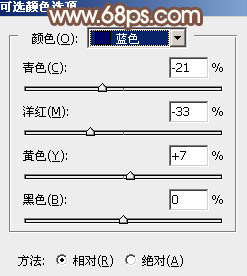
<图25>
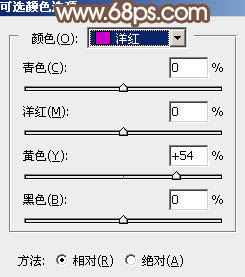
<图26>

<图27>
11、新建一个图层,用椭圆选框工具在下图位置拉一个椭圆选区,羽化100个像素后填充红褐色:#7D675F,混合模式改为“滤色”,效果如下图。这一步增加图片高光亮度。

<图28>
12、按Ctrl + J 把当前图层复制一层,按Ctrl + T 稍微缩小一点,再是的降低图层的不透明度,效果如下图。

<图29>
13、新建一个图层,按Ctrl + Alt + Shift + E 盖印图层,用模糊工具把顶部背景部分模糊处理,效果如下图。

<图30>
14、新建一个图层,盖印图层,简单给人物磨一下皮,效果如下图。

<图31>
15、创建曲线调整图层,对RGB、红、绿、蓝通道进行调整,参数设置如图32 - 35,效果如图36。这一步把图片稍微调亮一点。
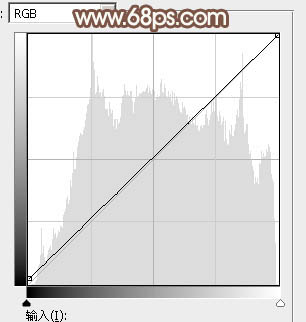
<图32>
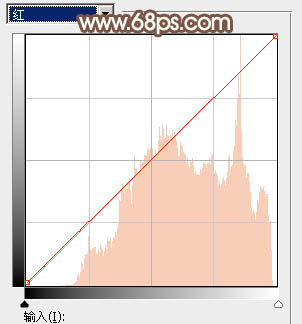
<图33>
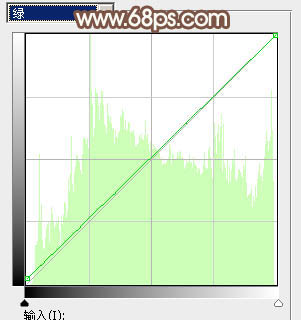
<图34>
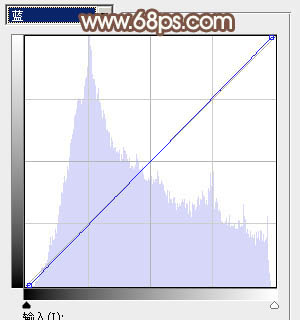
<图35>

<图36>
16、创建可选颜色调整图层,对红,白进行调整,参数及效果如下图。这一步给高光部分增加淡青色。
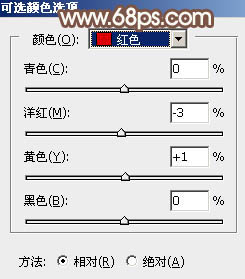
<图37>
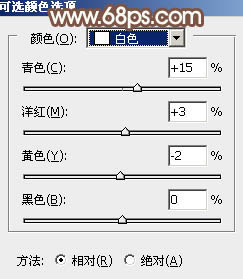
<图38>

<图39>
17、新建一个图层,根据需要给图片左上角部分增加一点高光,过程如图40,41。

<图40>

<图41>
最后微调一下颜色,完成最终效果。

加载全部内容
 爱之家商城
爱之家商城 氢松练
氢松练 Face甜美相机
Face甜美相机 花汇通
花汇通 走路宝正式版
走路宝正式版 天天运动有宝
天天运动有宝 深圳plus
深圳plus 热门免费小说
热门免费小说