Photoshop将绿色外景人物图片转为淡美的橙红色
Sener 人气:0
素材图片基本上都是绿色,转为暖色的时候不需要把所有颜色都转为暖色,可以保留小块的绿色,这样画面颜色就不会单调,并有层次感。
原图

最终效果

1、打开素材图片,创建可选颜色调整图层,对绿色进行调整,参数及效果如下图。这一步把图片中的绿色稍微调暗。
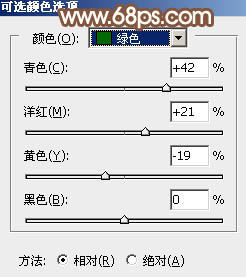
<图1>

<图2>
2、创建可选颜色调整图层,对黄色进行调整,参数及效果如下图。这一步给图片增加橙黄色。
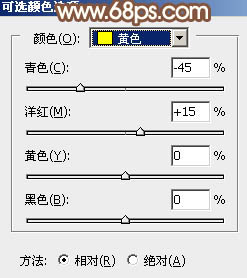
<图3>

<图4>
3、创建色相/饱和度调整图层,对黄色,绿色进行调整,参数及效果如下图。这一步减少图片中的绿色。
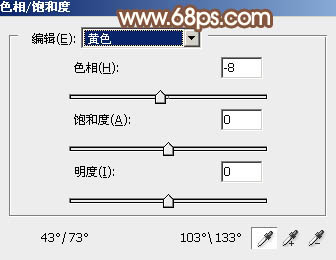
<图5>
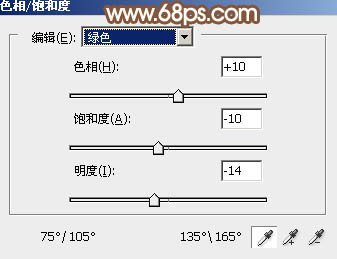
<图6>

<图7>
4、创建曲线调整图层,对RGB、红、蓝通道进行调整,参数及效果如下图。这一步把图片暗部稍微调亮,并增加暖色。
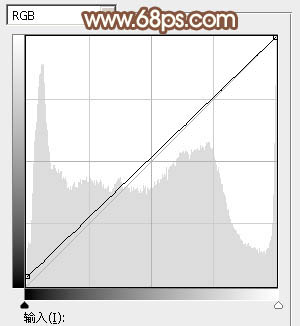
<图8>
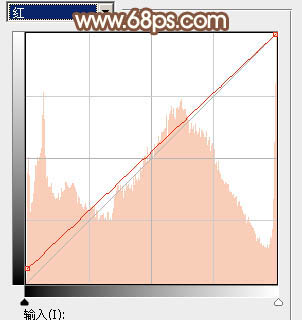
<图9>
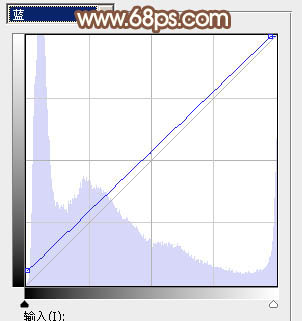
<图10>

<图11>
5、创建可选颜色调整图层,对黄、绿、青、中性色进行调整,参数设置如图12 - 15,效果如图16。这一步给图片增加橙红色。
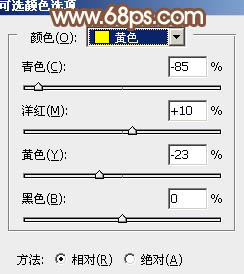
<图12>
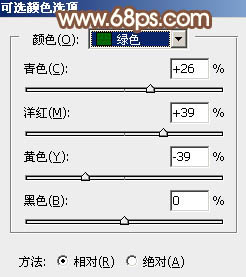
<图13>
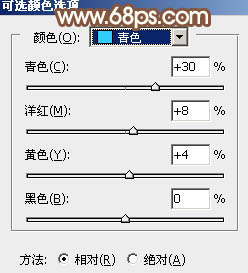
<图14>
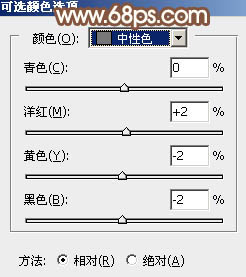
<图15>

<图16>
6、创建可选颜色调整图层,对红、黄、绿、白进行调整,参数设置如图17 - 20,效果如图21。这一步给图片增加红色,并把绿色转为青绿色。
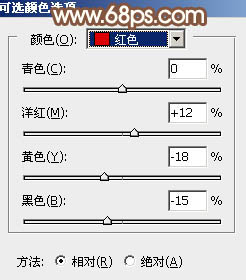
<图17>
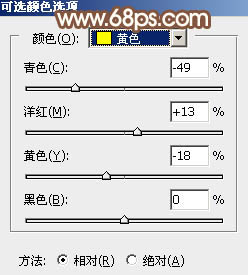
<图18>
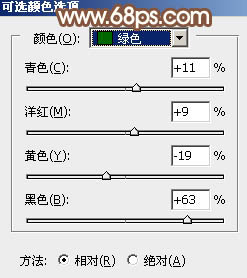
<图19>
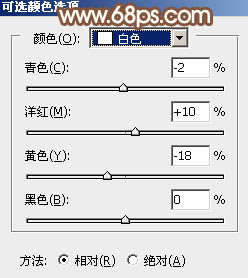
<图20>

<图21>
7、按Ctrl + J 把当前可选颜色调整图层复制一层,不透明度改为:30%,效果如下图。

<图22>
8、创建色彩平衡调整图层,对阴影、中间调、高光进行调整,参数设置如图23 - 25,效果如图26。这一步主要减少图片高光红色,并增加淡蓝色。
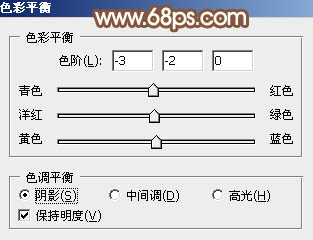
<图23>
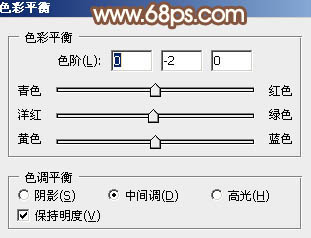
<图24>
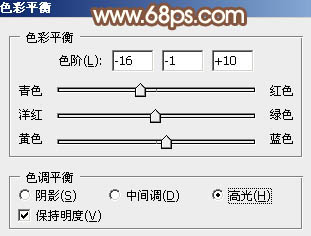
<图25>

<图26>
9、创建色相/饱和度调整图层,对黄色进行调整,参数及效果如下图。这一步把图片中的黄色转为橙红色。
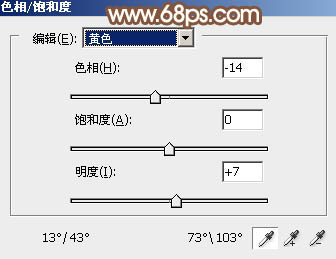
<图27>

<图28>
10、再创建色相/饱和度调整图层,对黄色,绿色进行调整,参数及效果如下图。这一步同样给图片增加橙红色。
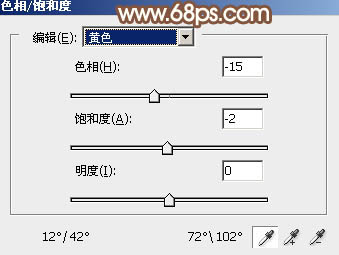
<图29>
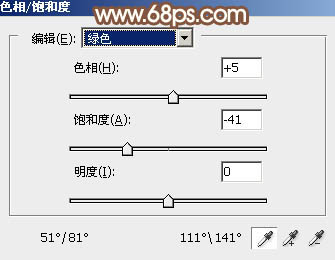
<图30>

<图31>
11、创建曲线调整图层,对RGB、红、蓝通道进行调整,参数及效果如下图。这一步把图片主色调淡一点。
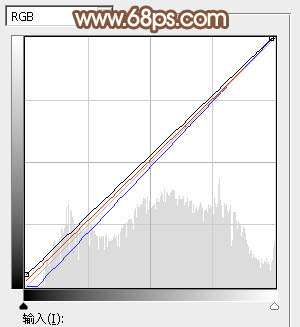
<图32>

<图33>
12、把背景图层复制一层,按Ctrl + Shift + ] 置顶,按住Alt键添加图层蒙版,用白色画笔把人物脸部及肤色部分擦出来,确定后把图层不透明度改为:70%,如下图。

<图34>
13、微调一下人物的肤色,效果如下图。

<图35>
14、新建一个图层,填充红褐色:#79473F,混合模式改为“滤色”,添加图层蒙版,用黑白渐变,由右上角至左下角拉出白色至黑色线性渐变,效果如下图。这一步给图片增加高光。

<图36>
15、新建一个图层,按Ctrl + Alt + Shift + E 盖印图层,适当把图片顶部背景模糊处理,同样把整体柔化处理,局部增加一点高光,效果如下图。

<图37>
16、创建可选颜色调整图层,对红,黄进行调整,参数及效果如下图。这一步把图片中的暖色稍微调亮一点。
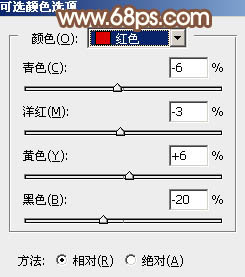
<图38>
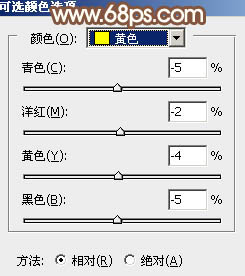
<图39>

<图40>
17、新建一个图层,根据需要给图片高光部分增加一点淡绿色,如下图。

<图41>
最后简单给人物磨一下皮,微调一下颜色,完成最终效果。

原图

最终效果

1、打开素材图片,创建可选颜色调整图层,对绿色进行调整,参数及效果如下图。这一步把图片中的绿色稍微调暗。
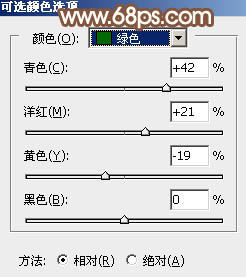
<图1>

<图2>
2、创建可选颜色调整图层,对黄色进行调整,参数及效果如下图。这一步给图片增加橙黄色。
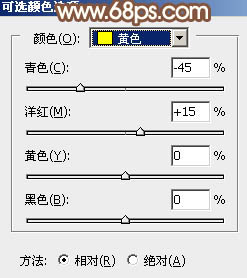
<图3>

<图4>
3、创建色相/饱和度调整图层,对黄色,绿色进行调整,参数及效果如下图。这一步减少图片中的绿色。
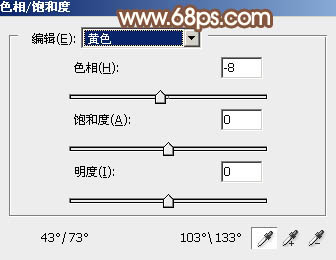
<图5>
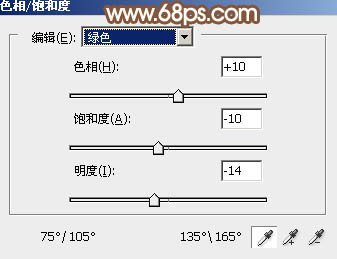
<图6>

<图7>
4、创建曲线调整图层,对RGB、红、蓝通道进行调整,参数及效果如下图。这一步把图片暗部稍微调亮,并增加暖色。
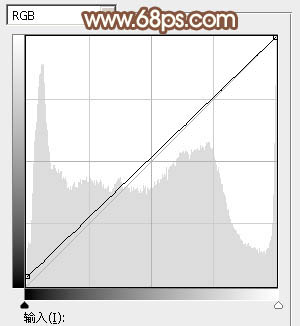
<图8>
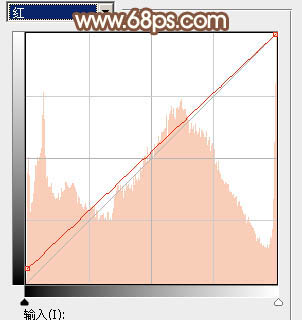
<图9>
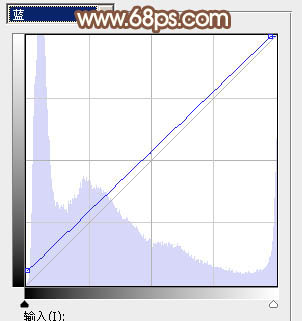
<图10>

<图11>
5、创建可选颜色调整图层,对黄、绿、青、中性色进行调整,参数设置如图12 - 15,效果如图16。这一步给图片增加橙红色。
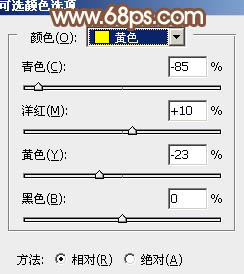
<图12>
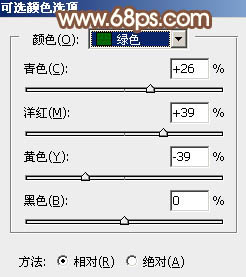
<图13>
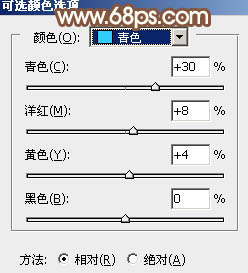
<图14>
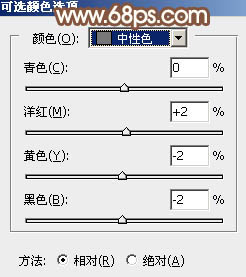
<图15>

<图16>
6、创建可选颜色调整图层,对红、黄、绿、白进行调整,参数设置如图17 - 20,效果如图21。这一步给图片增加红色,并把绿色转为青绿色。
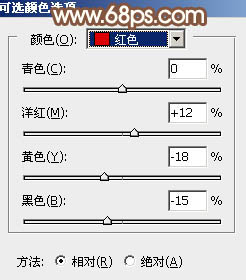
<图17>
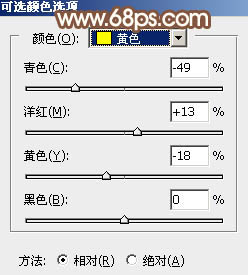
<图18>
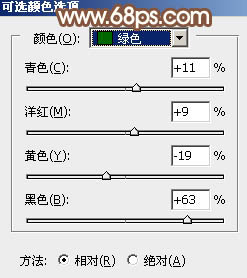
<图19>
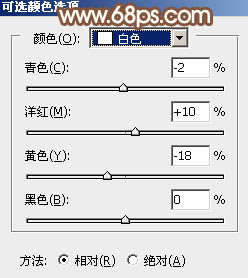
<图20>

<图21>
7、按Ctrl + J 把当前可选颜色调整图层复制一层,不透明度改为:30%,效果如下图。

<图22>
8、创建色彩平衡调整图层,对阴影、中间调、高光进行调整,参数设置如图23 - 25,效果如图26。这一步主要减少图片高光红色,并增加淡蓝色。
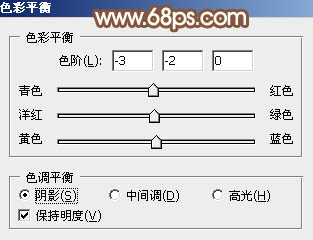
<图23>
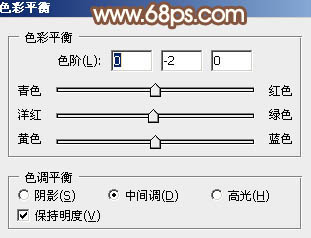
<图24>
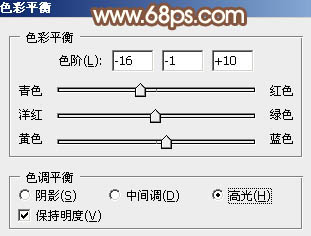
<图25>

<图26>
9、创建色相/饱和度调整图层,对黄色进行调整,参数及效果如下图。这一步把图片中的黄色转为橙红色。
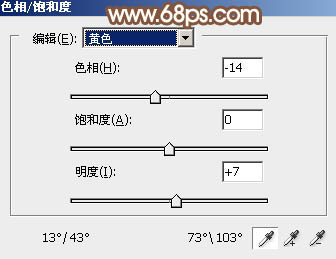
<图27>

<图28>
10、再创建色相/饱和度调整图层,对黄色,绿色进行调整,参数及效果如下图。这一步同样给图片增加橙红色。
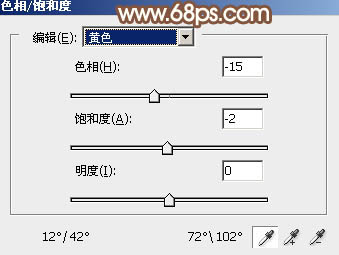
<图29>
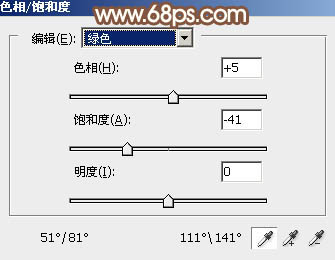
<图30>

<图31>
11、创建曲线调整图层,对RGB、红、蓝通道进行调整,参数及效果如下图。这一步把图片主色调淡一点。
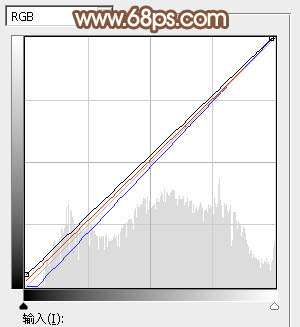
<图32>

<图33>
12、把背景图层复制一层,按Ctrl + Shift + ] 置顶,按住Alt键添加图层蒙版,用白色画笔把人物脸部及肤色部分擦出来,确定后把图层不透明度改为:70%,如下图。

<图34>
13、微调一下人物的肤色,效果如下图。

<图35>
14、新建一个图层,填充红褐色:#79473F,混合模式改为“滤色”,添加图层蒙版,用黑白渐变,由右上角至左下角拉出白色至黑色线性渐变,效果如下图。这一步给图片增加高光。

<图36>
15、新建一个图层,按Ctrl + Alt + Shift + E 盖印图层,适当把图片顶部背景模糊处理,同样把整体柔化处理,局部增加一点高光,效果如下图。

<图37>
16、创建可选颜色调整图层,对红,黄进行调整,参数及效果如下图。这一步把图片中的暖色稍微调亮一点。
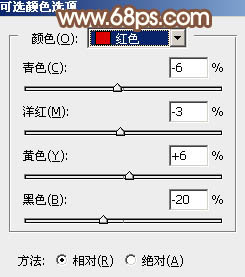
<图38>
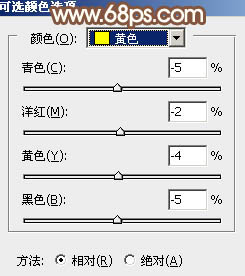
<图39>

<图40>
17、新建一个图层,根据需要给图片高光部分增加一点淡绿色,如下图。

<图41>
最后简单给人物磨一下皮,微调一下颜色,完成最终效果。

加载全部内容