Photoshop使用高反差保留给人像精细柔肤教程
软件云 人气:0
效果对比:



1。打开图像,拷贝图层。
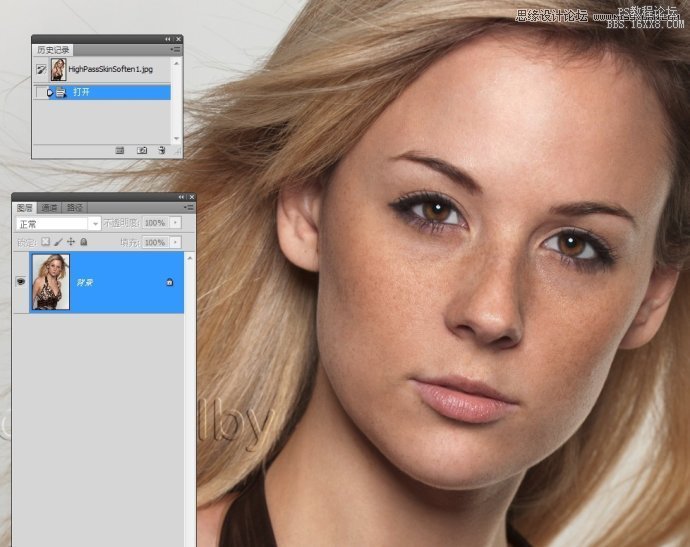
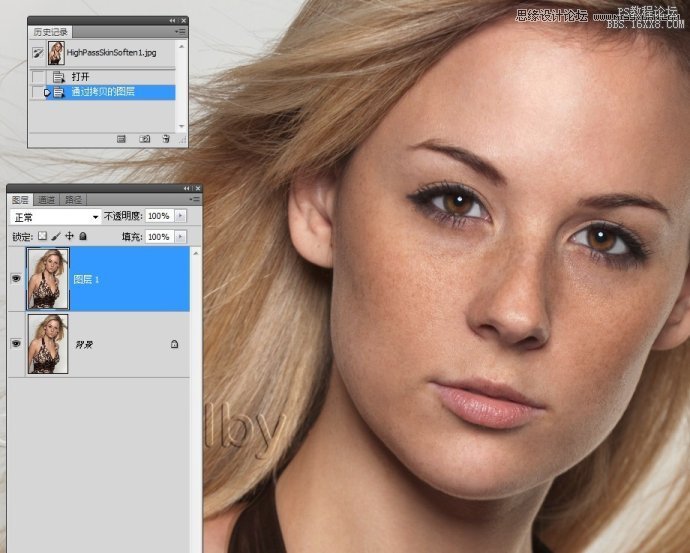
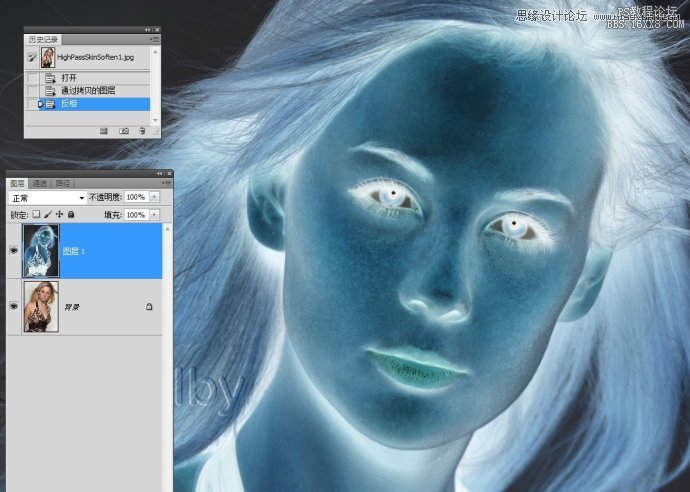
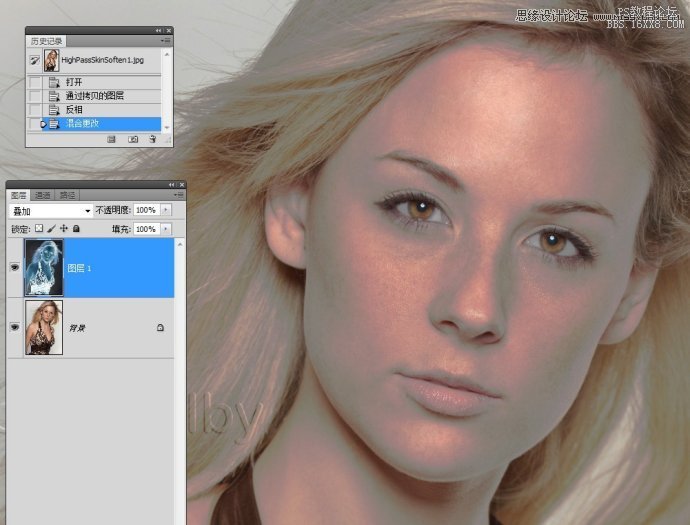
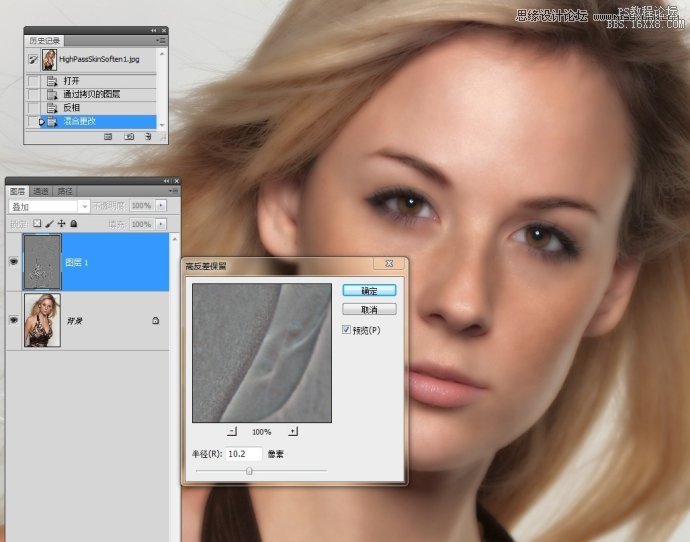
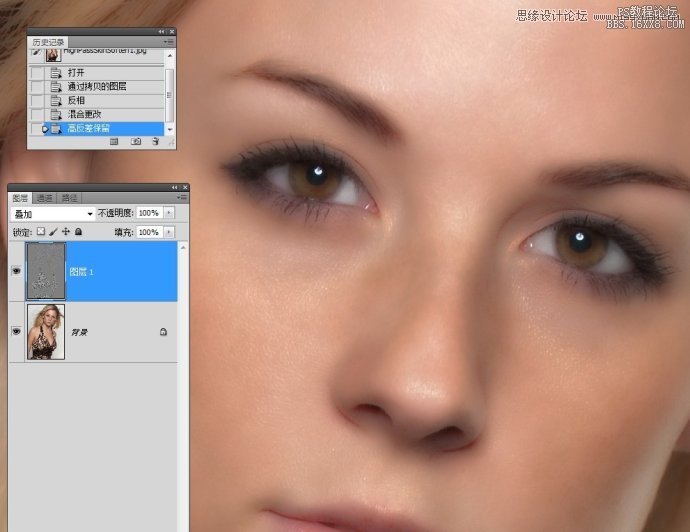
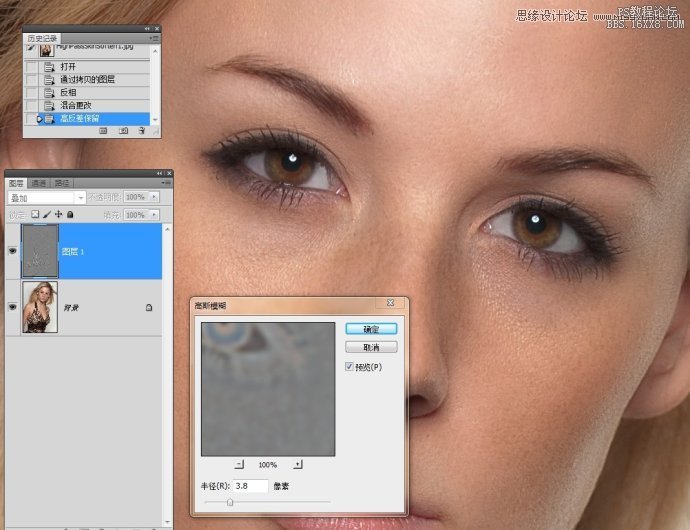
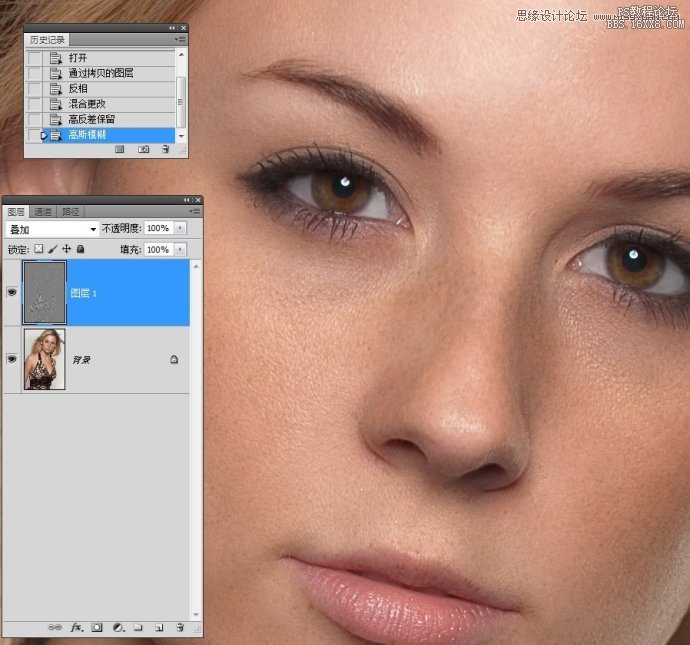


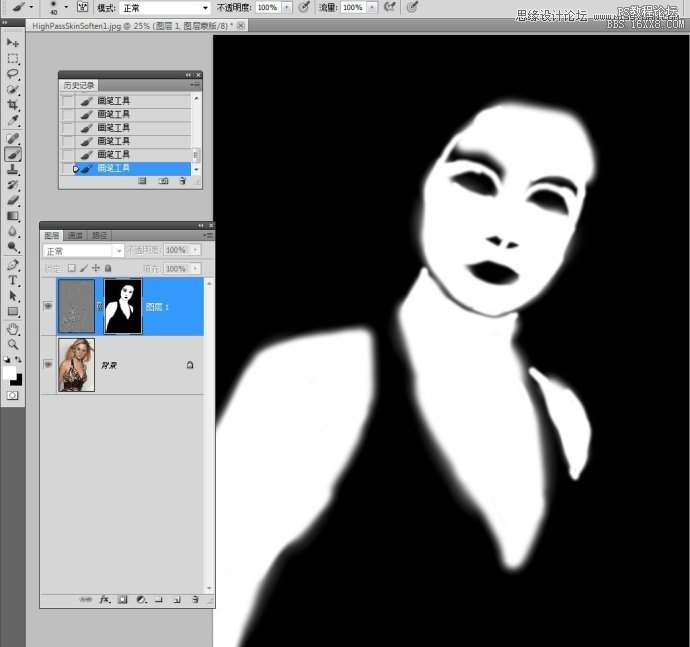
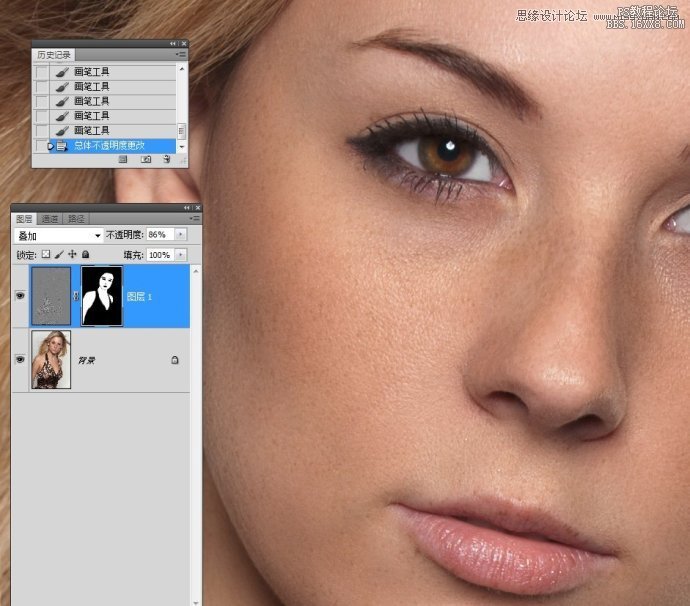




1。打开图像,拷贝图层。
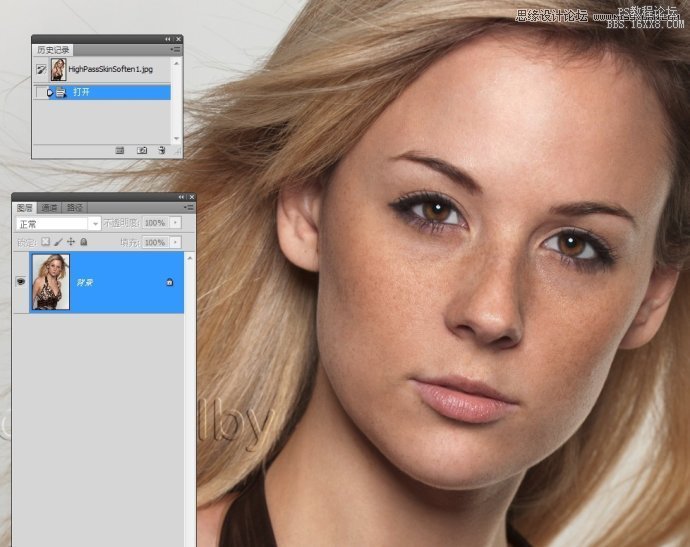
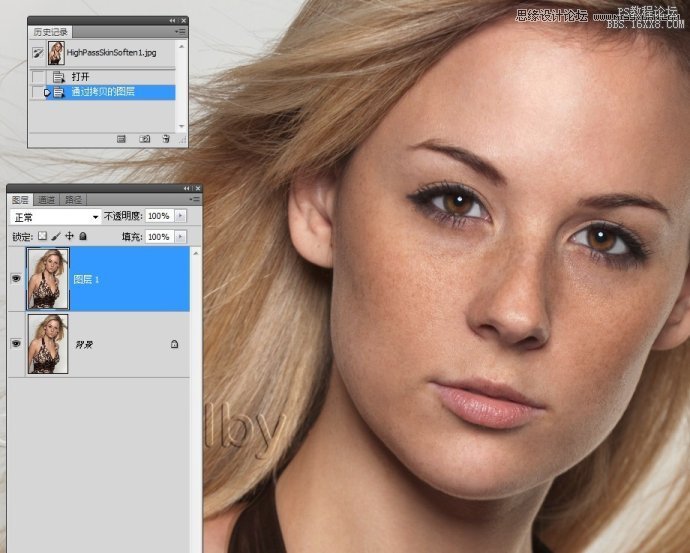
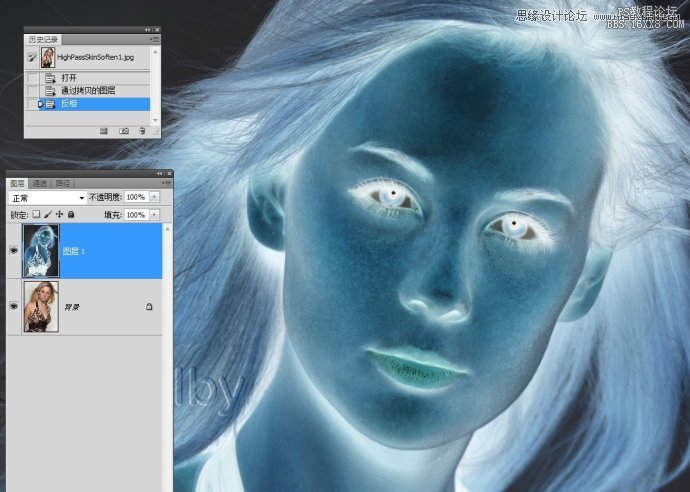
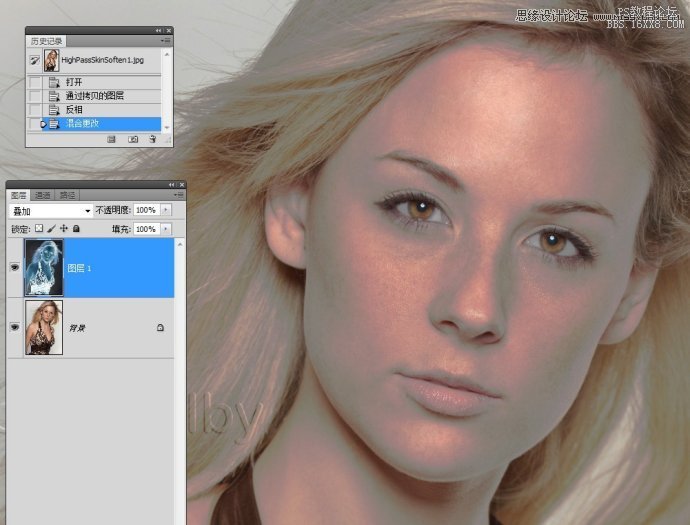
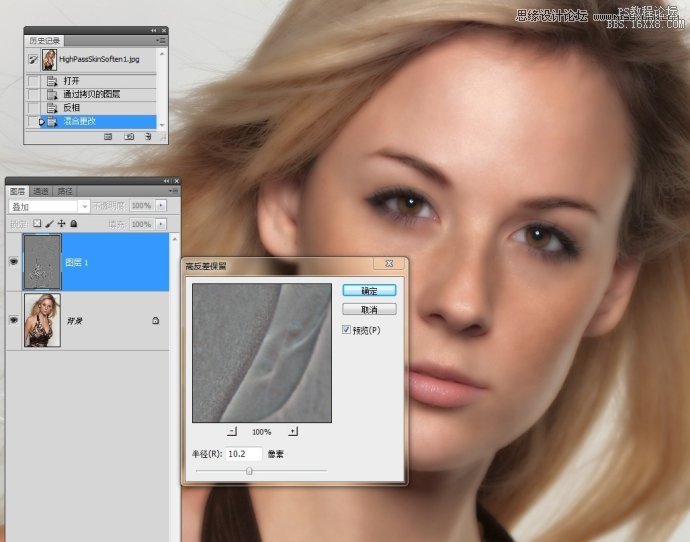
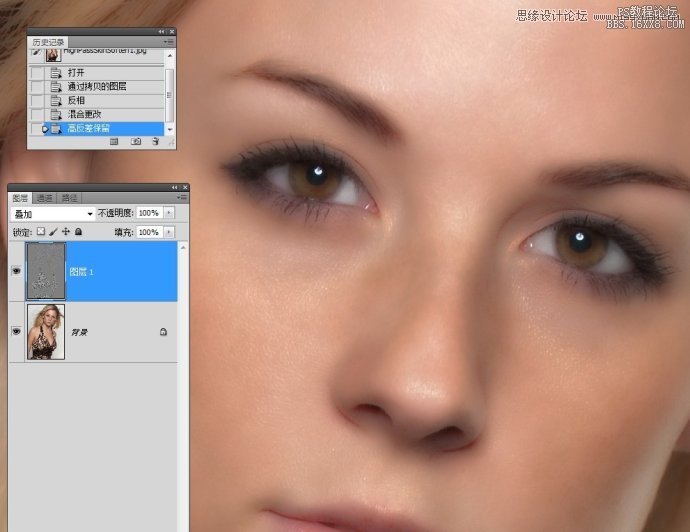
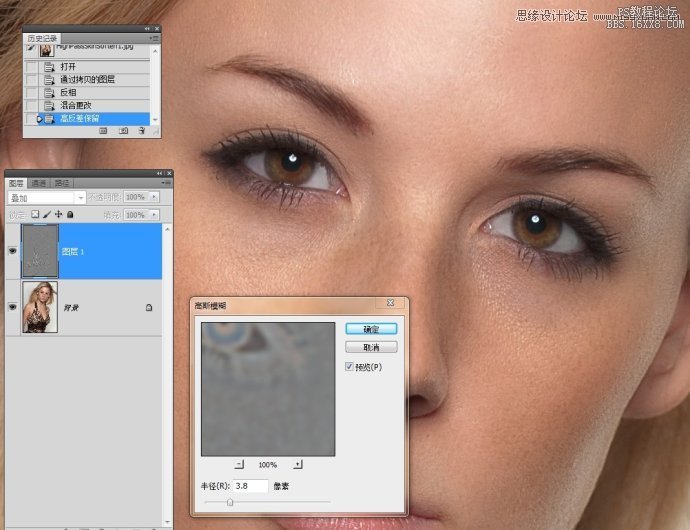
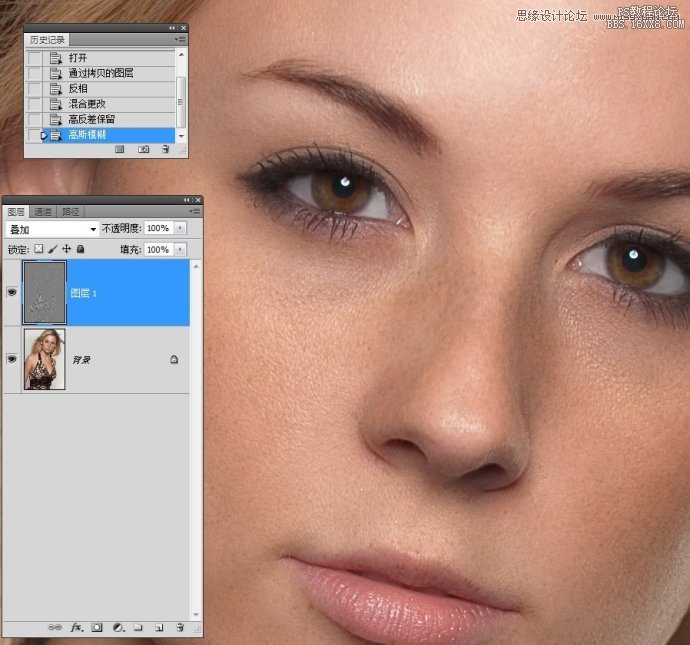


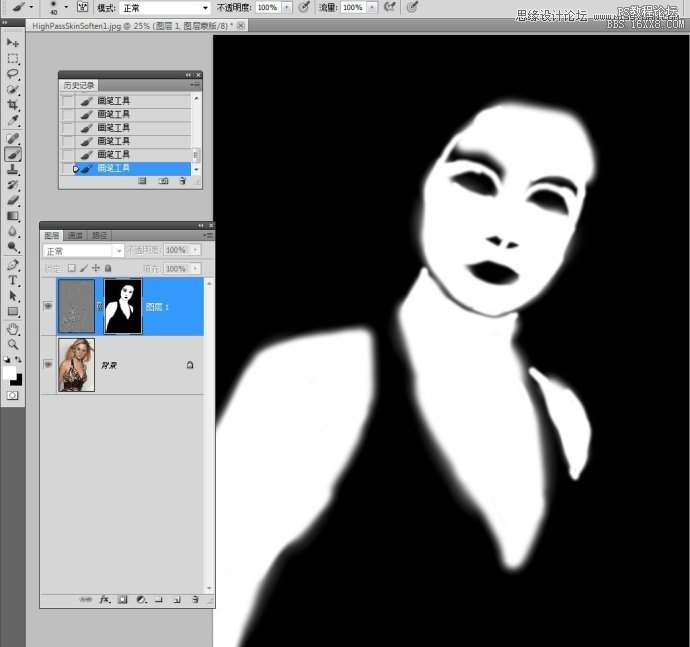
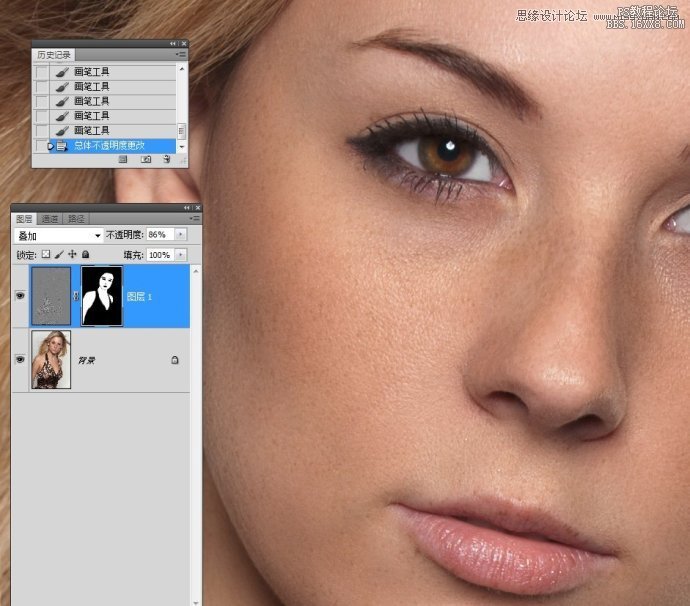

加载全部内容



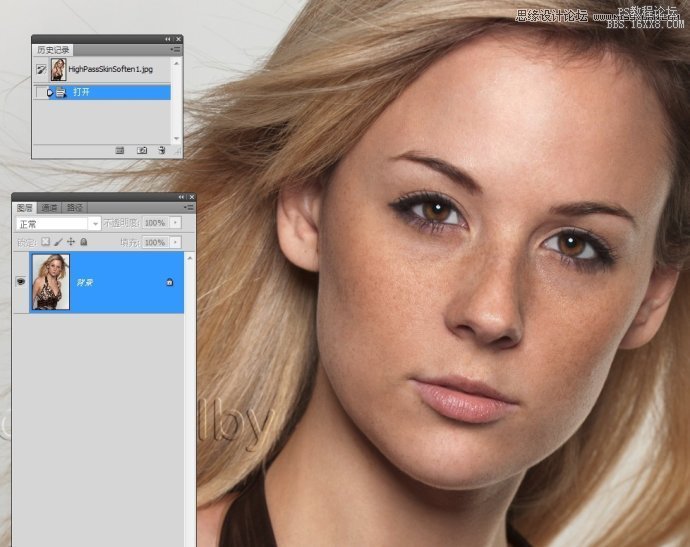
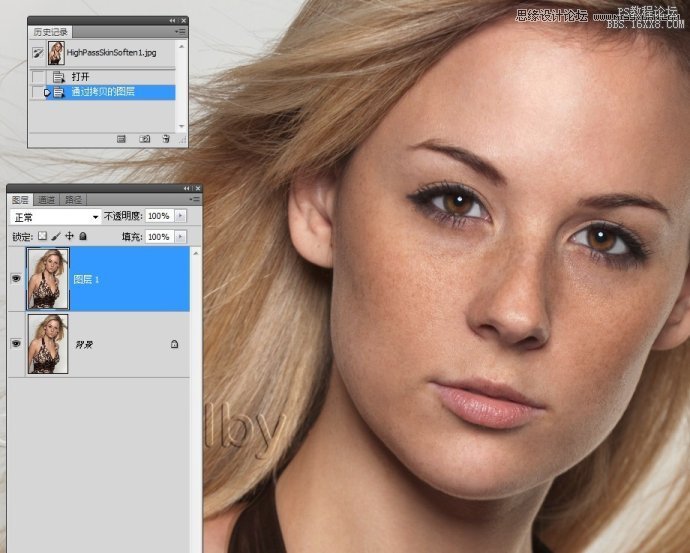
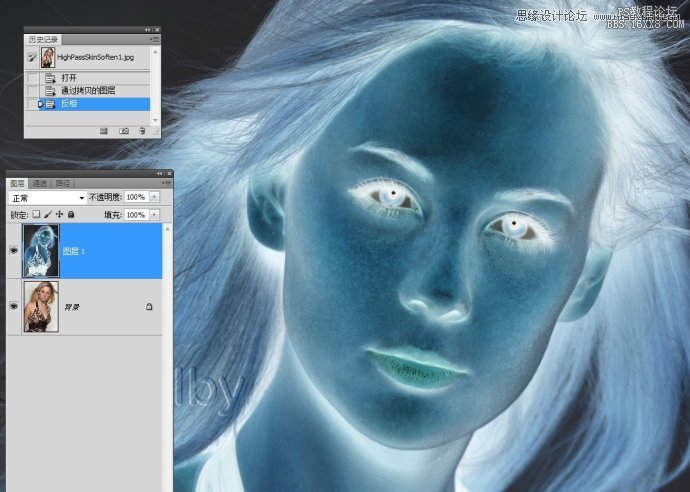
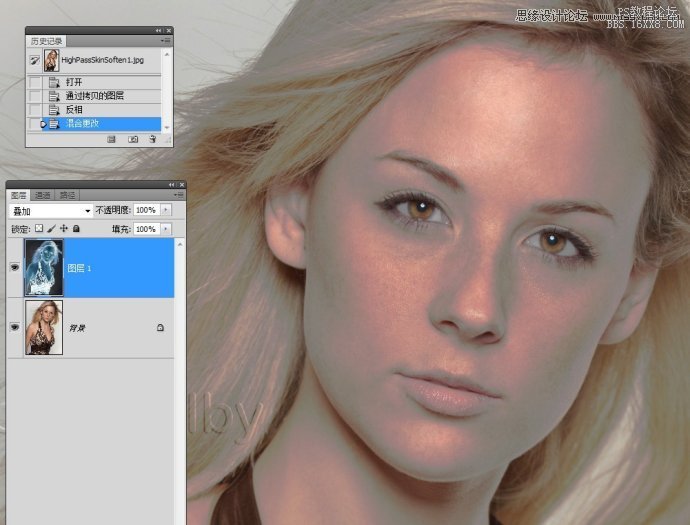
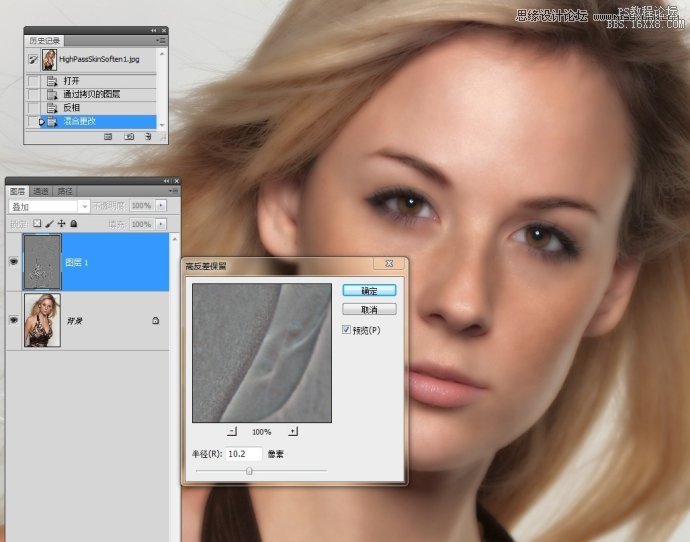
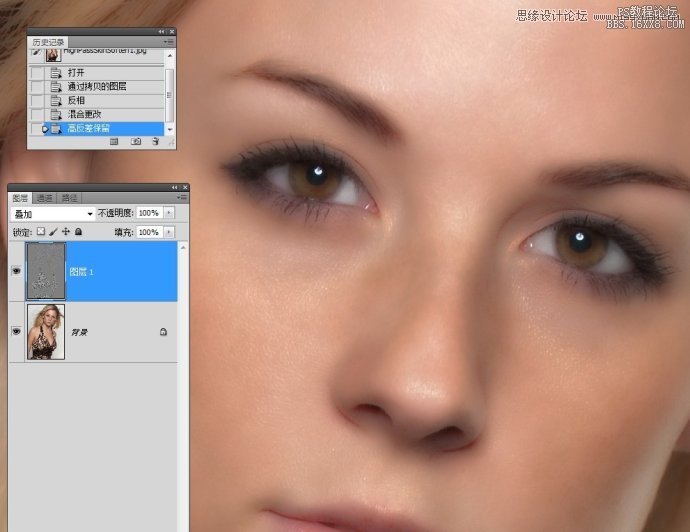
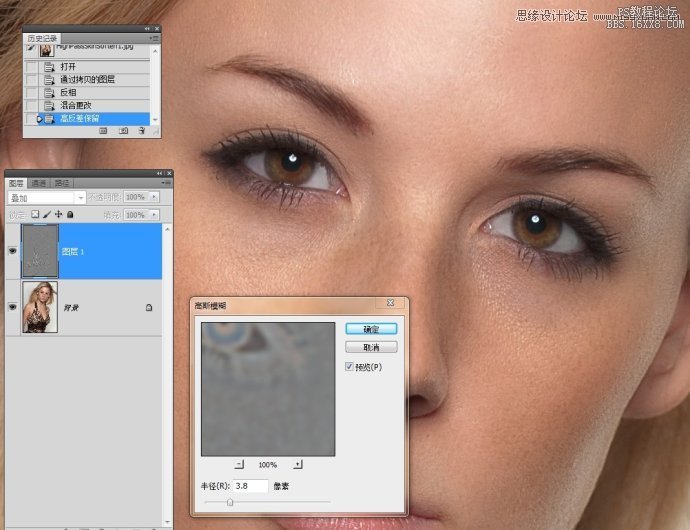
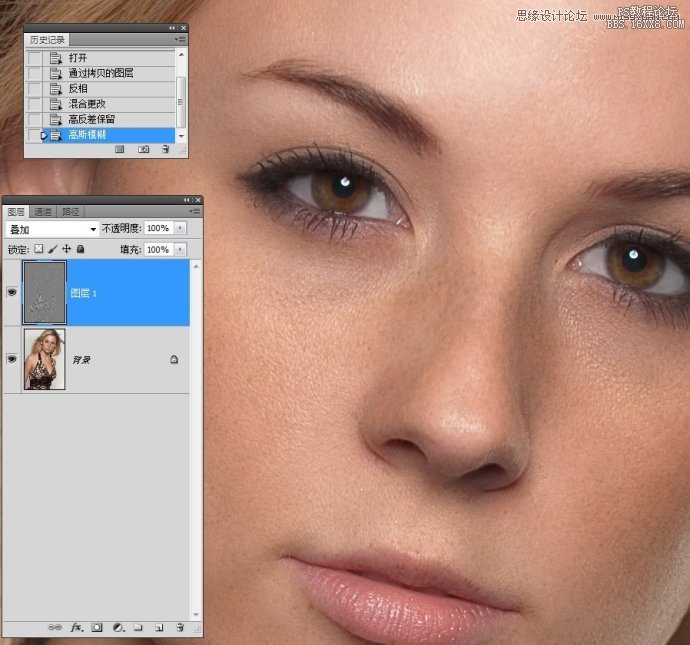


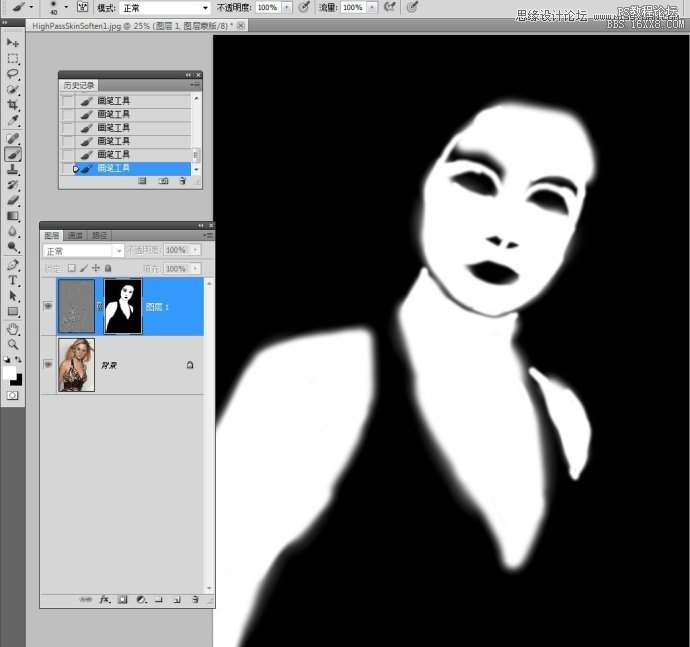
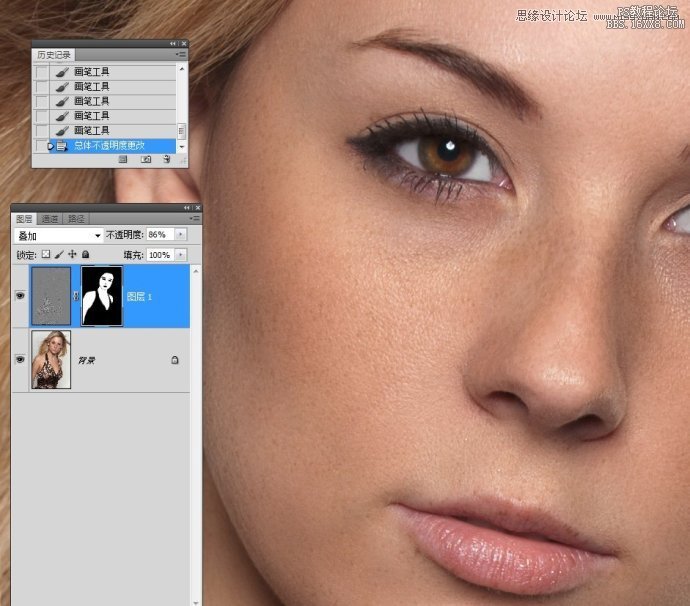

加载全部内容