Photoshop快速为路边的美女调制出柔和的淡调黄褐色
Sener 人气:0
原图

最终效果

1、打开素材图片,创建可选颜色调整图层,对黄红、黄、绿、白、黑进行调整,参数设置如图1 - 5,效果如图6。这一步给背景部分增加绿色。
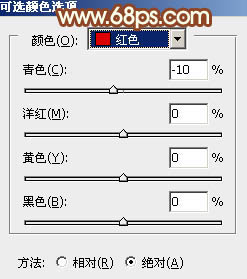
<图1>
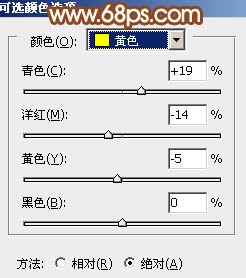
<图2>
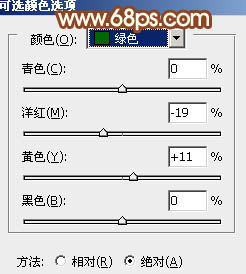
<图3>
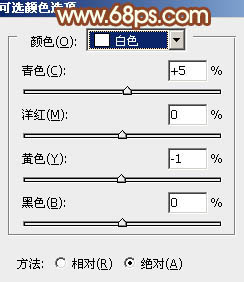
<图4>
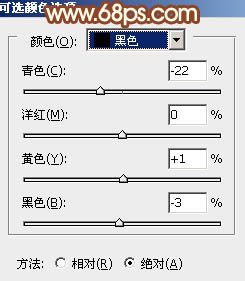
<图5>

<图6>
2、创建曲线调整图层,对RGB,蓝通道进行调整,参数设置如图7,8,效果如图9。这一步给图片增加淡黄色。
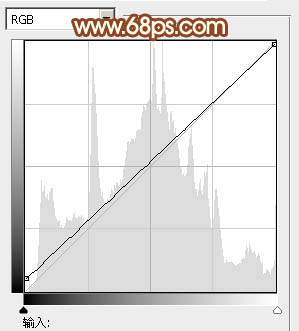
<图7>
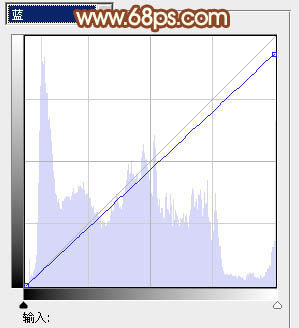
<图8>

<图9>
3、创建可选颜色调整图层,对黄、绿、白进行调整,参数设置如图10 - 12,确定后把图层不透明度改为:70%,效果如图13。这一步给图片增加黄褐色。
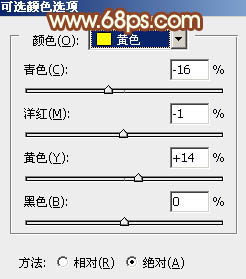
<图10>
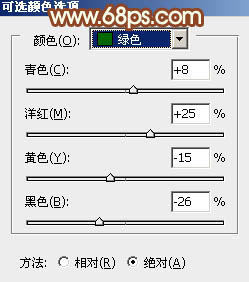
<图11>
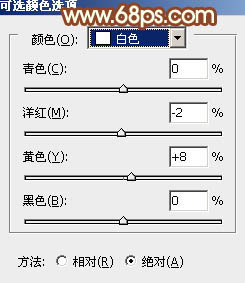
<图12>

<图13>
4、创建曲线调整图层,对RGB、红、蓝通道进行调整,参数设置如图14 - 16,效果如图17。这一步同样给图片增加黄褐色。
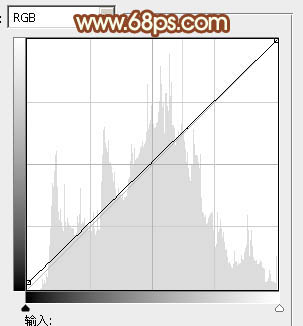
<图14>
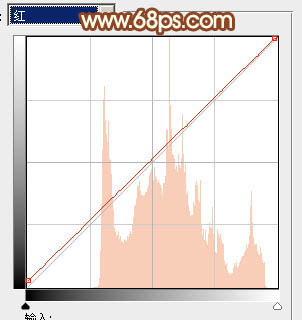
<图15>
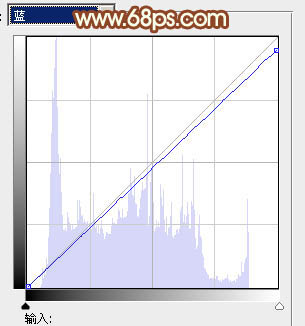
<图16>

<图17>
5、再创建曲线调整图层,对RGB,蓝通道进行调整,参数及效果如下图。这一步把图片整体颜色调淡。
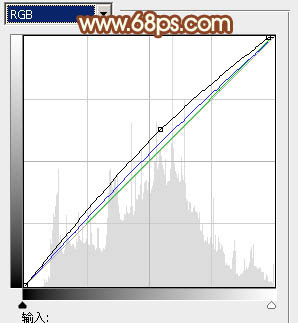
<图18>

<图19>
6、创建可选颜色调整图层,对红、黄、绿、白进行调整,参数设置如图20 - 23,效果如图24。这一步给图片增加橙黄色。
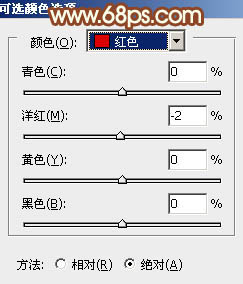
<图20>
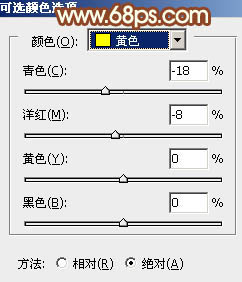
<图21>
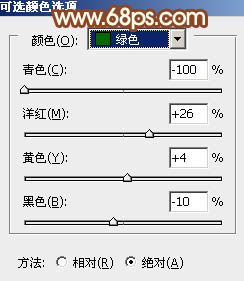
<图22>
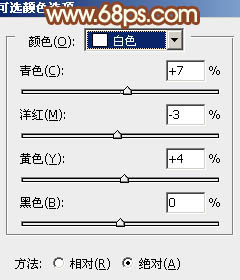
<图23>

<图24>
7、创建色彩平衡调整图层,对中间调,高光进行调整,参数及效果如下图。这一步给图片增加红褐色。
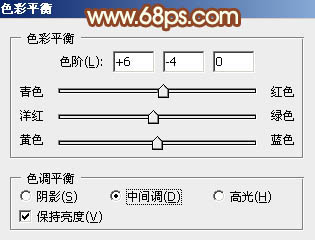
<图25>
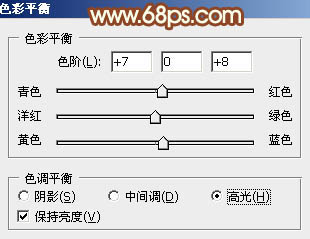
<图26>

<图27>
8、按Ctrl + J 把当前色彩平衡调整图层复制一层,不透明度改为:40%,效果如下图。

<图28>
9、新建一个图层,填充淡黄色:#E4E695,混合模式改为“滤色”,添加图层蒙版,用黑白渐变拉出下图所示的高光效果。

<图29>
10、创建可选颜色调整图层,对黄,白进行调整,参数及效果如下图。这一步微调图片主色。
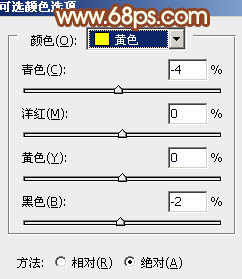
<图30>
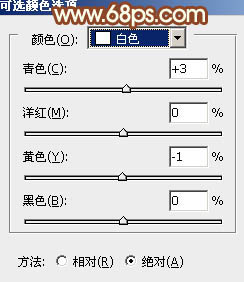
<图31>

<图32>
11、按Ctrl + Alt + 2 调出高光选区,按Ctrl + Shift + I 反选,新建一个图层填充暗红色:#B7724E,混合模式改为“滤色”,不透明度改为:20%,效果如下图。这一步增加图片暗部亮度。

<图33>
最后微调一下颜色,简单给人物磨一下皮,完成最终效果。


最终效果

1、打开素材图片,创建可选颜色调整图层,对黄红、黄、绿、白、黑进行调整,参数设置如图1 - 5,效果如图6。这一步给背景部分增加绿色。
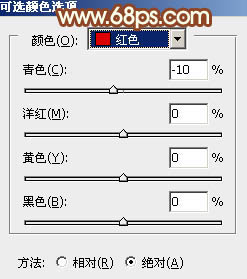
<图1>
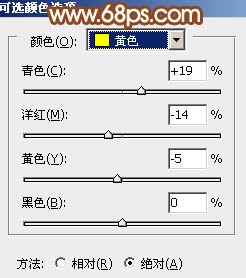
<图2>
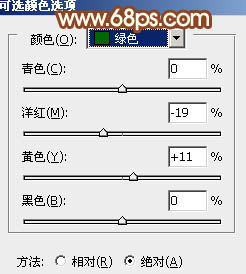
<图3>
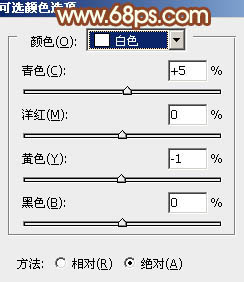
<图4>
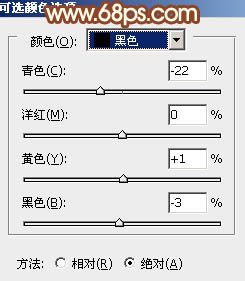
<图5>

<图6>
2、创建曲线调整图层,对RGB,蓝通道进行调整,参数设置如图7,8,效果如图9。这一步给图片增加淡黄色。
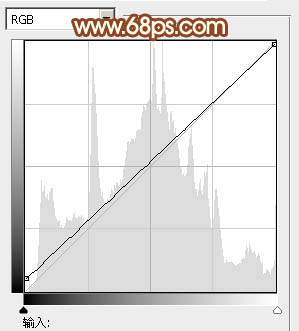
<图7>
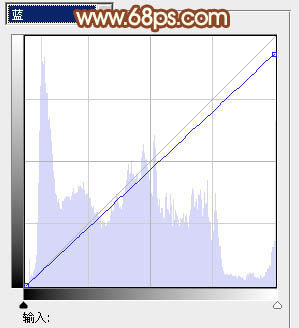
<图8>

<图9>
3、创建可选颜色调整图层,对黄、绿、白进行调整,参数设置如图10 - 12,确定后把图层不透明度改为:70%,效果如图13。这一步给图片增加黄褐色。
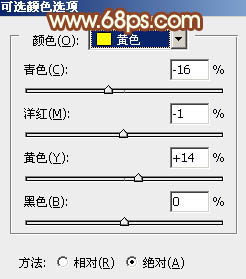
<图10>
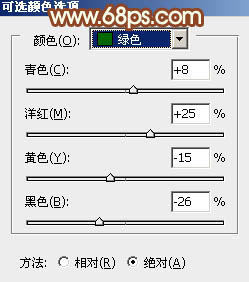
<图11>
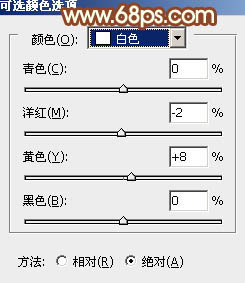
<图12>

<图13>
4、创建曲线调整图层,对RGB、红、蓝通道进行调整,参数设置如图14 - 16,效果如图17。这一步同样给图片增加黄褐色。
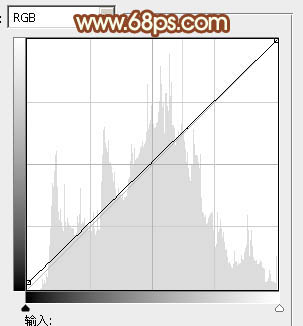
<图14>
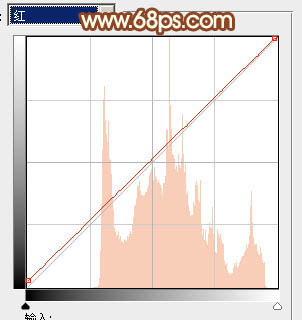
<图15>
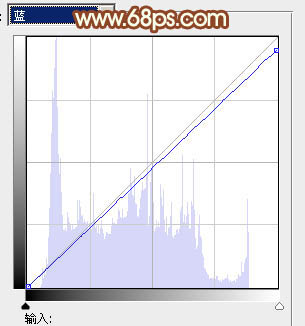
<图16>

<图17>
5、再创建曲线调整图层,对RGB,蓝通道进行调整,参数及效果如下图。这一步把图片整体颜色调淡。
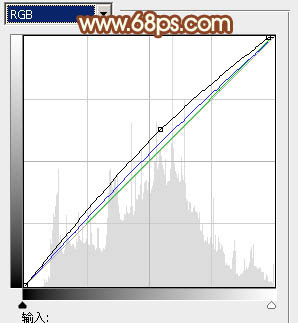
<图18>

<图19>
6、创建可选颜色调整图层,对红、黄、绿、白进行调整,参数设置如图20 - 23,效果如图24。这一步给图片增加橙黄色。
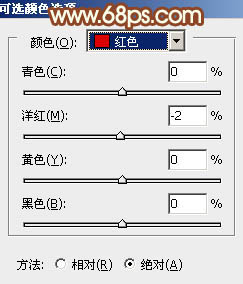
<图20>
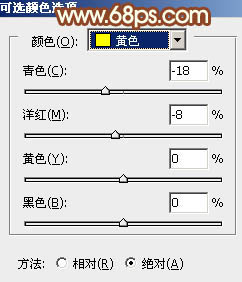
<图21>
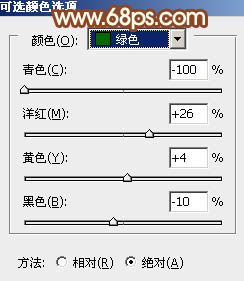
<图22>
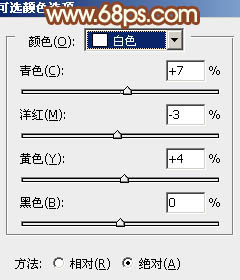
<图23>

<图24>
7、创建色彩平衡调整图层,对中间调,高光进行调整,参数及效果如下图。这一步给图片增加红褐色。
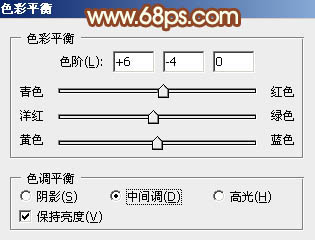
<图25>
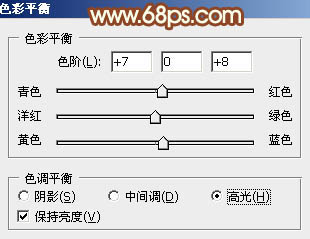
<图26>

<图27>
8、按Ctrl + J 把当前色彩平衡调整图层复制一层,不透明度改为:40%,效果如下图。

<图28>
9、新建一个图层,填充淡黄色:#E4E695,混合模式改为“滤色”,添加图层蒙版,用黑白渐变拉出下图所示的高光效果。

<图29>
10、创建可选颜色调整图层,对黄,白进行调整,参数及效果如下图。这一步微调图片主色。
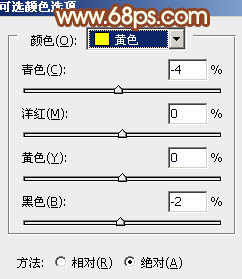
<图30>
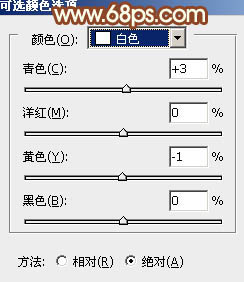
<图31>

<图32>
11、按Ctrl + Alt + 2 调出高光选区,按Ctrl + Shift + I 反选,新建一个图层填充暗红色:#B7724E,混合模式改为“滤色”,不透明度改为:20%,效果如下图。这一步增加图片暗部亮度。

<图33>
最后微调一下颜色,简单给人物磨一下皮,完成最终效果。

加载全部内容
 爱之家商城
爱之家商城 氢松练
氢松练 Face甜美相机
Face甜美相机 花汇通
花汇通 走路宝正式版
走路宝正式版 天天运动有宝
天天运动有宝 深圳plus
深圳plus 热门免费小说
热门免费小说