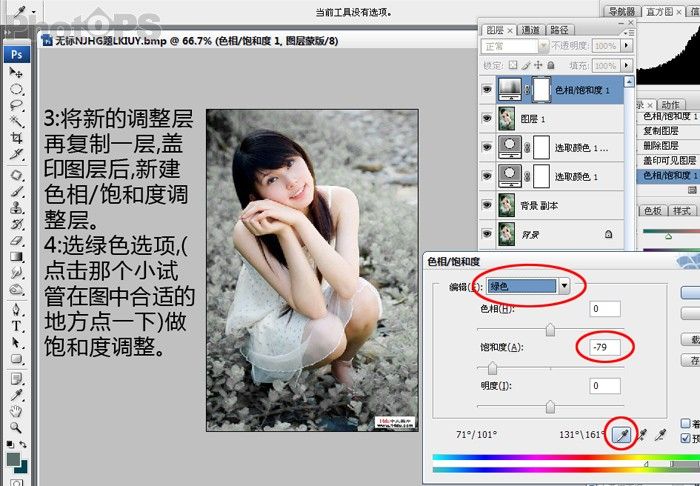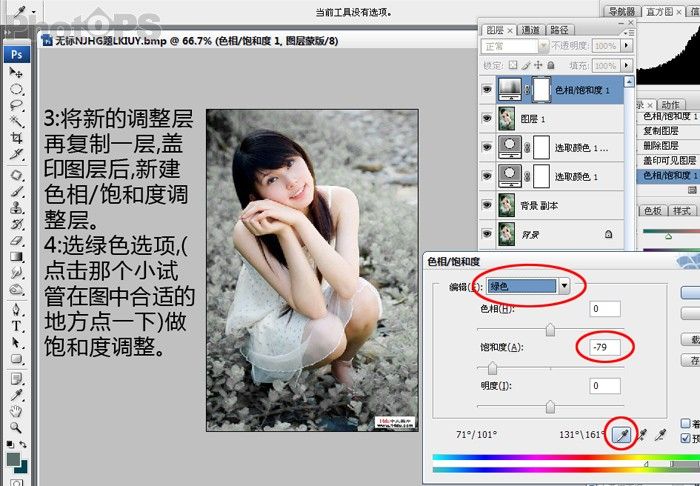一、用ps将需要调制成泛白色调的照片素材打开,然后对背景层执行右击复制(或CTRL+J)。
二、点击图层面板下方的“创建新的填充或调整图层”按钮,选择创建可选颜色调整图层。
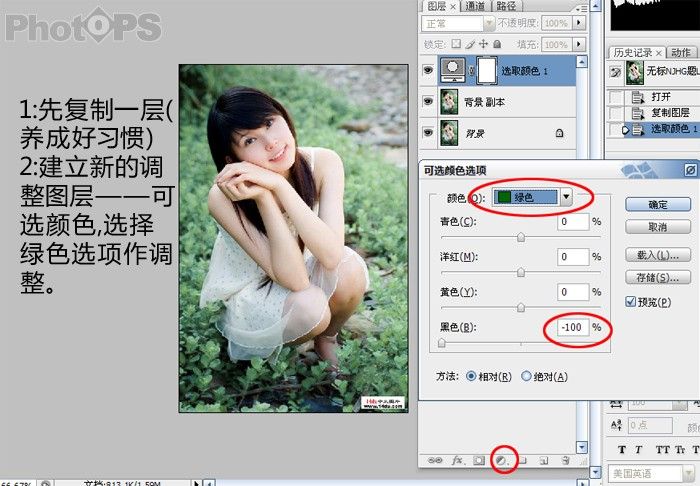
三、对创建后的可选颜色调整层执行CTRL+J复制,再新建一个图层,并执行CTRL+SHIFT+ALT+E盖印可见图层命令。
四、接着创建一个色相/饱和度调整图层,在绿色状态下降低饱和度。
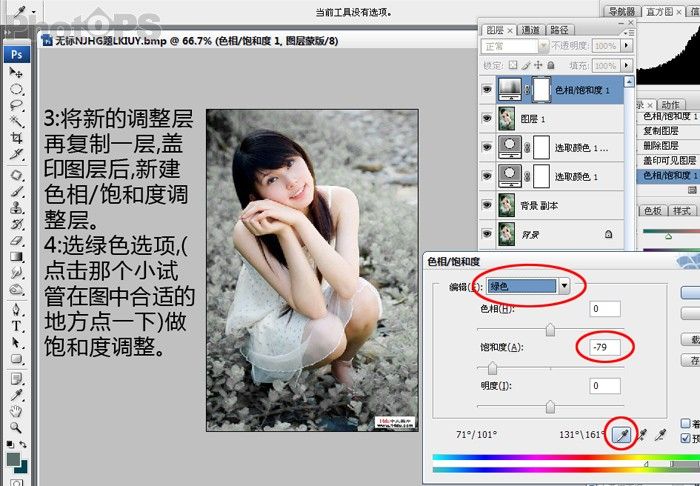
五、然后执行选择-色彩范围命令,用吸管选取灰色的背景。
六、确定后得到选区,执行CTRL+J复制选区内容,并把复制得到图层的混合模式设为滤色。
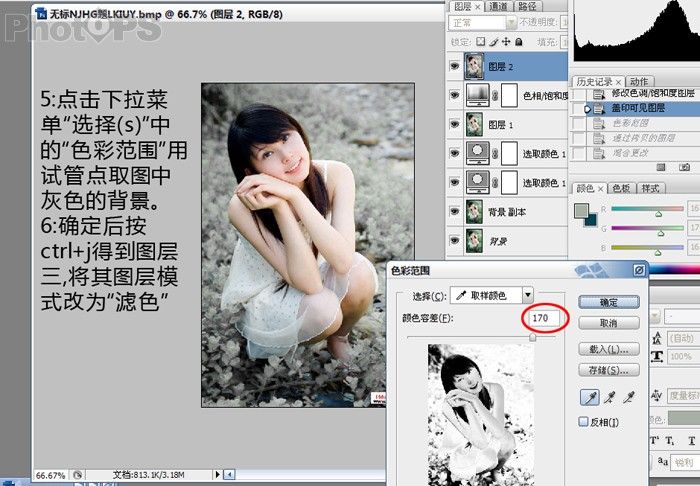
七、这时照片中的人物也显得有点太白了,所以我们要给这个图层添加蒙版,用黑色画笔工具在蒙版状态下把人物涂抹出来。
八、接着新建并盖印图层,在后面再使用计算法来对照片进行柔化和模糊处理。
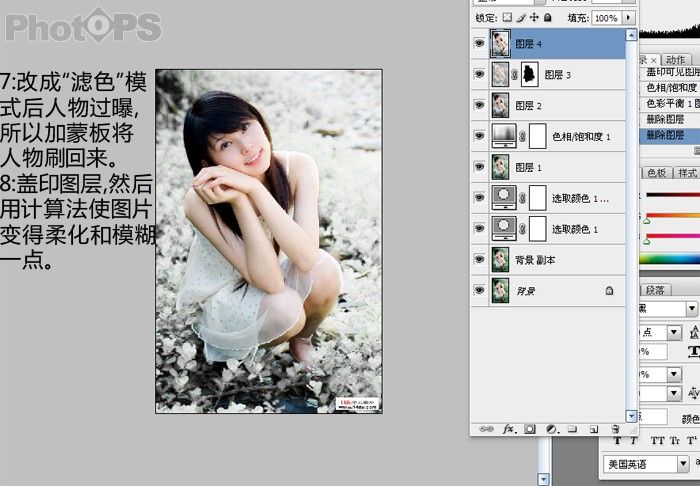
九、来到通道面板下,右击复制蓝色通道,再对复制得到的Alpha1通道执行滤镜-其它-高反差保留命令,保留半径为2.4像素,再执行图像计算两次。
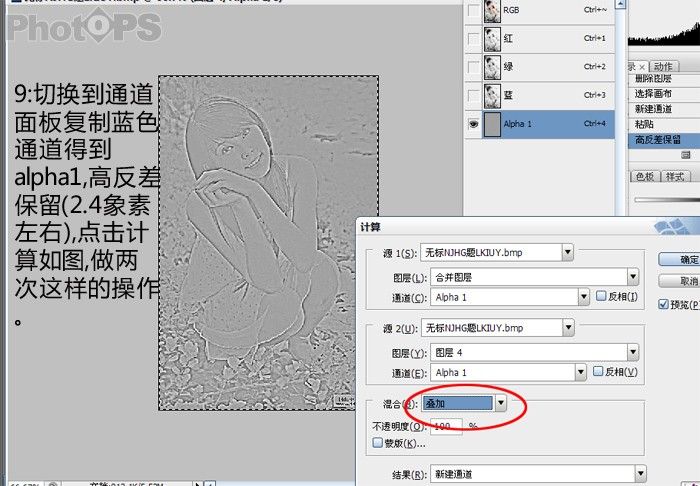
十、计算两次完成以后,分别得到Alpha2和3,把3载入选区,再执行CTRL+SHIFT+I反选,然后返回到图层面板上调整曲线(CTRL+M)。
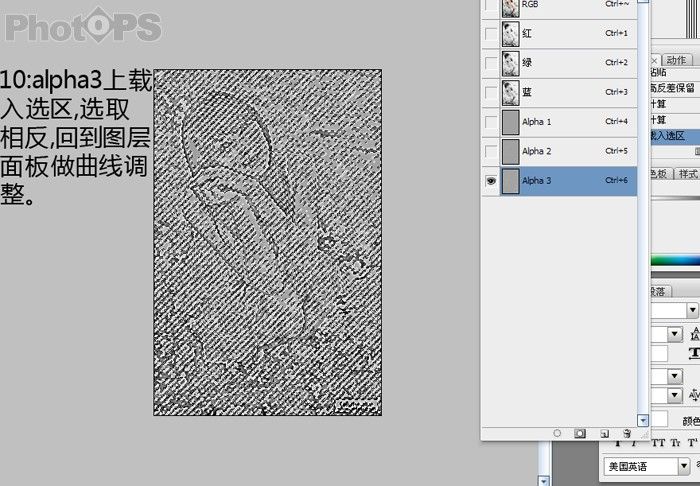

十一、最后再添加色相/饱和度和色彩平衡调整层来加入一些青色的元素,盖印后再锐化一下就可以收工了!