photoshop将溪流中的帅哥图片调制出金秋色
软件云 人气:0
介绍金黄色照片的调色方法。主要是多次用通道来选择需要的色彩,Lab模式下通过通道很容易得到暖色的效果,然后用蒙版来选区需要的部分,再整体调色和修饰细节。原图














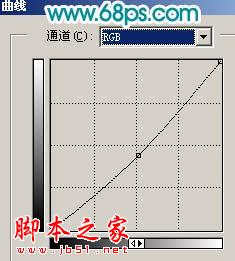


















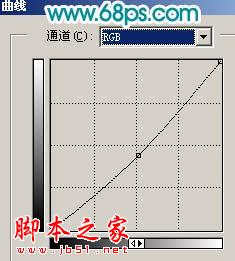




加载全部内容