photoshop合成超炫的火焰美女壁纸
软件云 人气:0效果图并不复杂,不过细节部分比较难。首先需要用画笔等把地面部分渲染出来。加入人物后还需用火焰素材等增加动感火焰效果,用到的火焰需要截取并变形处理。后期再配合火焰渲染烟雾并加入装饰素材即可
最终效果




2、新建层,使用裂痕刷,在底部绘制裂痕来做背景地面

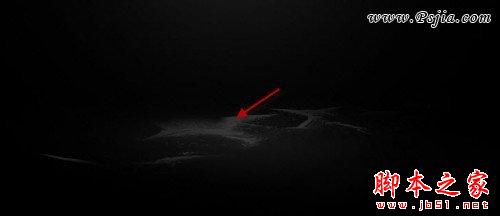
3、下载一些火的图片素材,使用“快速选择”工具,选择火元素放入画布地上,来给地面添加火的效果


4、复制并粘贴到画布,使用“自由变换”点击右键使用“扭曲”如下图调整

5、CTRL+L调出色阶,如下调整
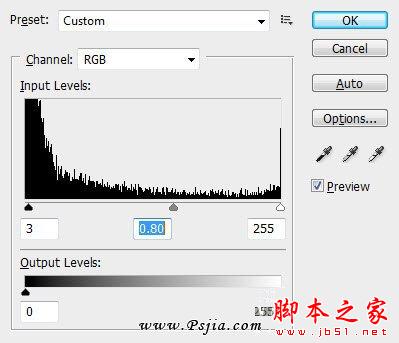
6、在这个层将不透明度设置为80-90%然后用橡皮擦删除过多的火元素
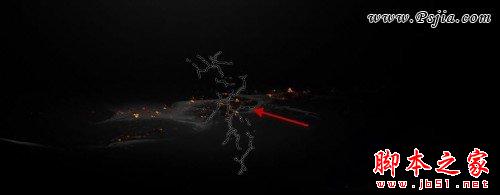

7、将人物模型粘贴到画布上,如下图所示


8、用裂缝笔刷在腿部绘制裂缝,然后用橡皮擦擦除多余部分
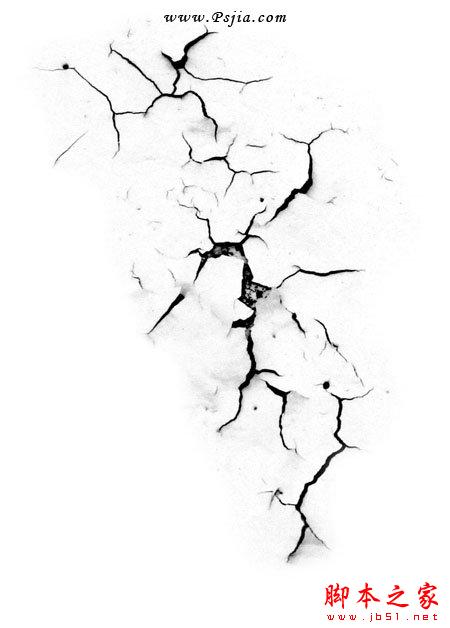

9、给图层添加调整层:黑白
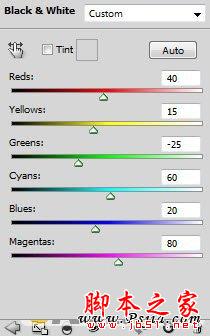
10、在黑白图层蒙版中涂抹
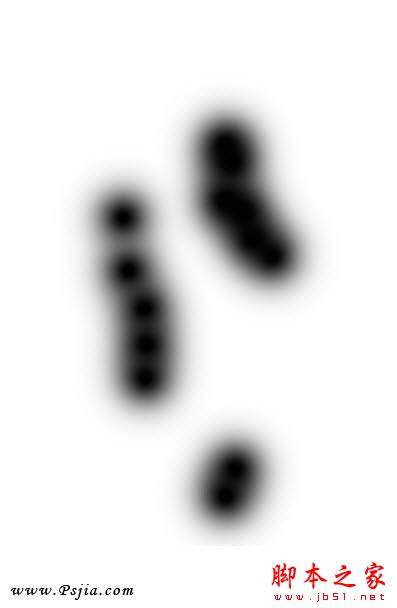
11、色阶。
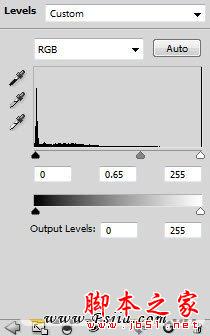
12、在色阶蒙版中涂抹
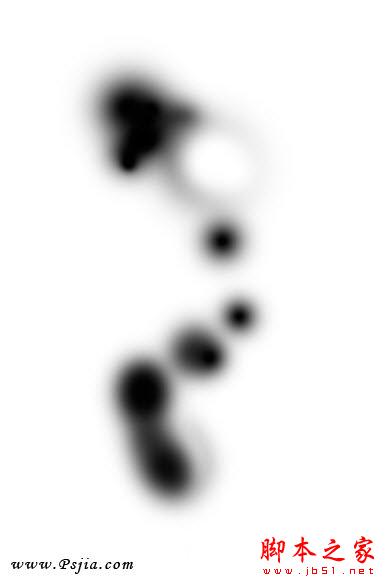
13、曲线
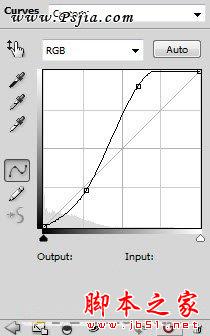

14、用白色笔刷绘制一些光源在腿部,然后用裂纹笔刷在另一条腿上绘制阴影


15、下面添加一些飞火,让图像看起来具有超自然效果。使用套索工具羽化设置30%左右,如下图套取选区


16、复制并粘贴到画布上,并用“自由变换”工具做下图变换

17、变形。

18、使用“滤镜>液化”对火做出调整

19、给图层添加调整层设置,选择曲线和色彩平衡
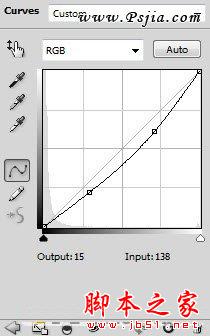
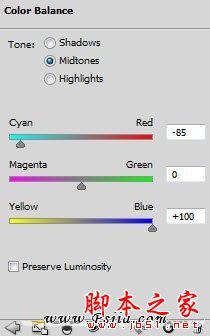

20、选择火层翻转调整大小,放到人物的另一侧

21、添加一些火在右胳膊,并将混合模式设置为“变亮”

22、如上步调整新添加的火层颜色

23、在另一只手添加一些火元素
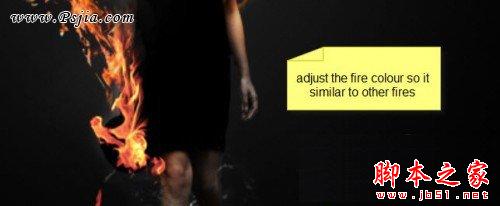

24、使用白色软笔刷,在火的中心刷出亮光

25、添加乌鸦模型,调整大小和位置,如图所示


26、用一些云雾笔刷,在乌鸦的后面绘制飞行产生的气流

27、将乌鸦的不透明度减少到60%


28、使用羽毛刷,在画布上绘制羽毛纷飞的效果


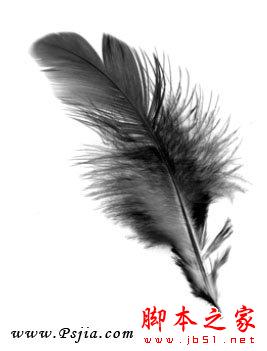



使用曲线和色彩平衡如前面所示,你喜欢冷色就调成冷色喜欢暖色就调成暖色


加载全部内容