Photoshop将室内情侣图片调制出流行的韩系淡蓝色
Sener 人气:0
原图

最终效果

1、打开素材图片,创建曲线调整图层,对红、绿、蓝进行调整,参数设置如图1,效果如图2。这一步给图片增加紫红色。
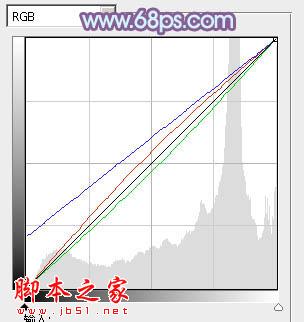
<图1>

<图2>
2、创建可选颜色调整图层,对红、黄、绿、洋红、白、黑进行调整,参数设置如图3 - 8,效果如图9。这一步主要把图片的高光部分转为淡蓝色。
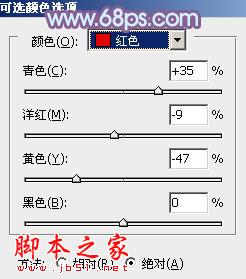
<图3>
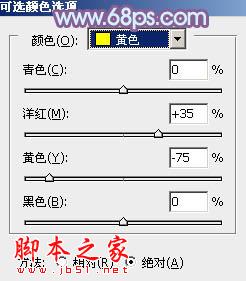
<图4>
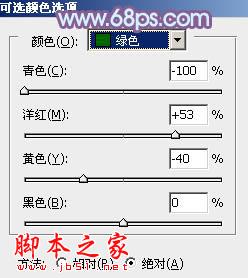
<图5>
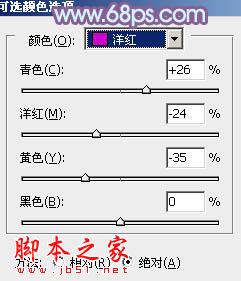
<图6>
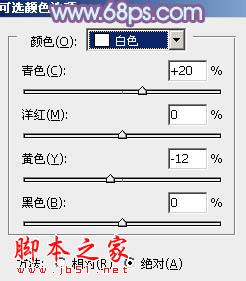
<图7>
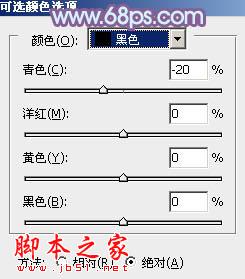
<图8>

<图9>
3、创建可选颜色调整图层,对蓝、洋红、白进行调整,参数设置如图10 - 12,效果如图13。这一步把图片洋红转为蓝色,并给高光部分增加青色。
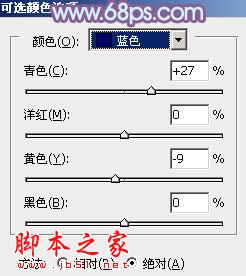
<图10>
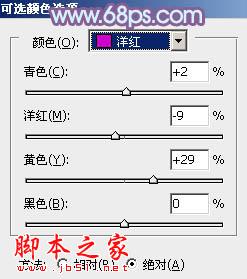
<图11>
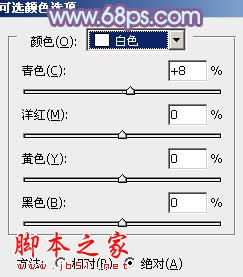
<图12>

<图13>
4、按Ctrl + Alt + 2 调出高光选区,新建一个图层填充淡蓝色:#CFE6EC,不透明度改为:50%,效果如下图。这一步增加图片亮度。

<图14>
5、创建色彩平衡调整图层,对中间调,高光进行调整,参数设置如图15,16,确定后把蒙版填充黑色,用白色画笔把人物部分擦出来,效果如图17。这一步微调人肤色。
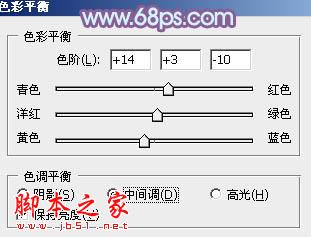
<图15>
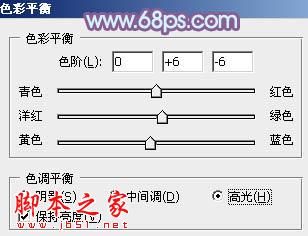
<图16>

<图17>
6、创建色彩平衡调整图层,对阴影、中间调、高光进行调整,参数设置如图18 - 20,效果如图21。这一步加强图片高光及暗部颜色。
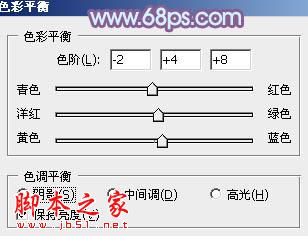
<图18>
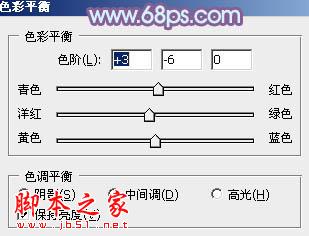
<图19>

<图20>

<图21>
7、新建一个图层,按Ctrl + Alt + Shift + E 盖印图层,简单给人物磨一下皮,效果如下图。

<图22>
8、新建一个图层,填充暗蓝色:#605172,混合模式改为“滤色”,按住Alt键给图片添加图层蒙版,用白色画笔把左上角部分擦出来,效果如下图。

<图23>
9、创建可选颜色调整图层,对蓝、洋红、白、中性进行调整,参数设置如图24 - 27,效果如图28。这一步给图片高光部分增加淡青色。
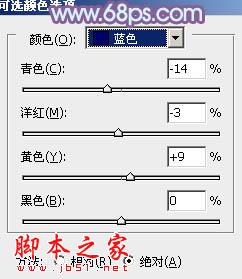
<图24>
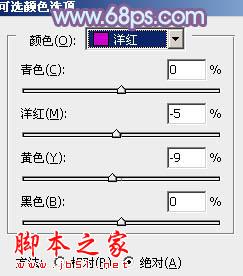
<图25>
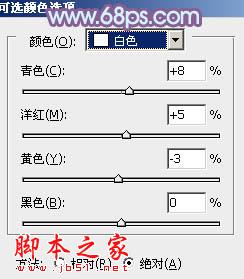
<图26>
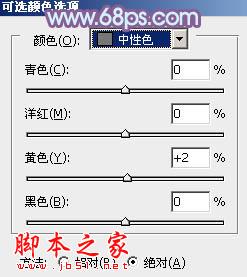
<图27>

<图28>
10、新建一个图层,盖印图层。执行:滤镜 > 模糊 > 动感模糊,角度设置为-45度,距离设置为180,确定后把图层混合模式改为“柔光”,不透明度改为:50%,效果如下图。

<图29>
11、创建曲线调整图层,对RGB,蓝进行调整,参数设置如图30,31,效果如图32。这一步适当增加图片亮度,并增加蓝色。

<图30>
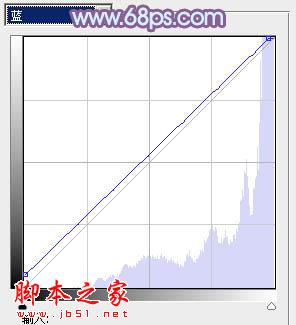
<图31>

<图32>
最后微调一下颜色,完成最终效果。


最终效果

1、打开素材图片,创建曲线调整图层,对红、绿、蓝进行调整,参数设置如图1,效果如图2。这一步给图片增加紫红色。
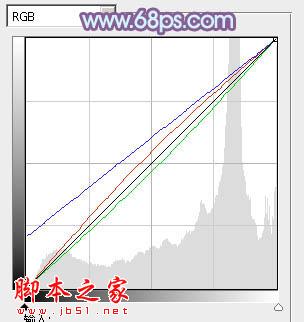
<图1>

<图2>
2、创建可选颜色调整图层,对红、黄、绿、洋红、白、黑进行调整,参数设置如图3 - 8,效果如图9。这一步主要把图片的高光部分转为淡蓝色。
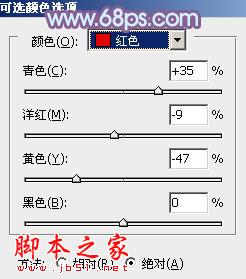
<图3>
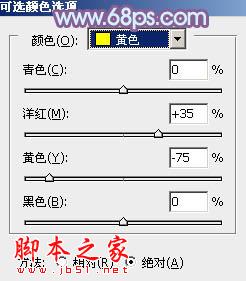
<图4>
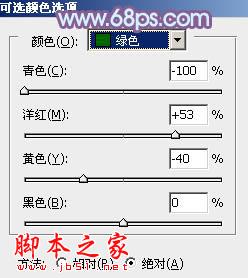
<图5>
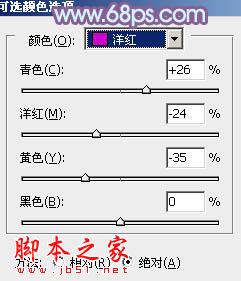
<图6>
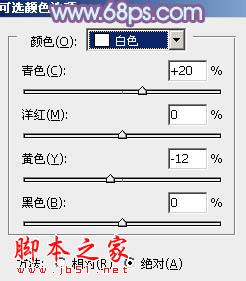
<图7>
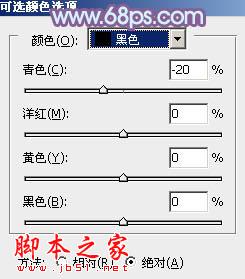
<图8>

<图9>
3、创建可选颜色调整图层,对蓝、洋红、白进行调整,参数设置如图10 - 12,效果如图13。这一步把图片洋红转为蓝色,并给高光部分增加青色。
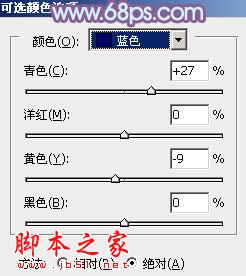
<图10>
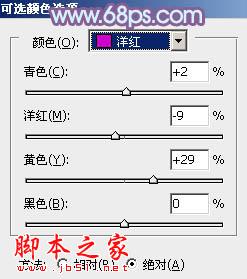
<图11>
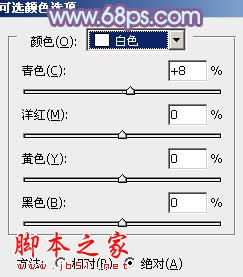
<图12>

<图13>
4、按Ctrl + Alt + 2 调出高光选区,新建一个图层填充淡蓝色:#CFE6EC,不透明度改为:50%,效果如下图。这一步增加图片亮度。

<图14>
5、创建色彩平衡调整图层,对中间调,高光进行调整,参数设置如图15,16,确定后把蒙版填充黑色,用白色画笔把人物部分擦出来,效果如图17。这一步微调人肤色。
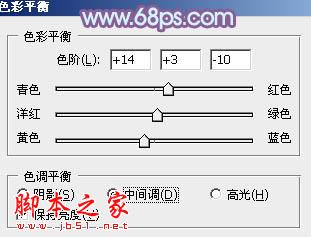
<图15>
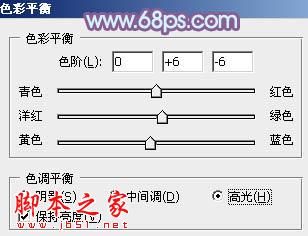
<图16>

<图17>
6、创建色彩平衡调整图层,对阴影、中间调、高光进行调整,参数设置如图18 - 20,效果如图21。这一步加强图片高光及暗部颜色。
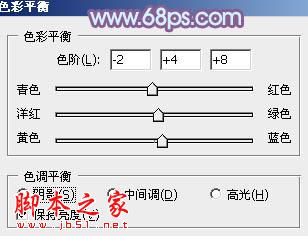
<图18>
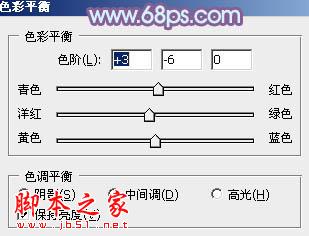
<图19>

<图20>

<图21>
7、新建一个图层,按Ctrl + Alt + Shift + E 盖印图层,简单给人物磨一下皮,效果如下图。

<图22>
8、新建一个图层,填充暗蓝色:#605172,混合模式改为“滤色”,按住Alt键给图片添加图层蒙版,用白色画笔把左上角部分擦出来,效果如下图。

<图23>
9、创建可选颜色调整图层,对蓝、洋红、白、中性进行调整,参数设置如图24 - 27,效果如图28。这一步给图片高光部分增加淡青色。
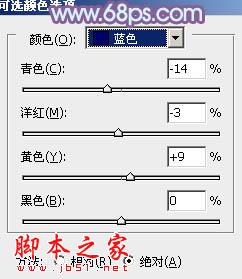
<图24>
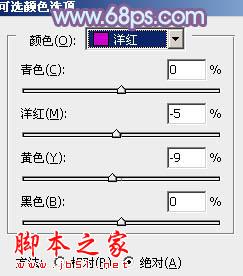
<图25>
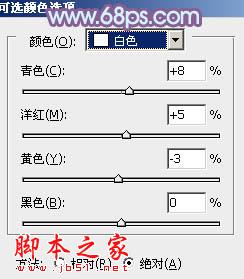
<图26>
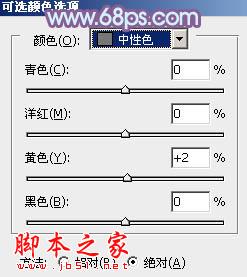
<图27>

<图28>
10、新建一个图层,盖印图层。执行:滤镜 > 模糊 > 动感模糊,角度设置为-45度,距离设置为180,确定后把图层混合模式改为“柔光”,不透明度改为:50%,效果如下图。

<图29>
11、创建曲线调整图层,对RGB,蓝进行调整,参数设置如图30,31,效果如图32。这一步适当增加图片亮度,并增加蓝色。

<图30>
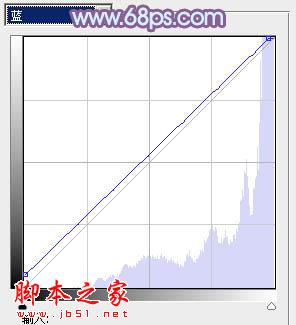
<图31>

<图32>
最后微调一下颜色,完成最终效果。

加载全部内容
 爱之家商城
爱之家商城 氢松练
氢松练 Face甜美相机
Face甜美相机 花汇通
花汇通 走路宝正式版
走路宝正式版 天天运动有宝
天天运动有宝 深圳plus
深圳plus 热门免费小说
热门免费小说