photoshop教程:人物美容之画眼妆
软件云 人气:0
素材图:


1。拷贝背景图层。
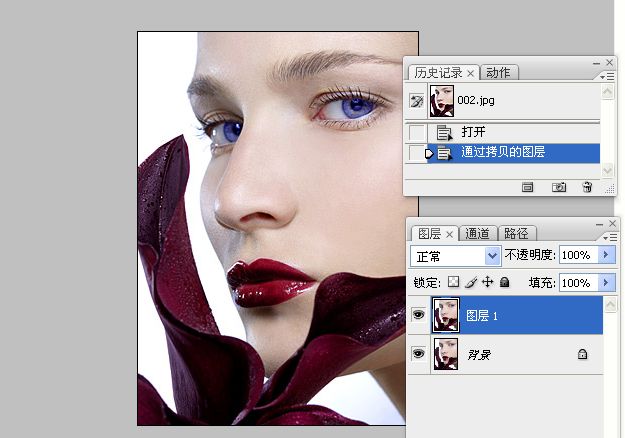
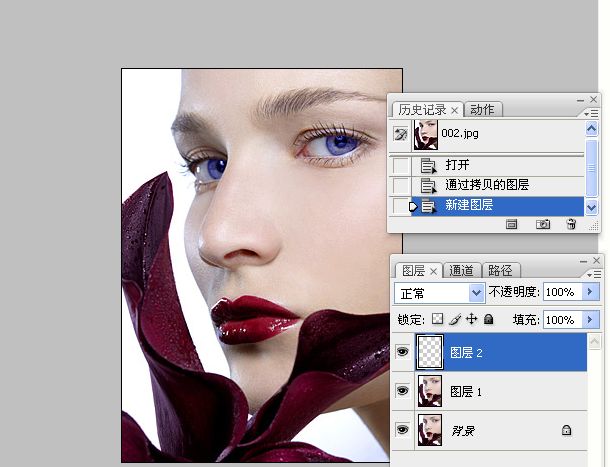

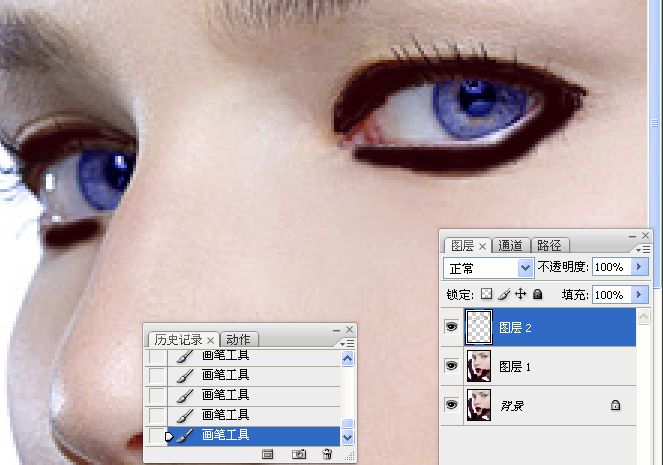
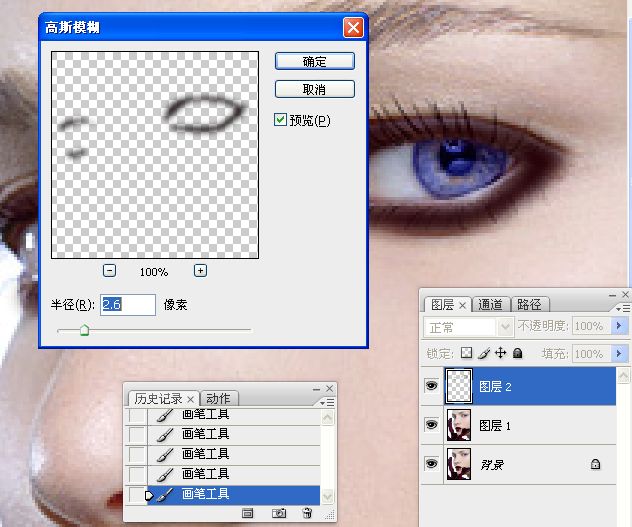
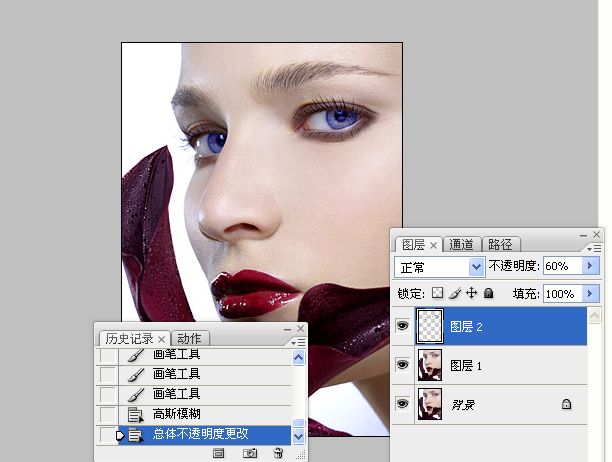
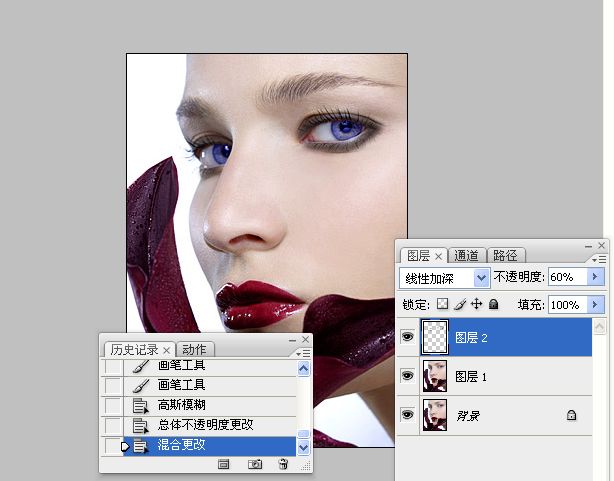
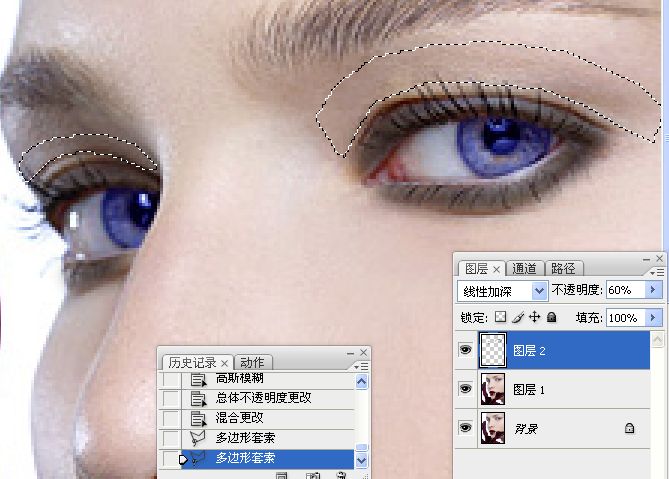
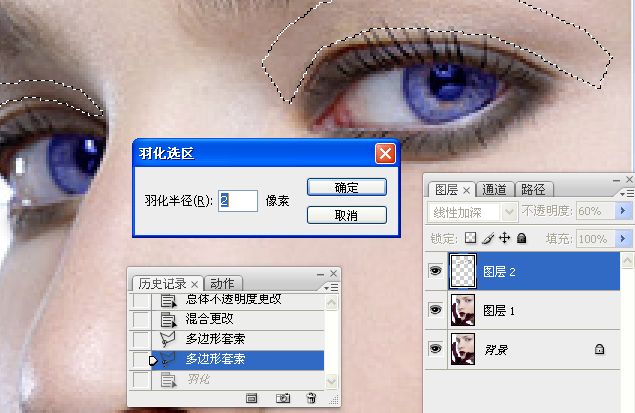
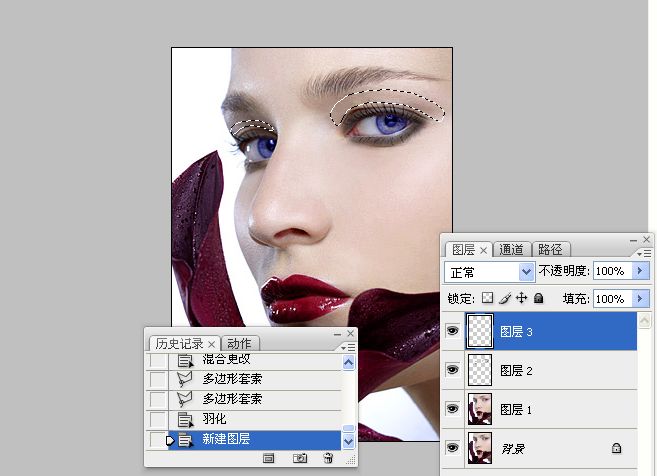

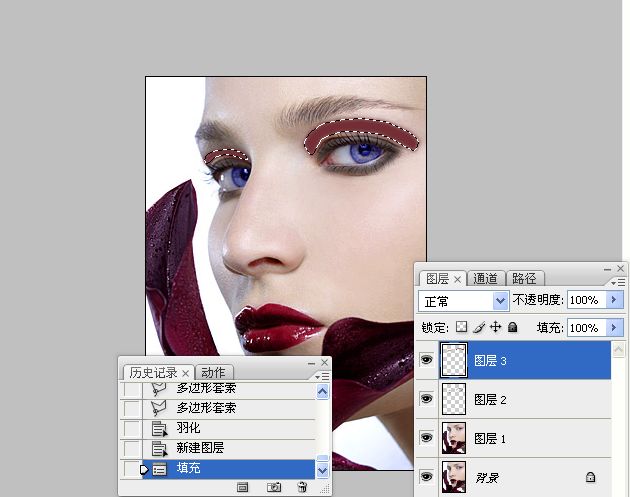
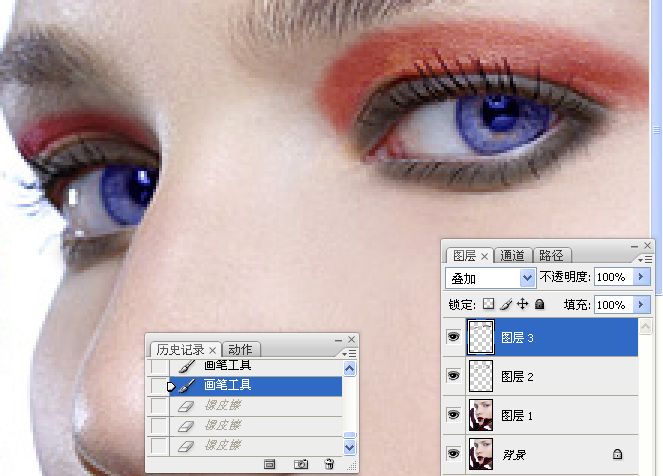
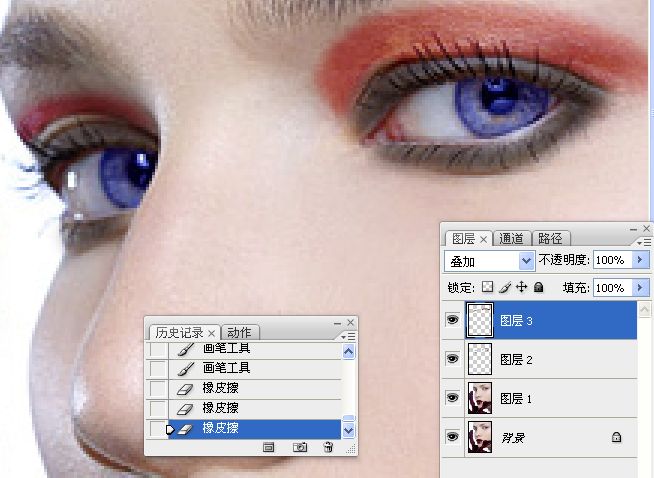
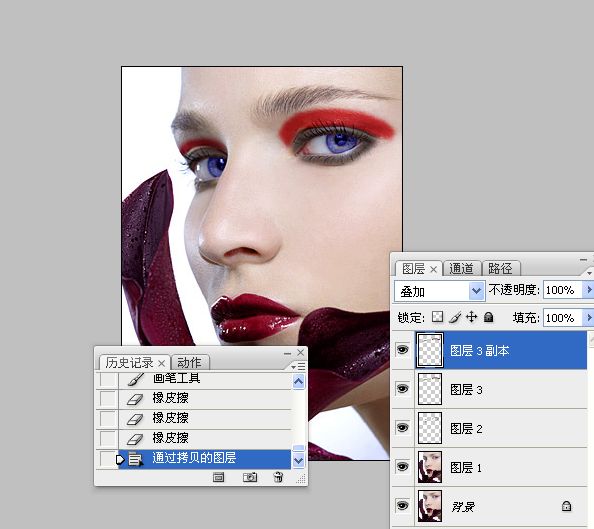
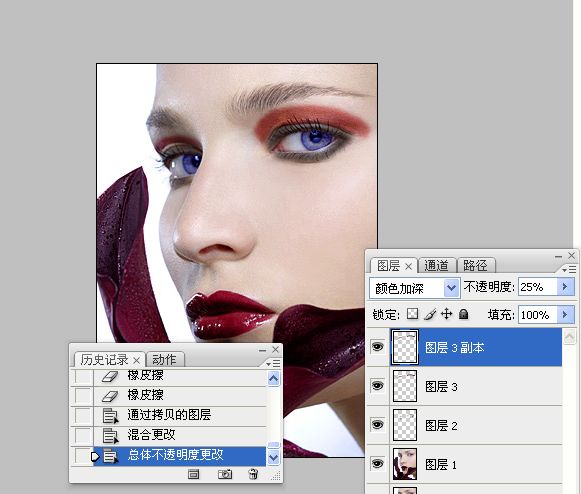
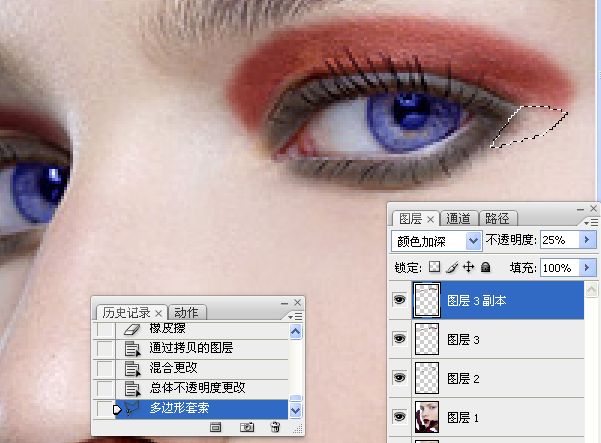
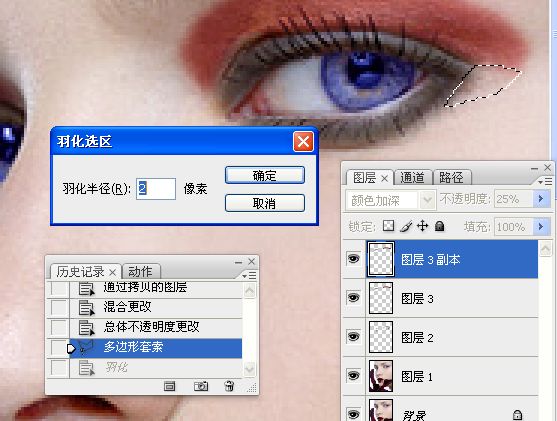
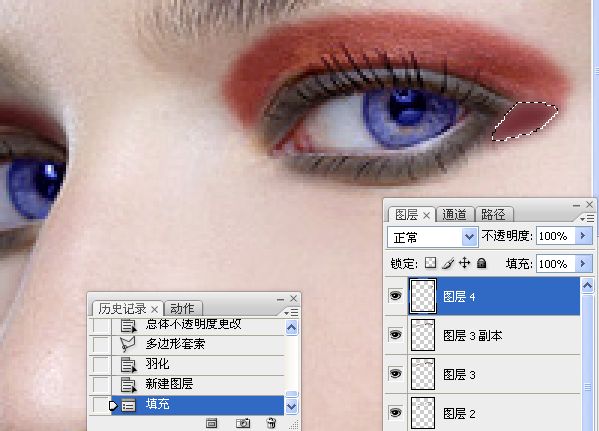
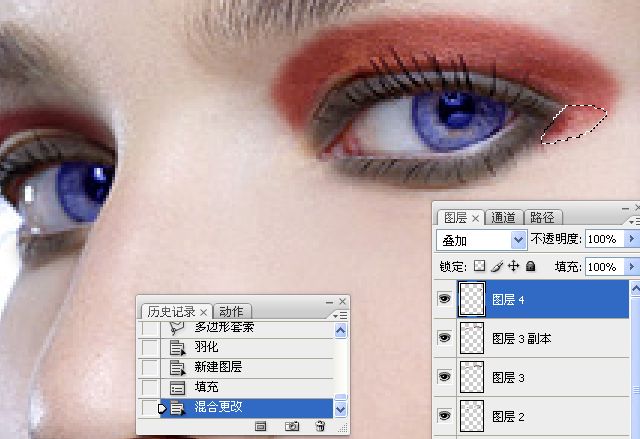
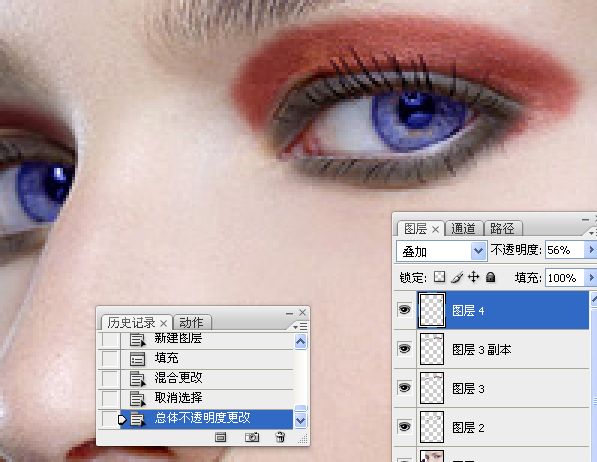
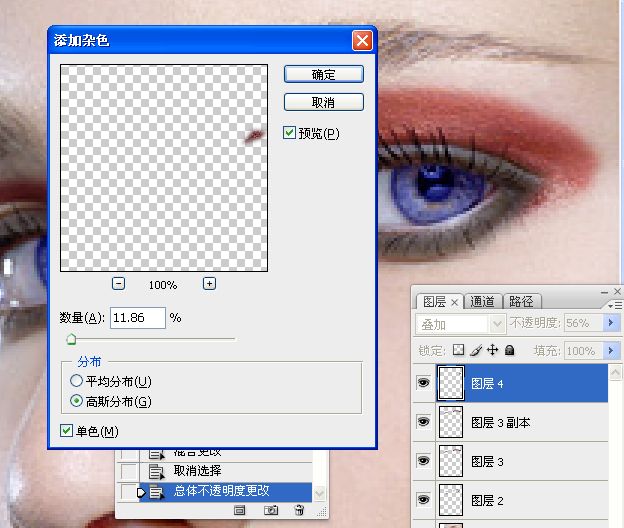
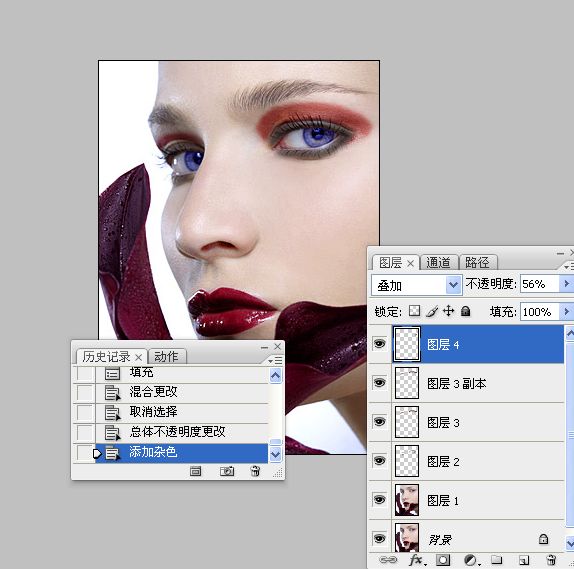
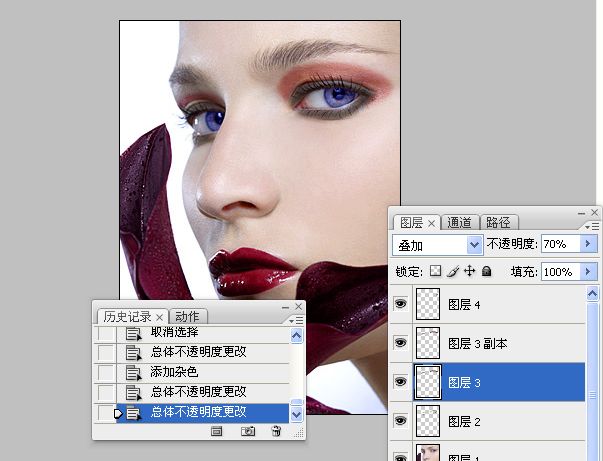
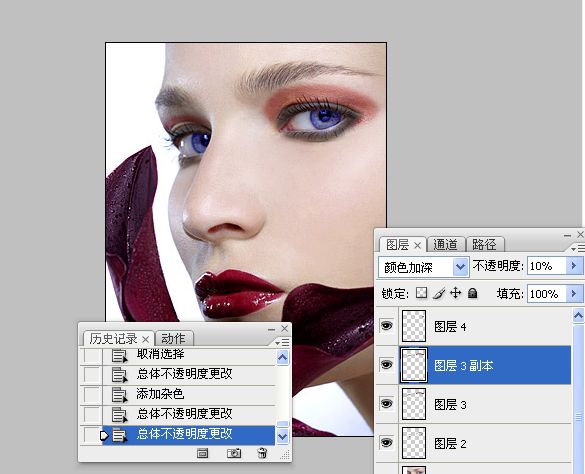
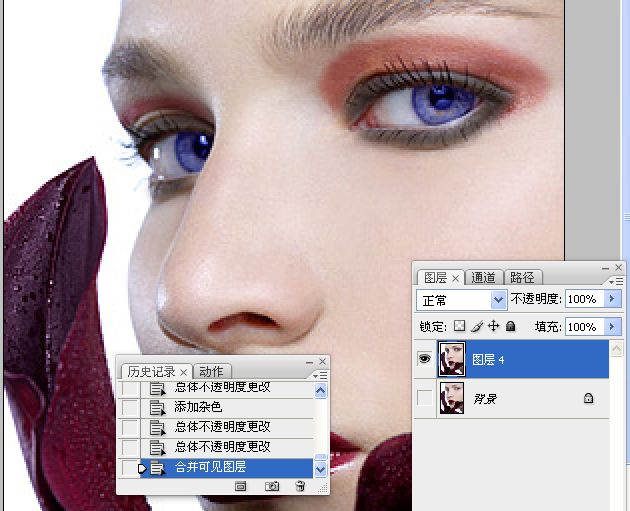
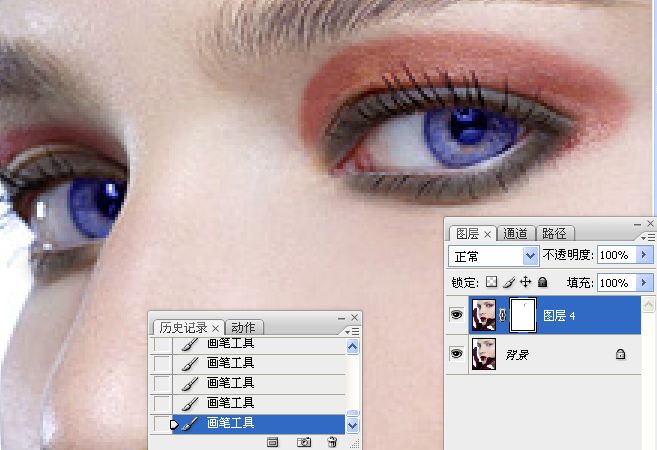
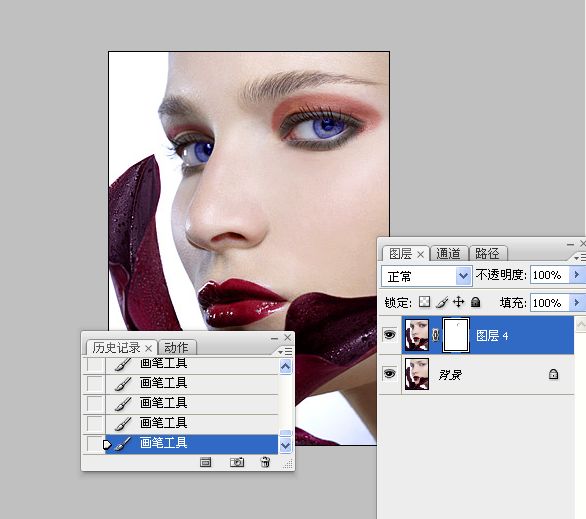



1。拷贝背景图层。
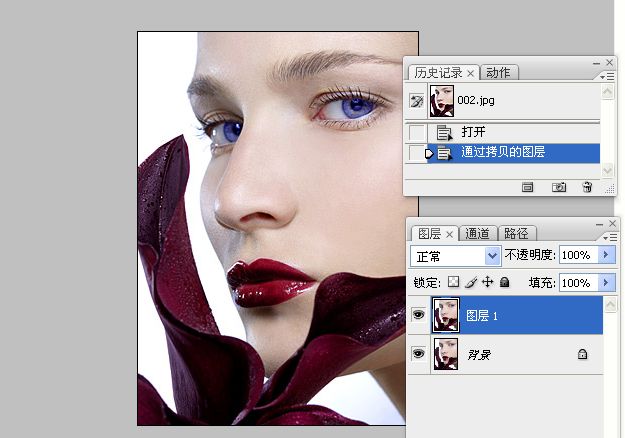
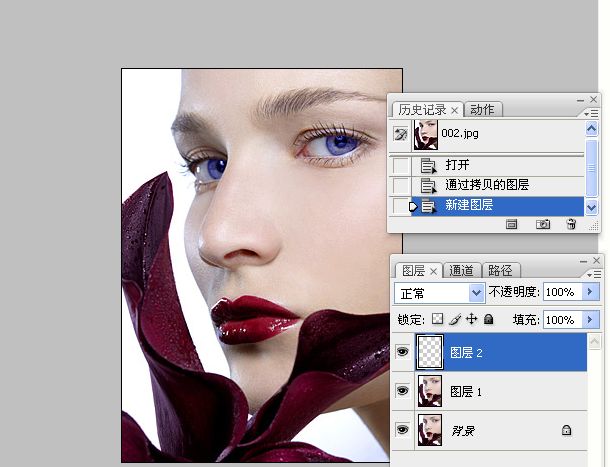

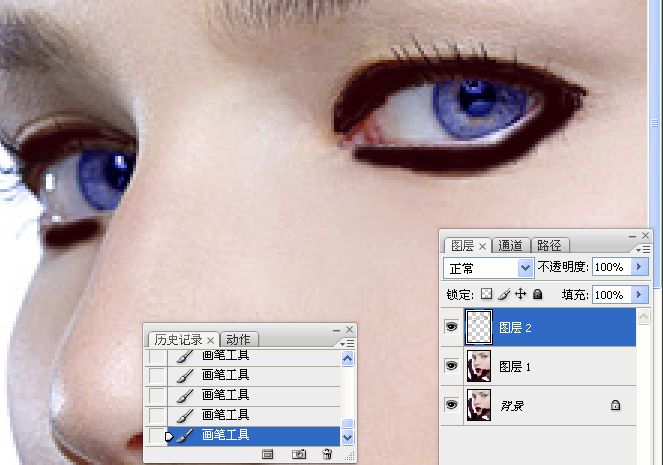
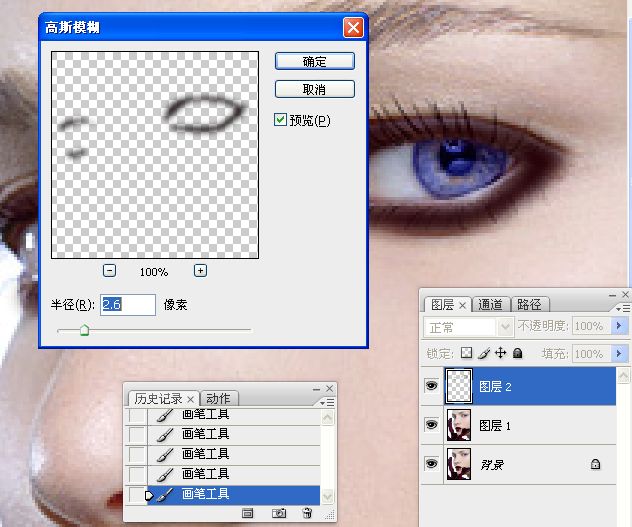
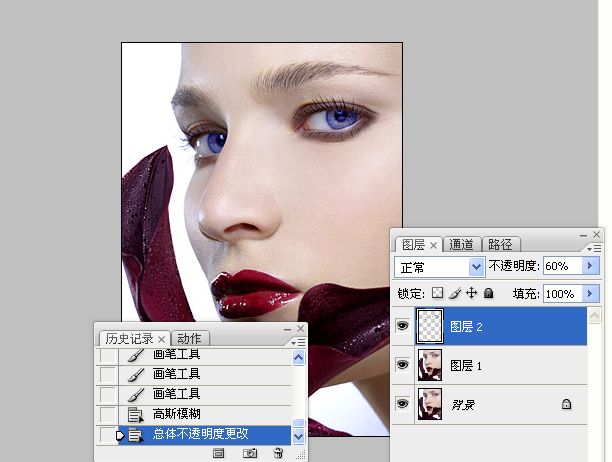
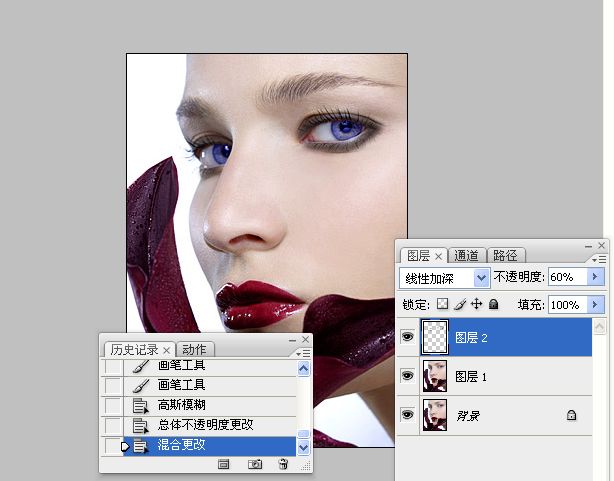
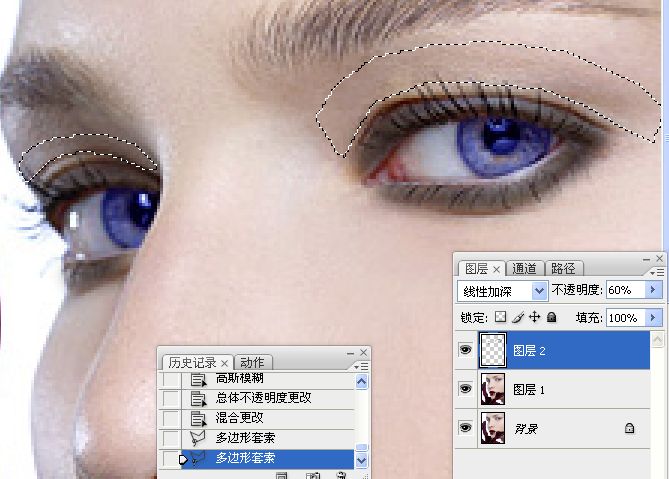
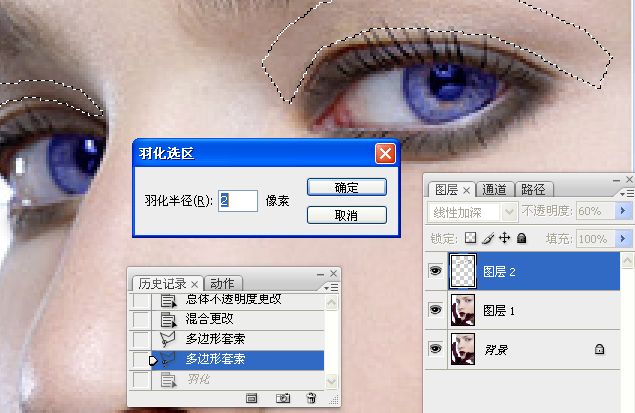
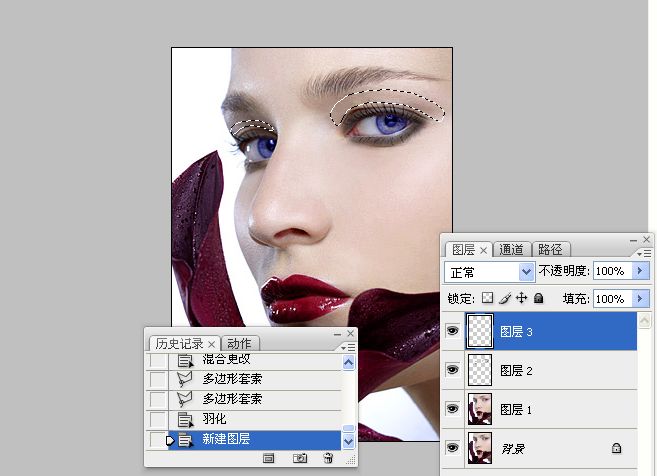

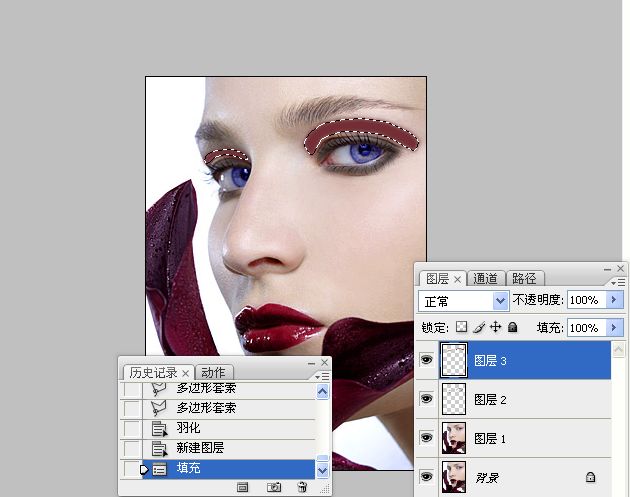
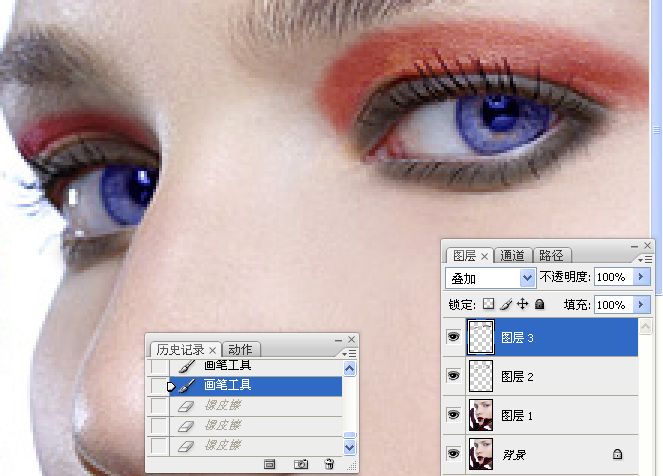
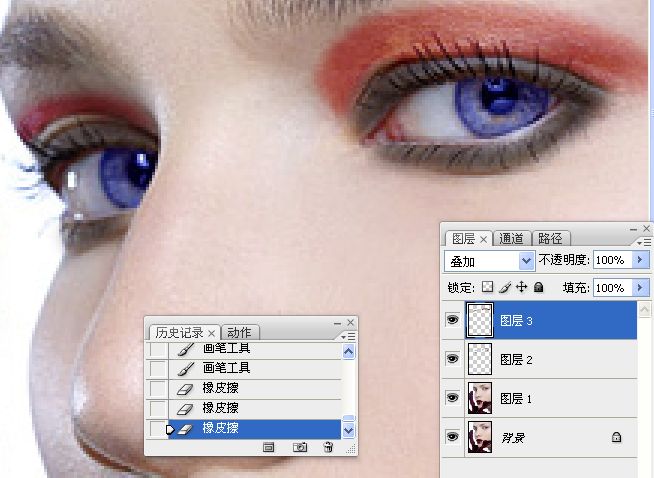
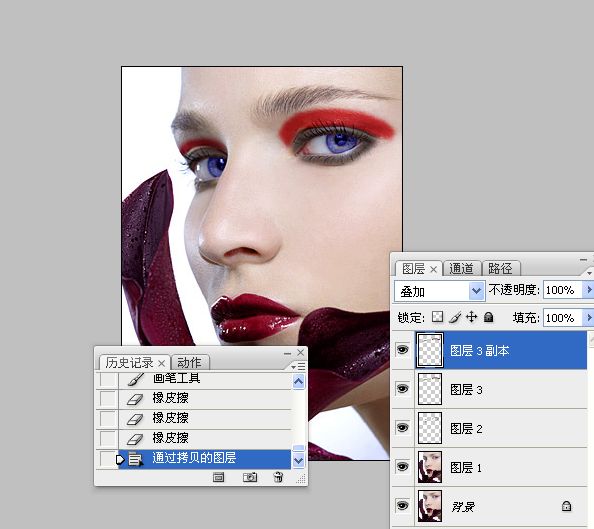
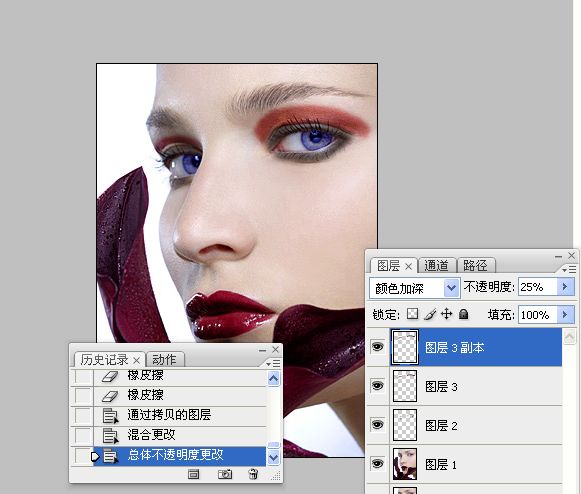
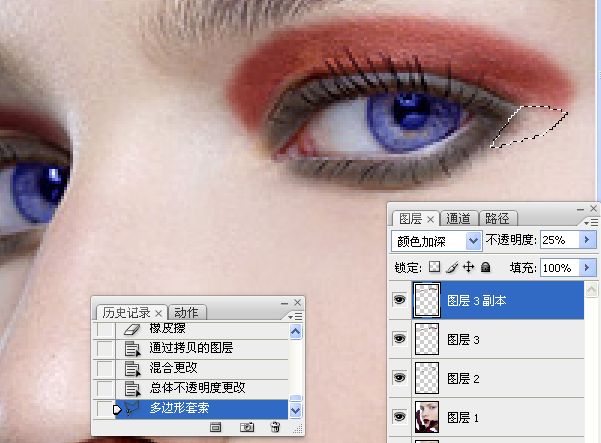
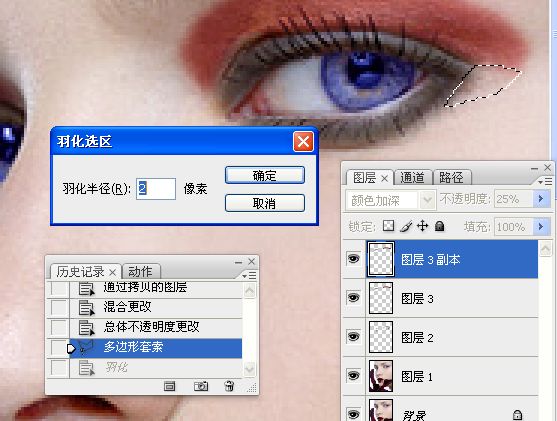
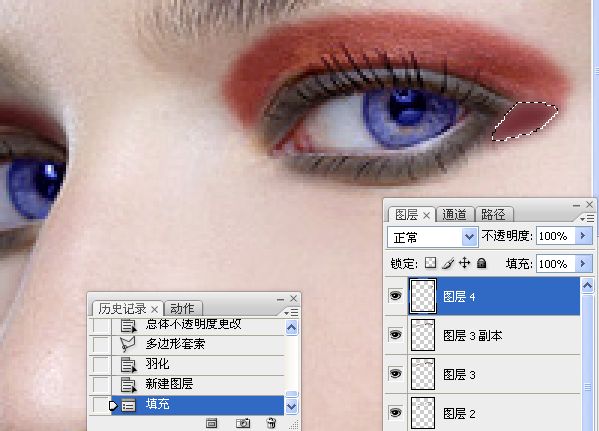
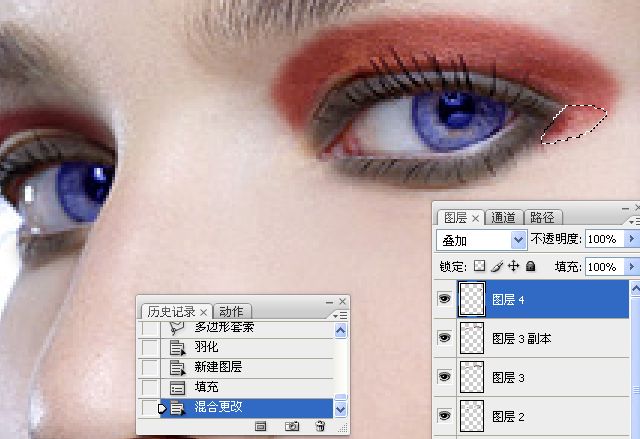
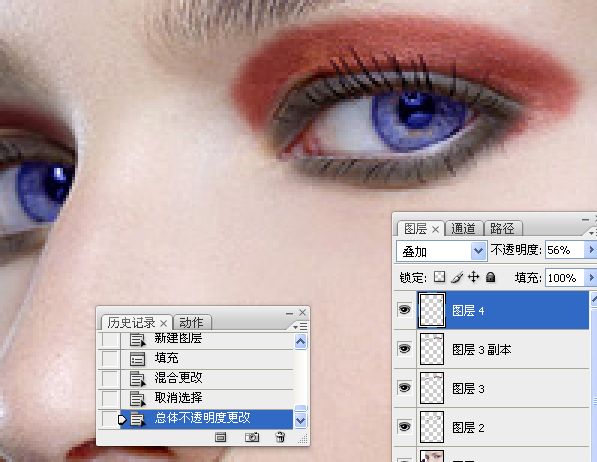
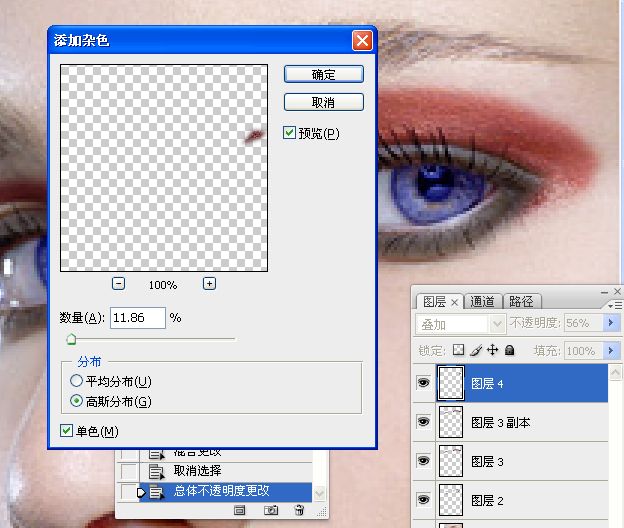
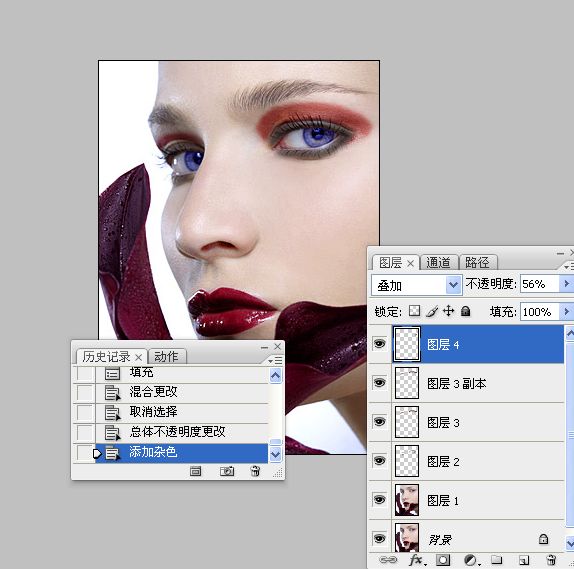
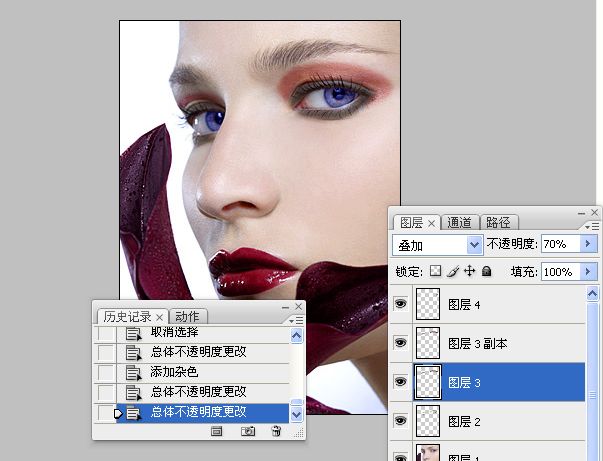
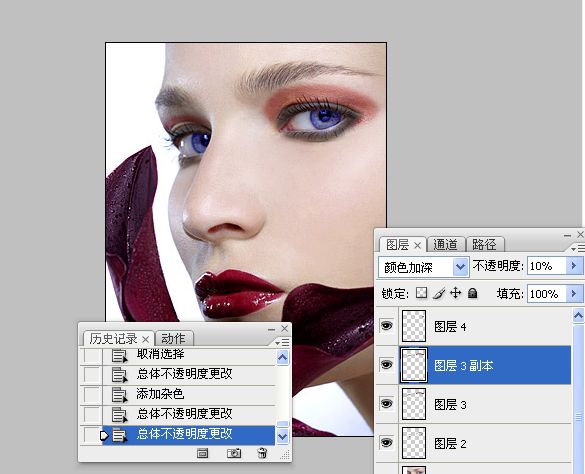
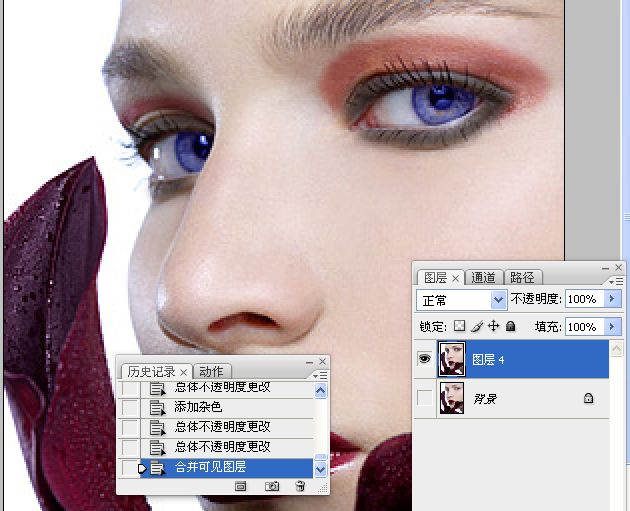
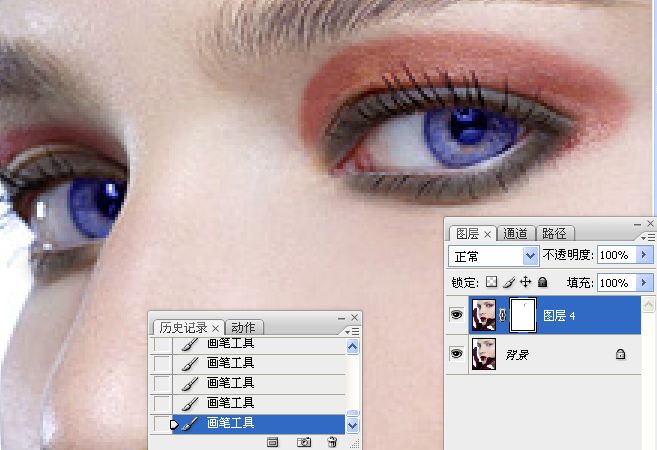
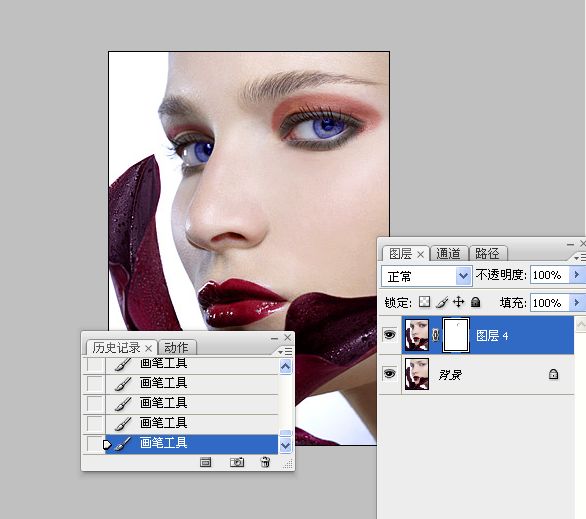

加载全部内容