photoshop仿日系将美女打造出淡雅的效果教程
软件云 人气:0
现流行一种仿日系色彩,主要体现出淡雅感觉,但原片色彩太重了点。




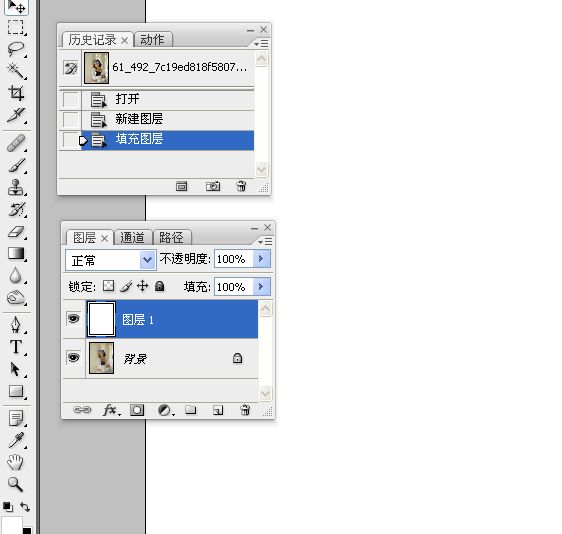


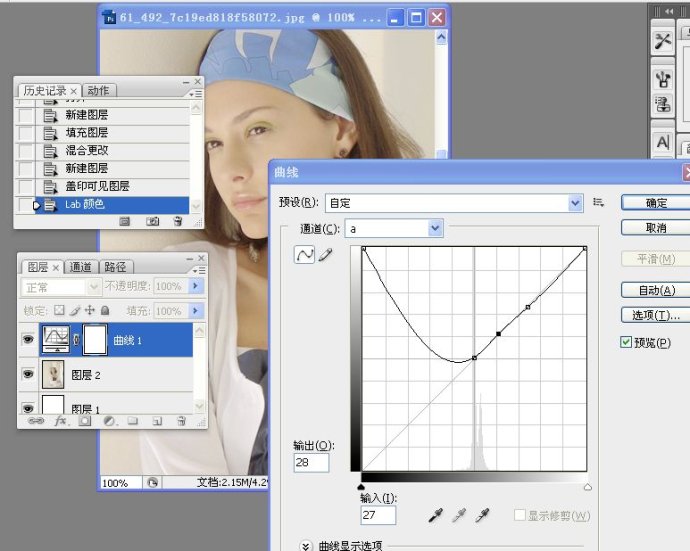
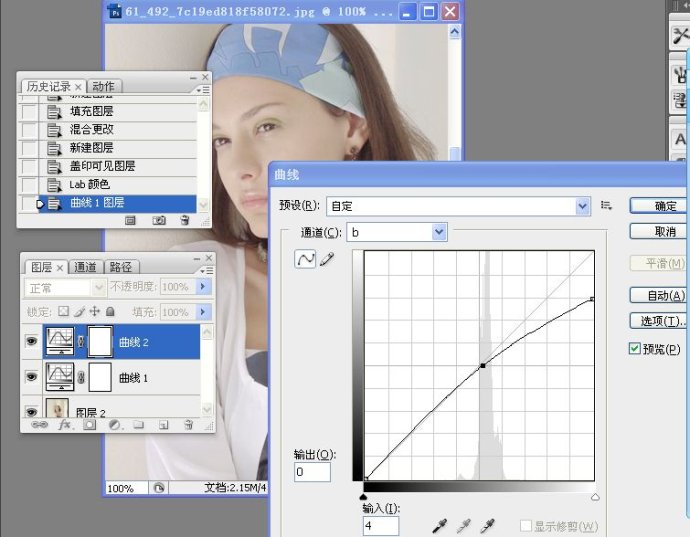
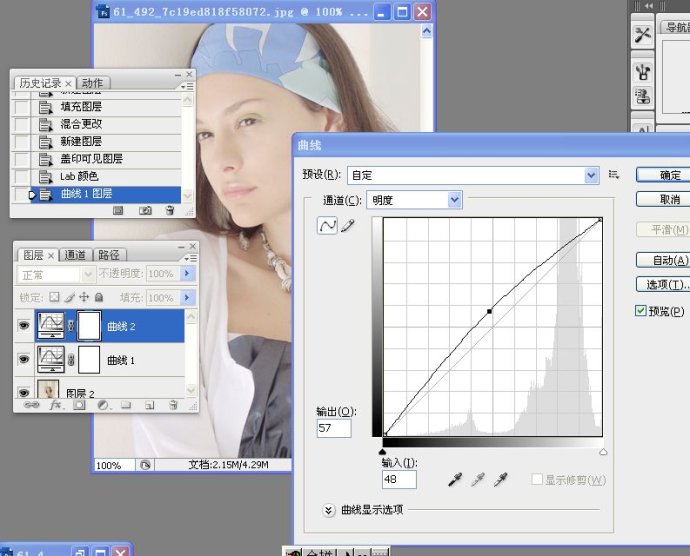







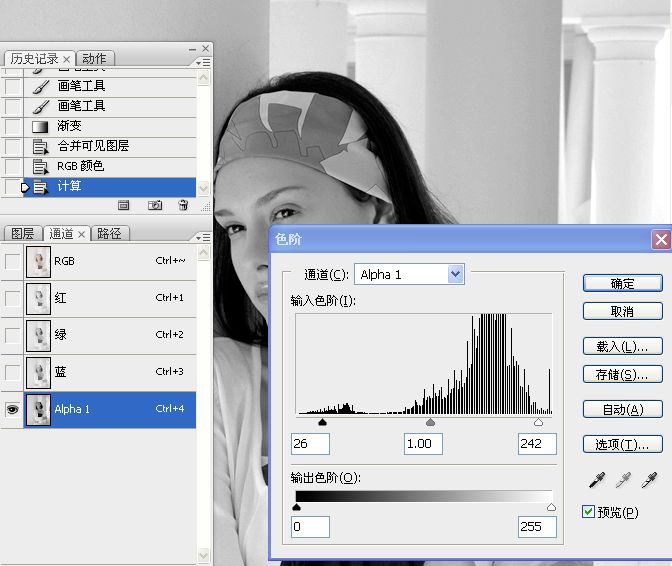
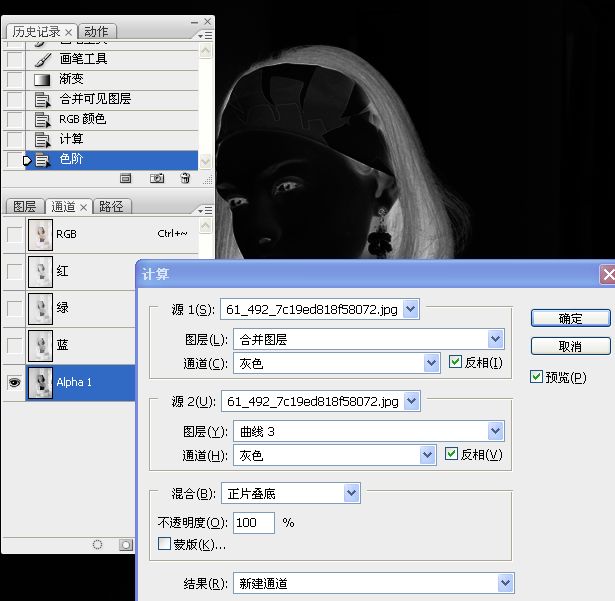
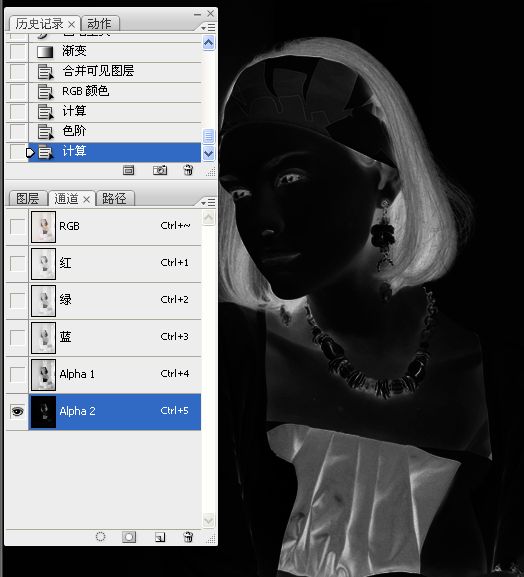
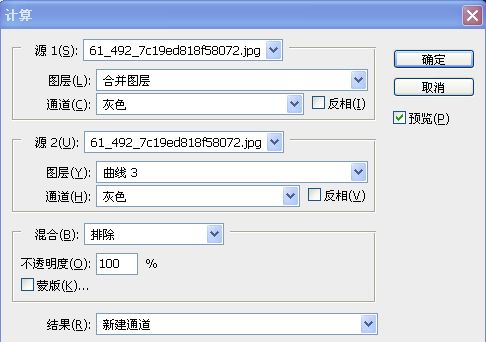
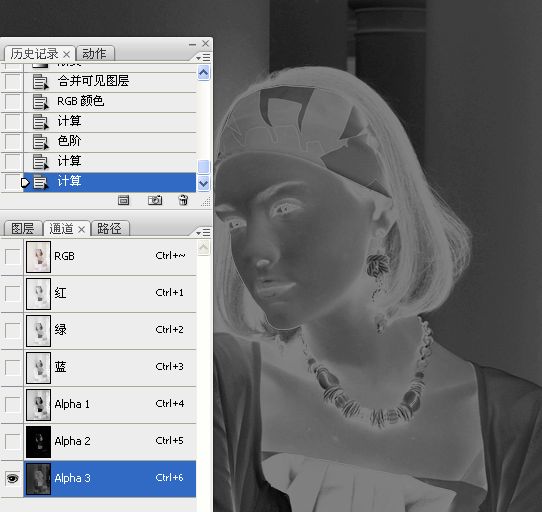


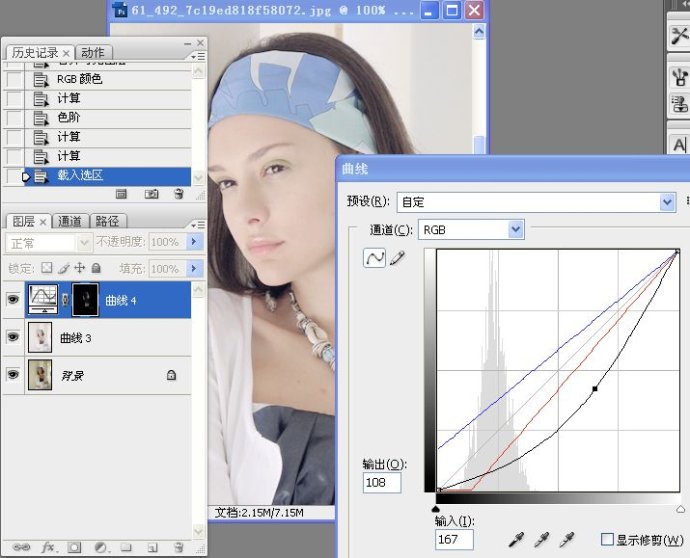


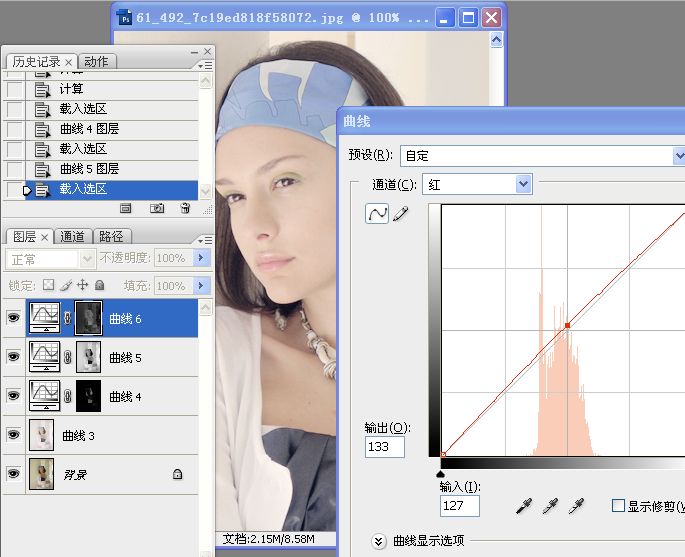






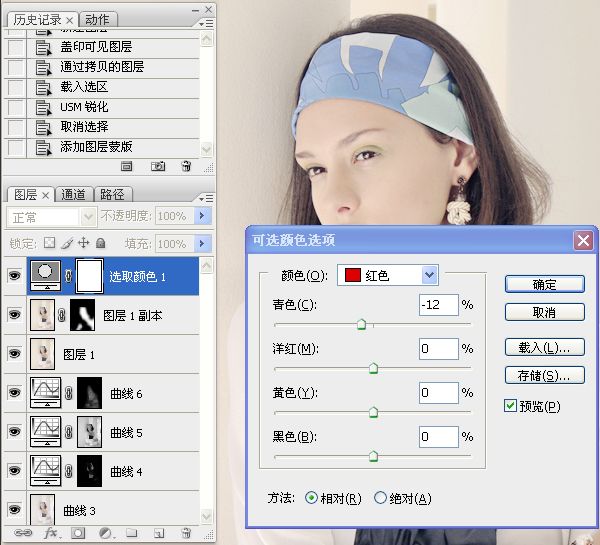
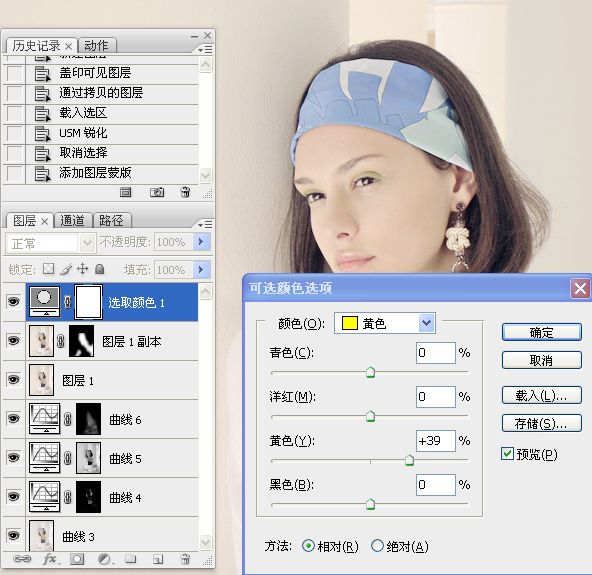








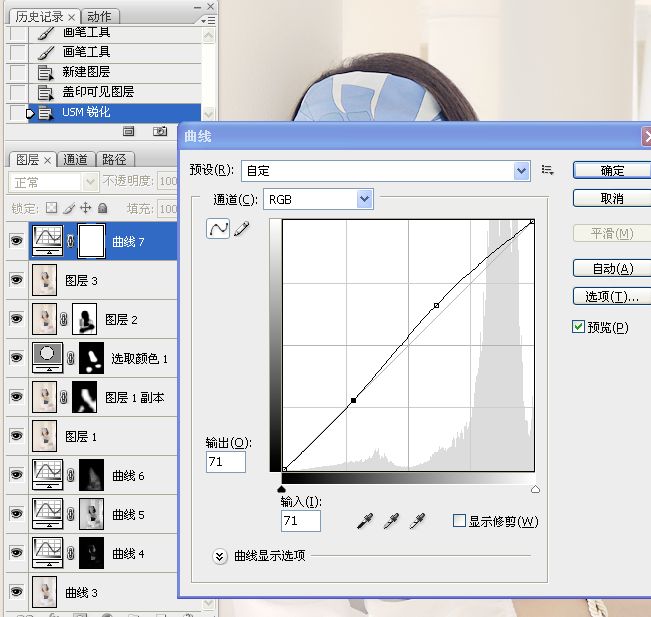
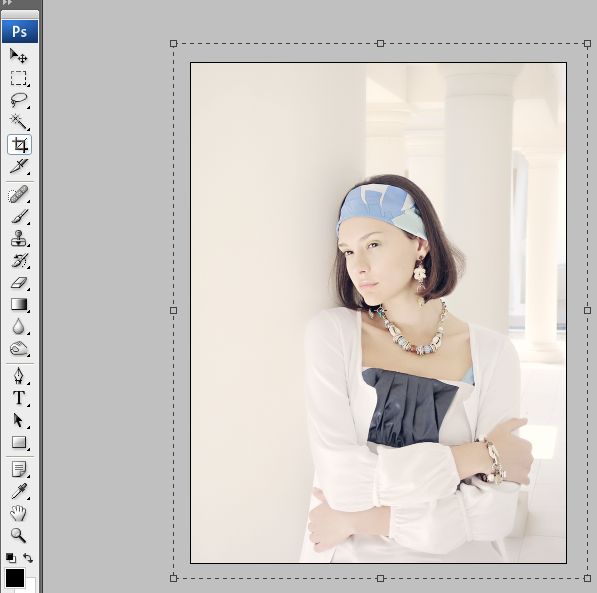
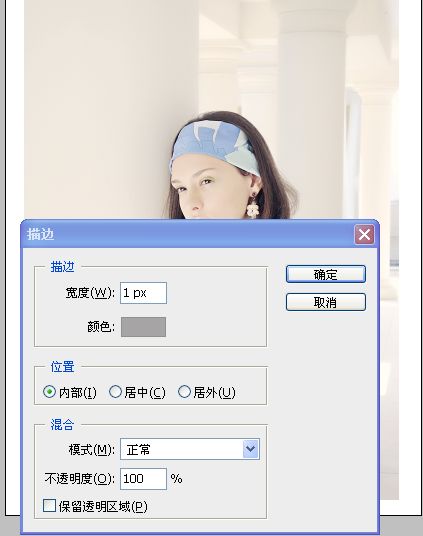




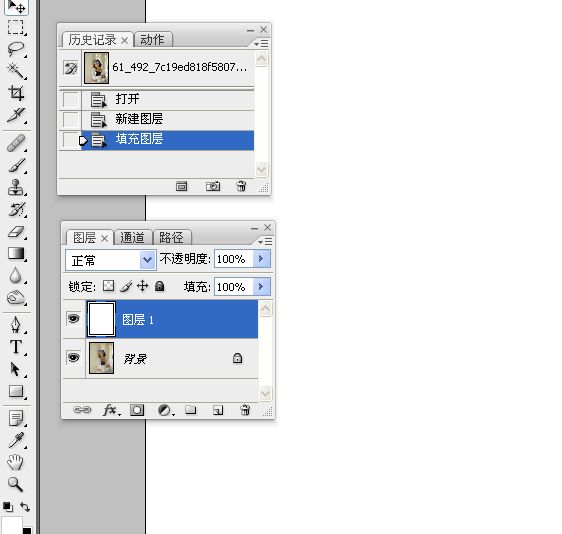


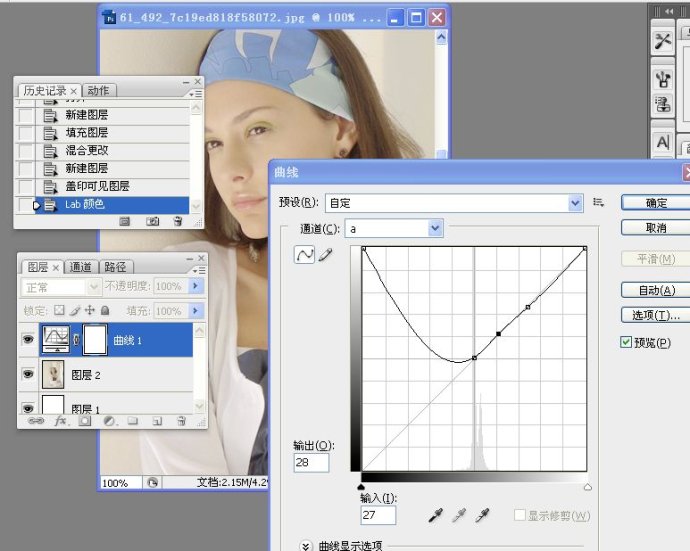
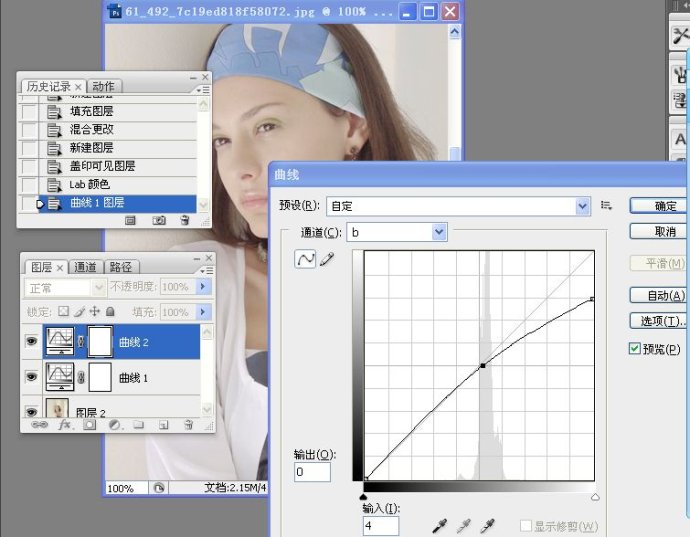
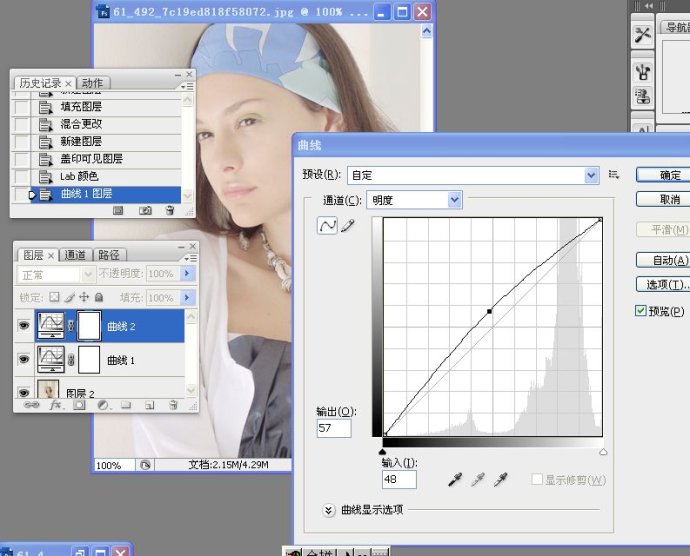







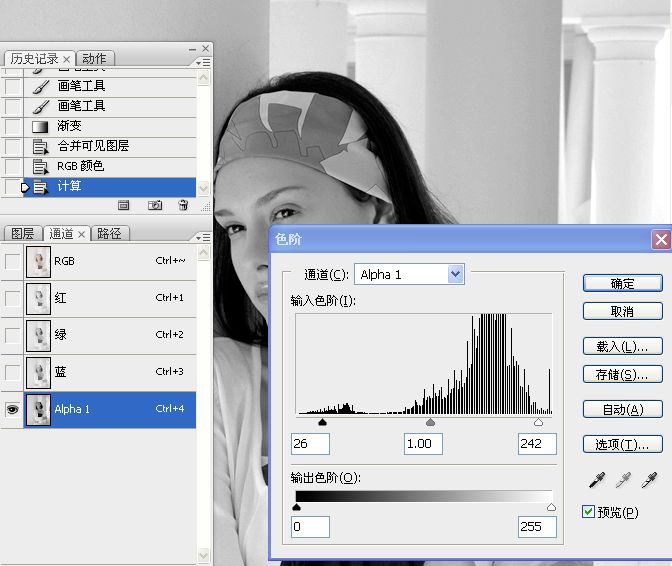
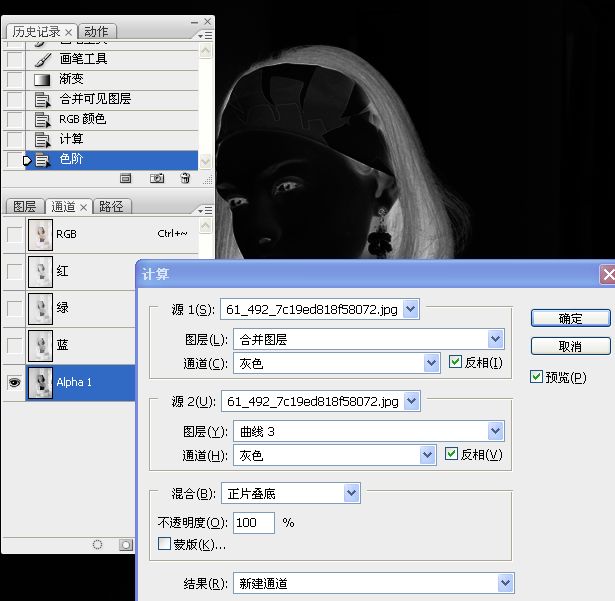
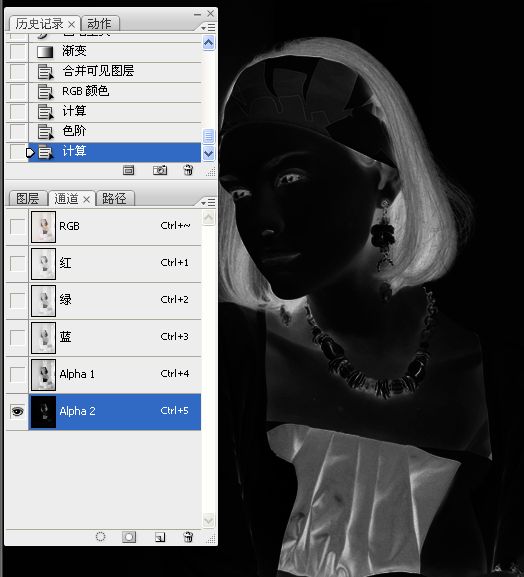
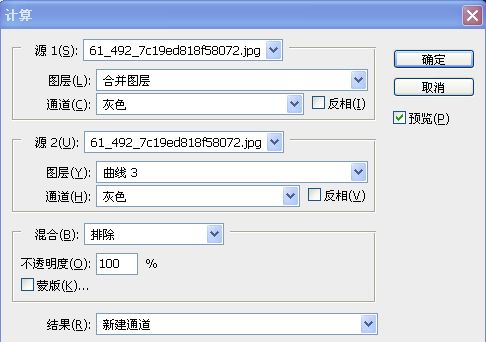
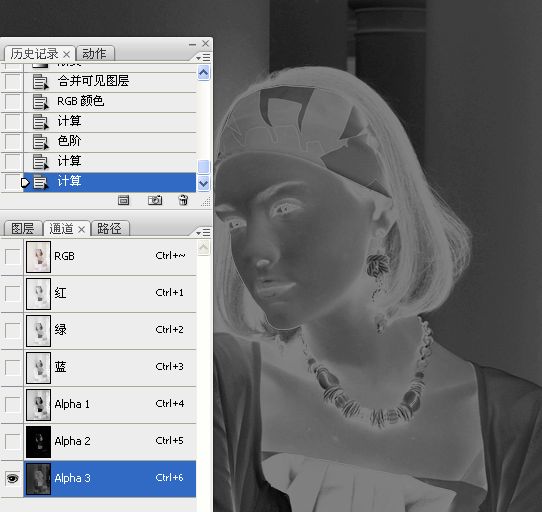


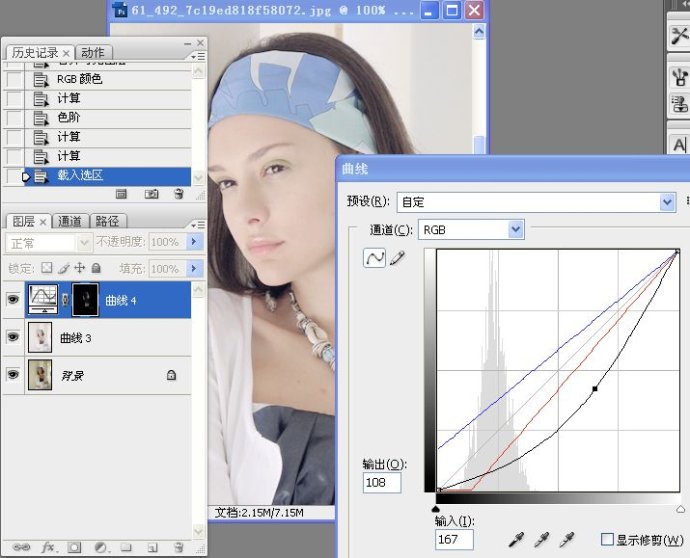


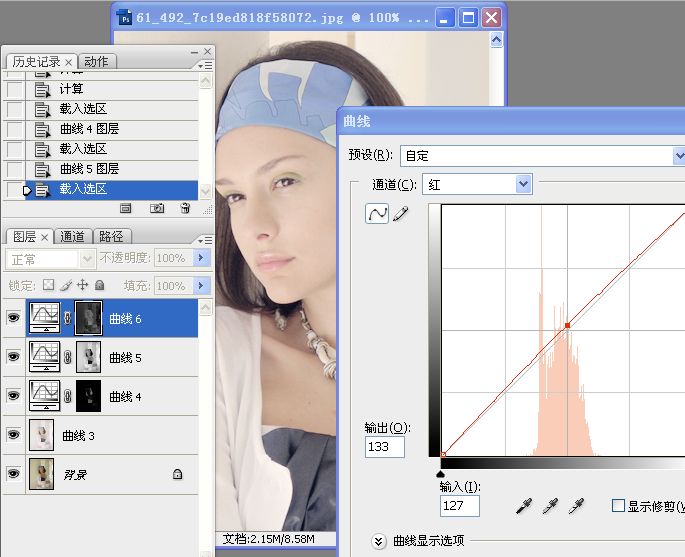






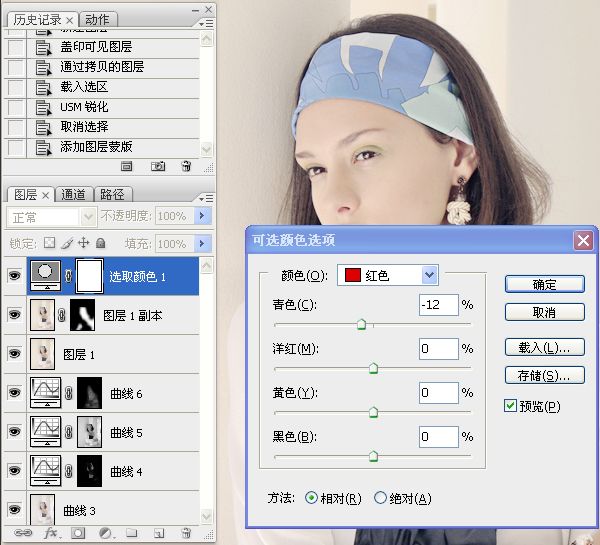
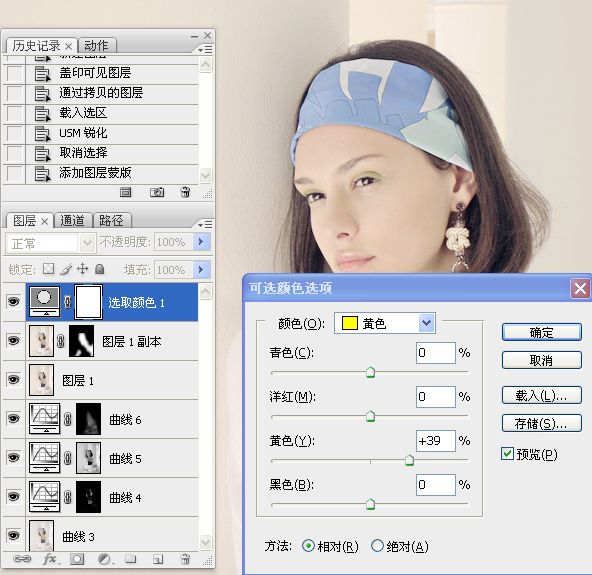








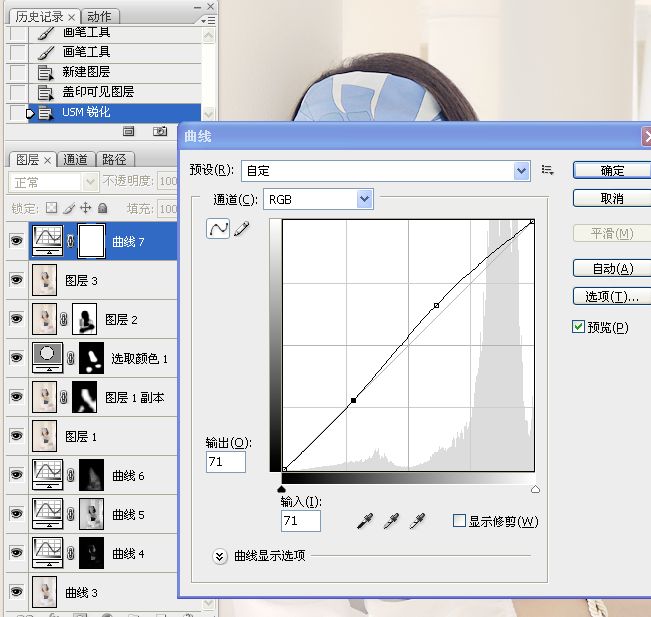
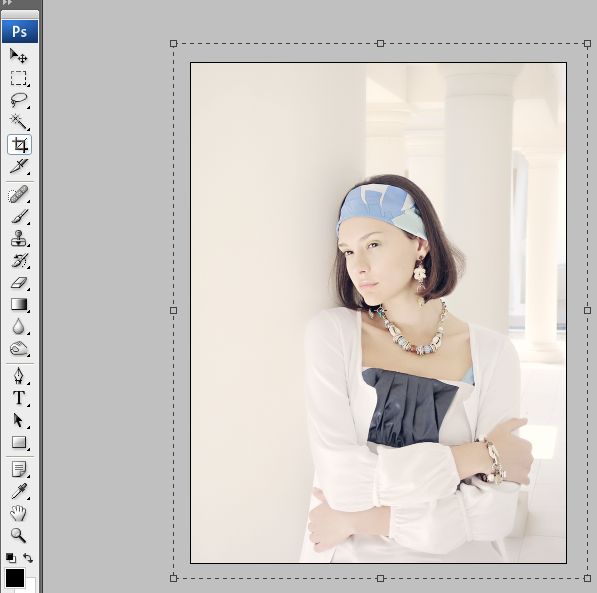
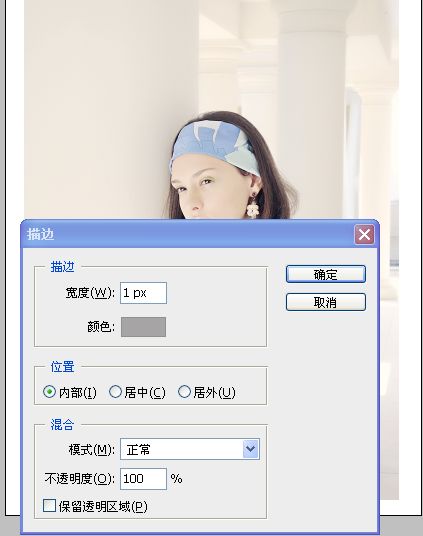
加载全部内容