Photoshop使用通道工具手工为美女人像精修磨皮
山鹰 人气:0
PS教程效果图:

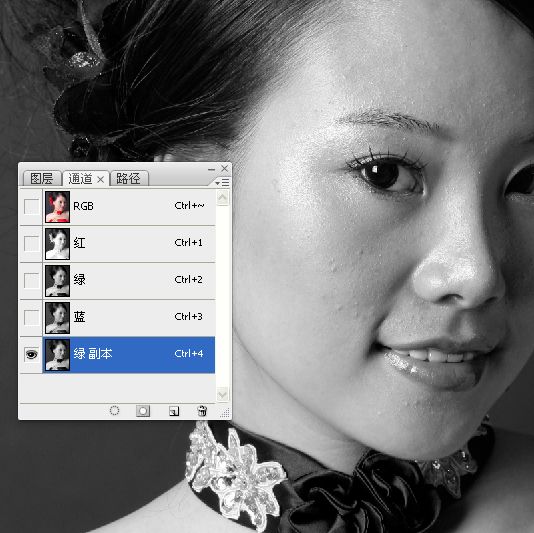
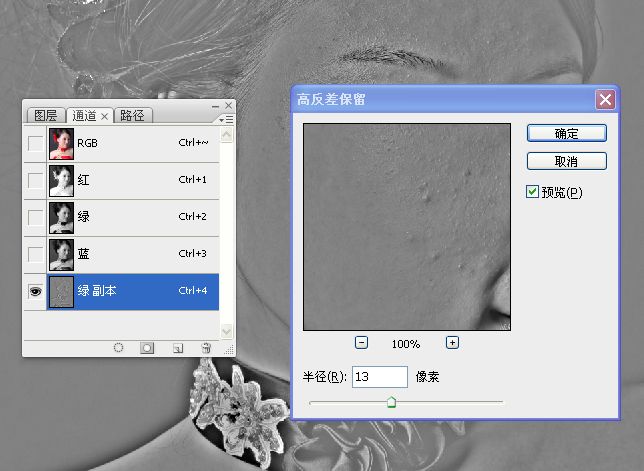


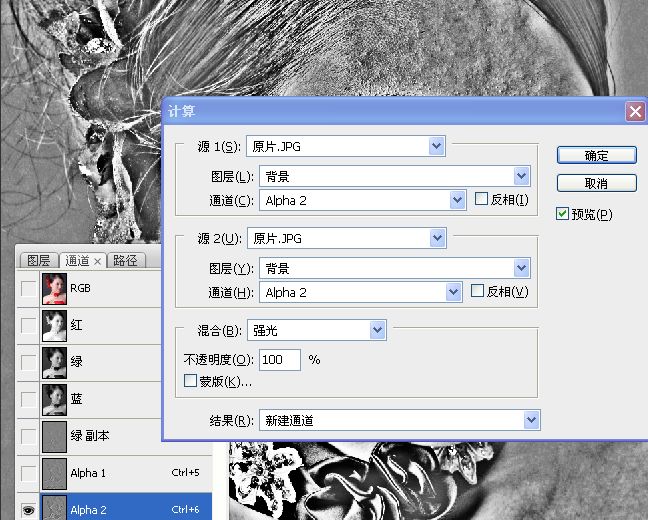

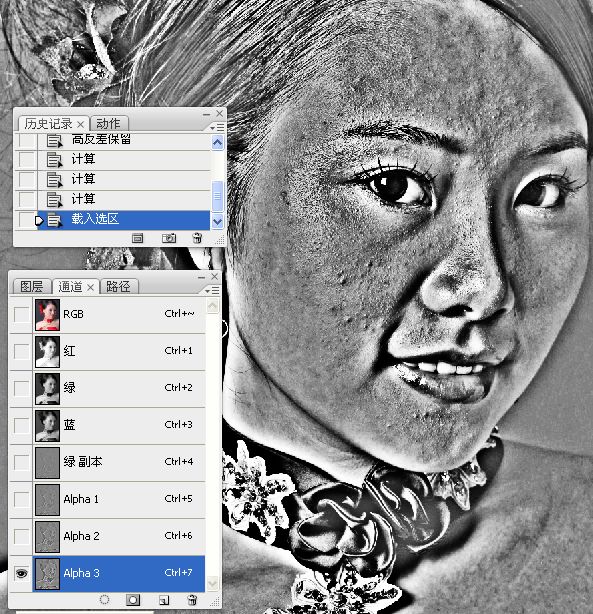

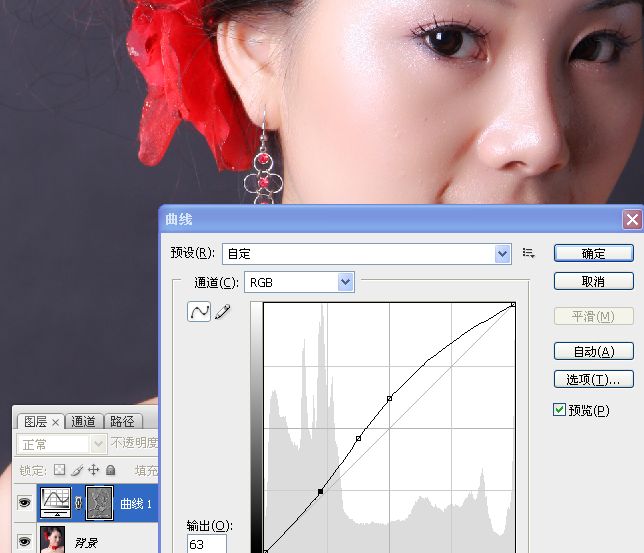











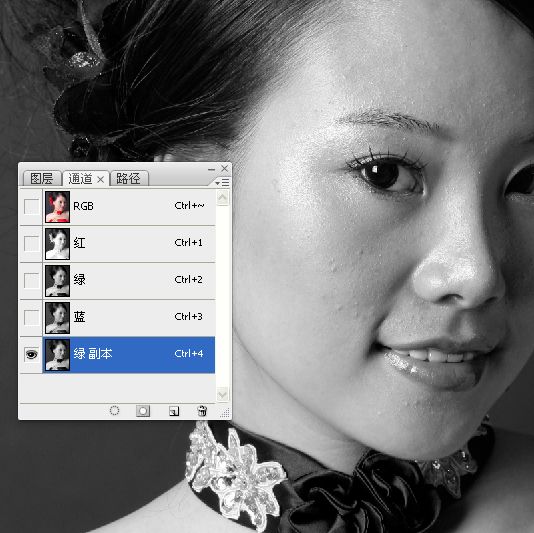
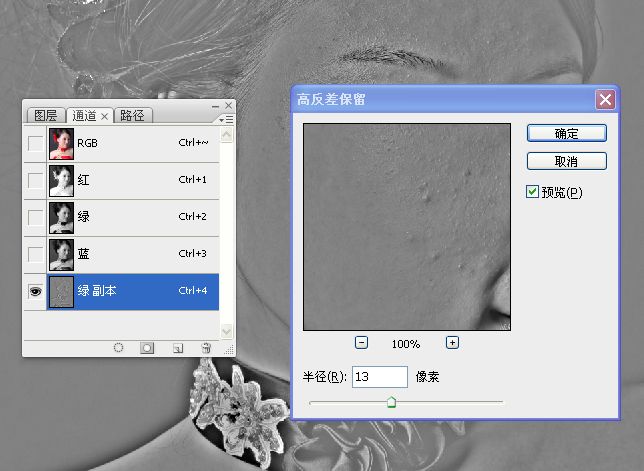


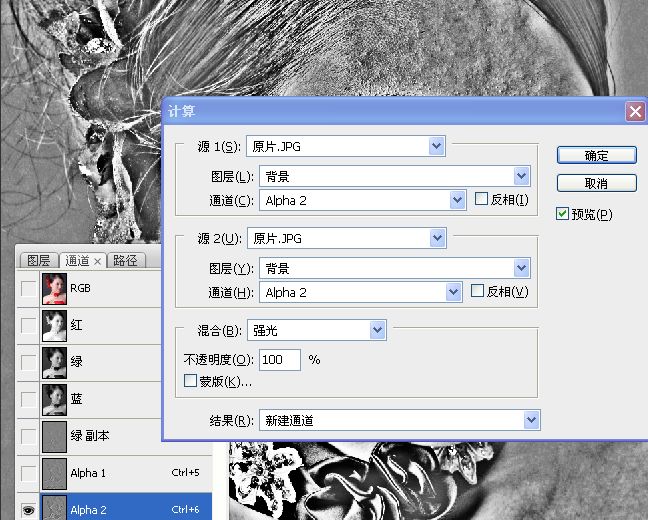

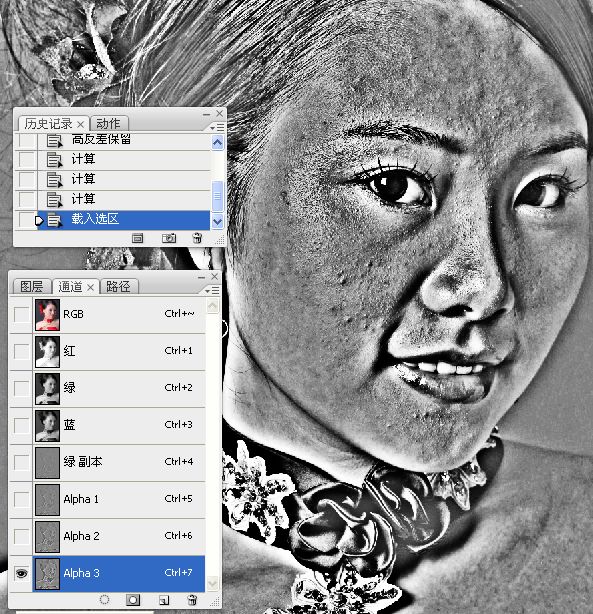

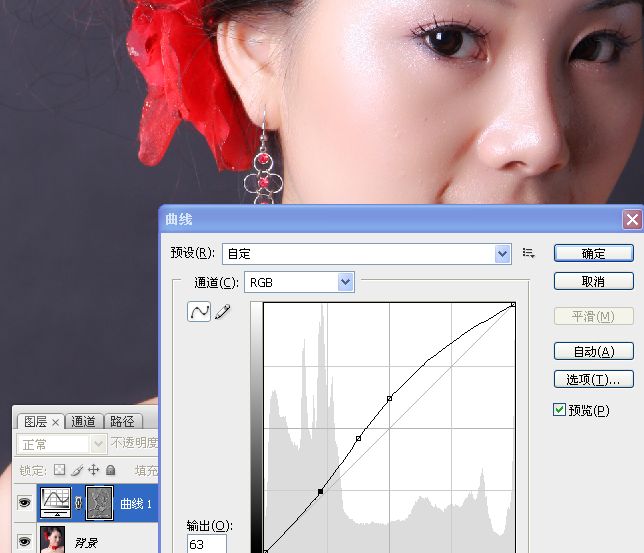










加载全部内容