Photoshop为草地情侣调制出朦胧的粉紫色
Sener 人气:0
原图

最终效果

1、打开素材图片,创建可选颜色调整图层,对绿色进行调整,参数设置如图1,效果如图2。这一步先把背景部分的绿色转为黄绿色。
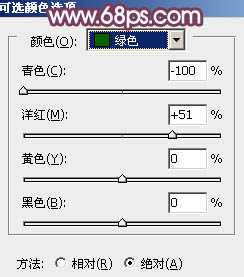
<图1>

<图2>
2、创建可选颜色调整图层,对黄、洋红、中性、黑进行调整,参数设置如图3 - 6,效果如图7。这一步把背景主色转为黄褐色,暗部增加一些紫色。
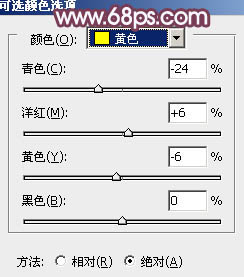
<图3>
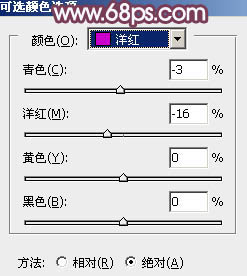
<图4>
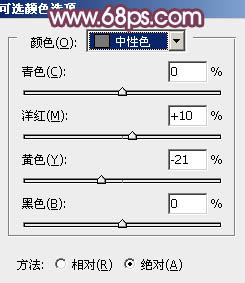
<图5>
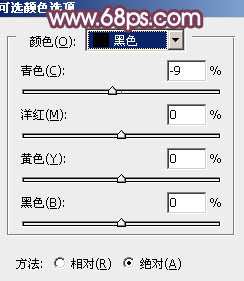
<图6>

<图7>
3、创建曲线调整图层,对RGB、红、绿、蓝进行调整,参数设置如图8 - 11,效果如图12。这一步主要给图片的暗部增加紫色。
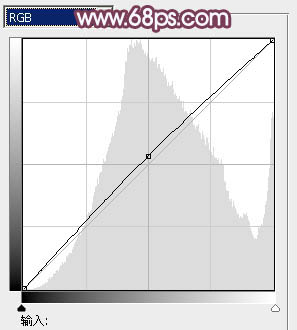
<图8>
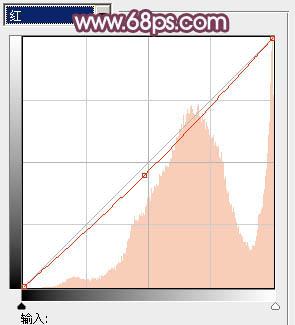
<图9>
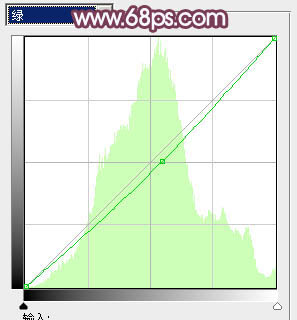
<图10>
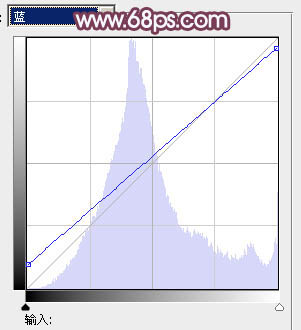
<图11>

<图12>
4、按Ctrl + J 把当前曲线调整图层复制一层,不透明度改为:50%,效果如下图。

<图13>
5、创建色彩平衡调整图层,对阴影,高光进行调整,参数设置如图14,15,效果如图16。这一步主要给图片的高光部分增加淡黄色。
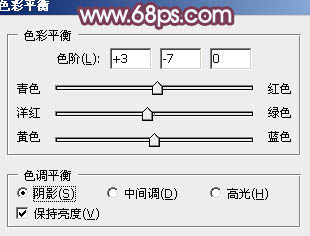
<图14>
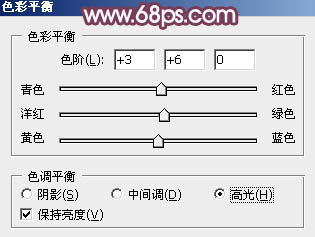
<图15>

<图16>
6、创建可选颜色调整图层,对红、黄、洋红、中性色进行调整,参数设置如图17 - 20,效果如图21。这一步把图片的紫色及红色调淡。
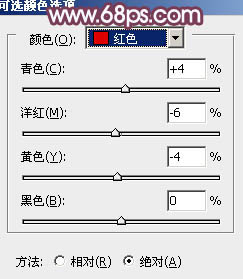
<图17>
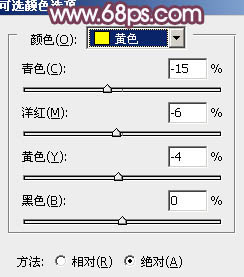
<图18>
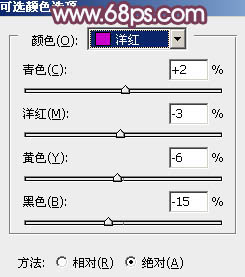
<图19>
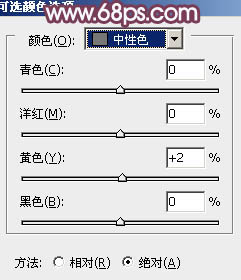
<图20>

<图21>
7、新建一个图层,填充淡红色:#D0A7A7,混合模式改为“滤色”,按住Alt键添加图层蒙版,用白色画笔把右上角部分擦出来,效果如下图。这一步给图片增加高光,如果觉得亮度不够,可以按Ctrl + J 复制几层。

<图22>
8、把背景图层复制一层,按Ctrl + Shift + ] 置顶,按住Alt键添加图层蒙版,用白色画笔把人物部分擦出来,效果如下图。

<图23>
9、创建曲线调整图层,对各通道进行微调,参数设置如图24,确定后按Ctrl + Alt + G 创建剪贴蒙版,效果如图25。
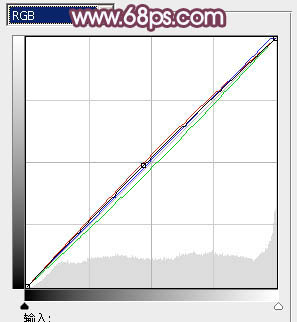
<图24>

<图25>
10、创建可选颜色调整图层,对红、黄、洋红、黑进行调整,参数设置如图26 - 29,确定后同样按Ctrl + Alt + G 创建剪贴蒙版,效果如图30。这一步给人物部分增加淡紫色。
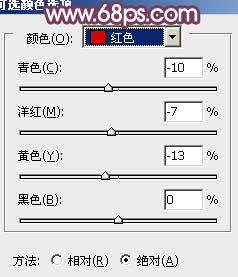
<图26>
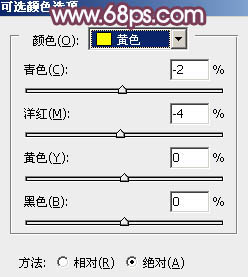
<图27>
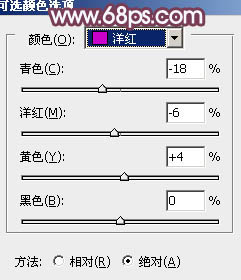
<图28>
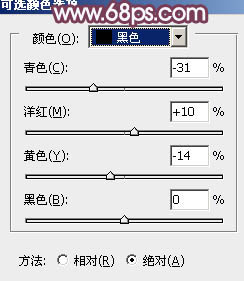
<图29>

<图30>
11、创建可选颜色调整图层,对黄,绿进行调整,参数设置如图31,32,确定后按Ctrl + Alt + G 创建剪贴蒙版,效果如图33。这一步主要调整人物衣服部分的颜色。
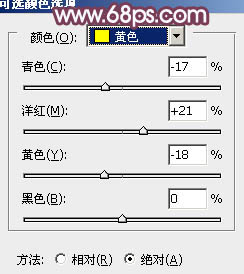
<图31>
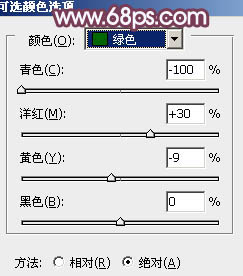
<图32>

<图33>
12、再微调一下人物肤色,大致效果如下图。

<图34>
13、创建可选颜色调整图层,对洋红,白进行调整,参数设置如图35,36,效果如图37。这一步微调高光部分的颜色。
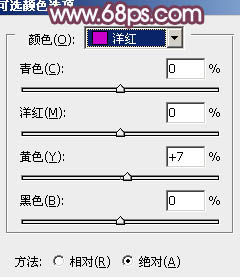
<图35>
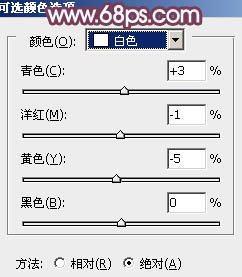
<图36>

<图37>
最后渲染一下高光,适当增加一些暗部,完成最终效果:


最终效果

1、打开素材图片,创建可选颜色调整图层,对绿色进行调整,参数设置如图1,效果如图2。这一步先把背景部分的绿色转为黄绿色。
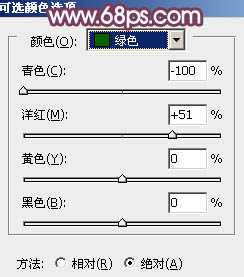
<图1>

<图2>
2、创建可选颜色调整图层,对黄、洋红、中性、黑进行调整,参数设置如图3 - 6,效果如图7。这一步把背景主色转为黄褐色,暗部增加一些紫色。
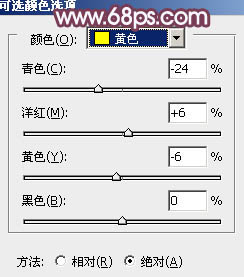
<图3>
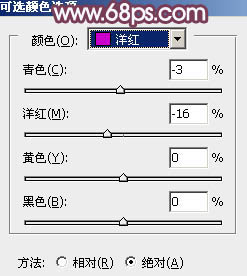
<图4>
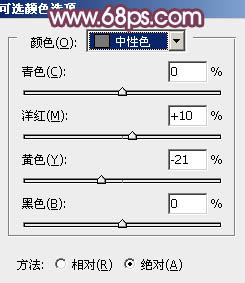
<图5>
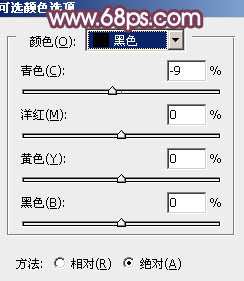
<图6>

<图7>
3、创建曲线调整图层,对RGB、红、绿、蓝进行调整,参数设置如图8 - 11,效果如图12。这一步主要给图片的暗部增加紫色。
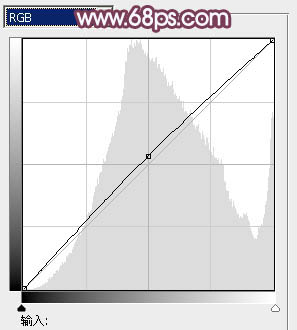
<图8>
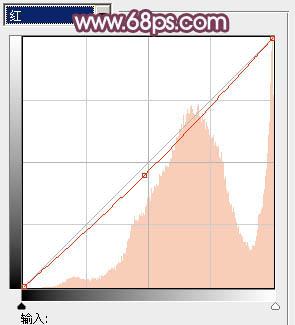
<图9>
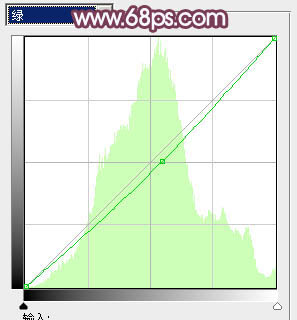
<图10>
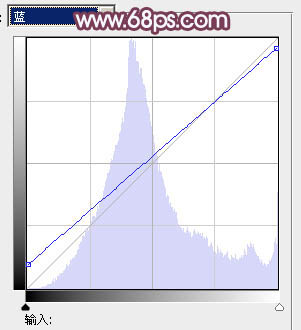
<图11>

<图12>
4、按Ctrl + J 把当前曲线调整图层复制一层,不透明度改为:50%,效果如下图。

<图13>
5、创建色彩平衡调整图层,对阴影,高光进行调整,参数设置如图14,15,效果如图16。这一步主要给图片的高光部分增加淡黄色。
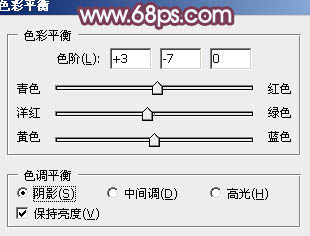
<图14>
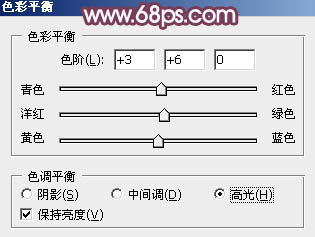
<图15>

<图16>
6、创建可选颜色调整图层,对红、黄、洋红、中性色进行调整,参数设置如图17 - 20,效果如图21。这一步把图片的紫色及红色调淡。
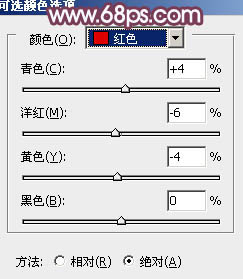
<图17>
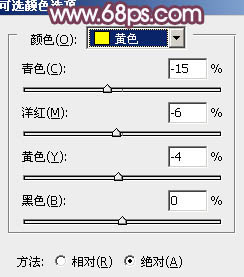
<图18>
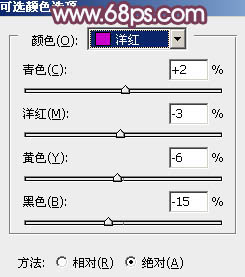
<图19>
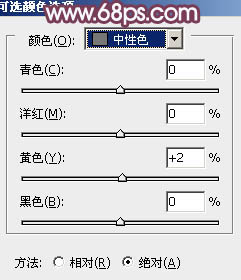
<图20>

<图21>
7、新建一个图层,填充淡红色:#D0A7A7,混合模式改为“滤色”,按住Alt键添加图层蒙版,用白色画笔把右上角部分擦出来,效果如下图。这一步给图片增加高光,如果觉得亮度不够,可以按Ctrl + J 复制几层。

<图22>
8、把背景图层复制一层,按Ctrl + Shift + ] 置顶,按住Alt键添加图层蒙版,用白色画笔把人物部分擦出来,效果如下图。

<图23>
9、创建曲线调整图层,对各通道进行微调,参数设置如图24,确定后按Ctrl + Alt + G 创建剪贴蒙版,效果如图25。
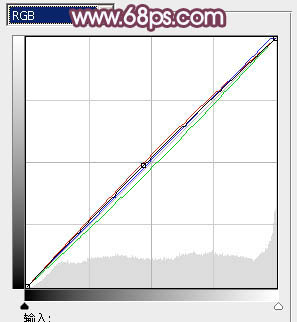
<图24>

<图25>
10、创建可选颜色调整图层,对红、黄、洋红、黑进行调整,参数设置如图26 - 29,确定后同样按Ctrl + Alt + G 创建剪贴蒙版,效果如图30。这一步给人物部分增加淡紫色。
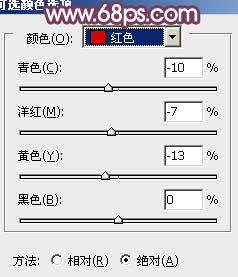
<图26>
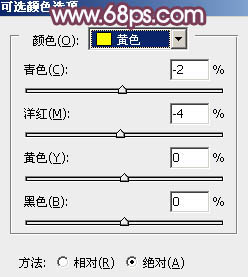
<图27>
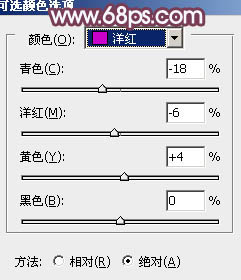
<图28>
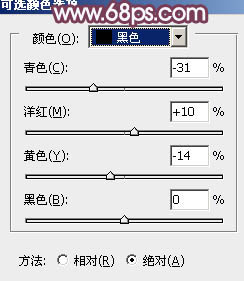
<图29>

<图30>
11、创建可选颜色调整图层,对黄,绿进行调整,参数设置如图31,32,确定后按Ctrl + Alt + G 创建剪贴蒙版,效果如图33。这一步主要调整人物衣服部分的颜色。
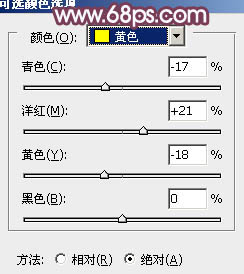
<图31>
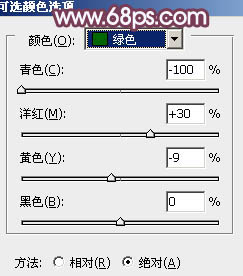
<图32>

<图33>
12、再微调一下人物肤色,大致效果如下图。

<图34>
13、创建可选颜色调整图层,对洋红,白进行调整,参数设置如图35,36,效果如图37。这一步微调高光部分的颜色。
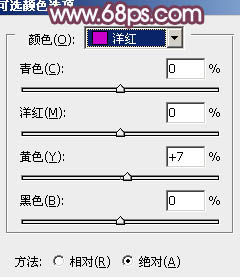
<图35>
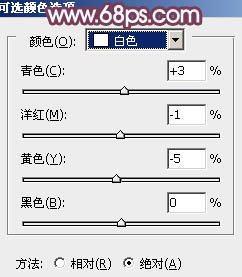
<图36>

<图37>
最后渲染一下高光,适当增加一些暗部,完成最终效果:

加载全部内容
 爱之家商城
爱之家商城 氢松练
氢松练 Face甜美相机
Face甜美相机 花汇通
花汇通 走路宝正式版
走路宝正式版 天天运动有宝
天天运动有宝 深圳plus
深圳plus 热门免费小说
热门免费小说