Photoshop将草地儿童照片增加鲜艳的淡黄色
Ps_“迷途星 人气:0
原图

最终效果

1、打开原图,添加一个颜色填充层,颜色代码为: #E0966D,设置颜色填充层的图层混合模式为:柔光。
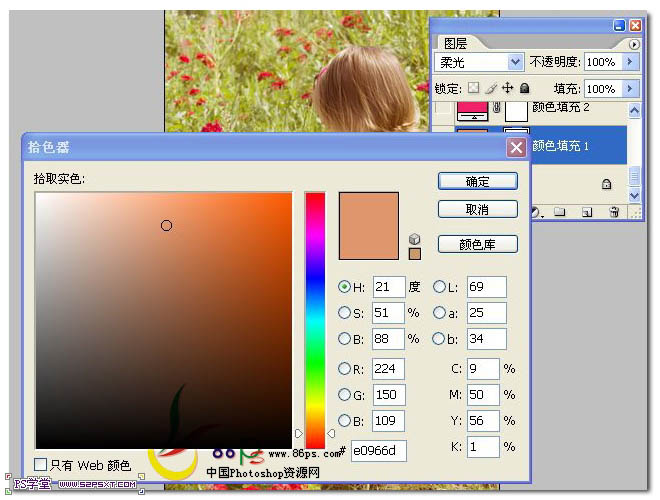

2、继续添加一个颜色填充层,颜色代码为:#EF226A,设置颜色填充层的图层混合模式为:排除 ,不透明度 9%, 填充29%。


3、添加一个曲线调整层,参数如图所示。
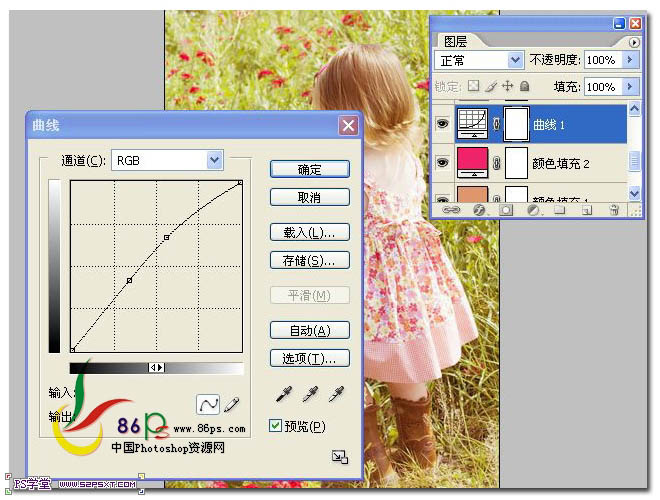

4、再添加一个颜色填充层,颜色代码为:#B69560,设置颜色填充层的图层混合模式为:强光 ,填充26%。
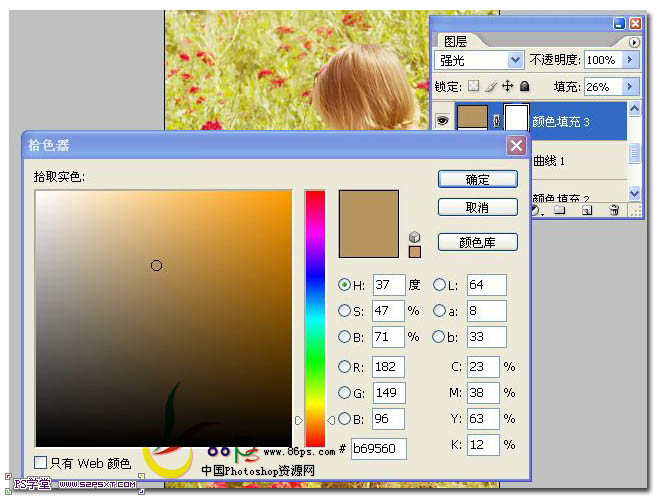

5、添加一个色彩平衡调整层,参数如图所示。
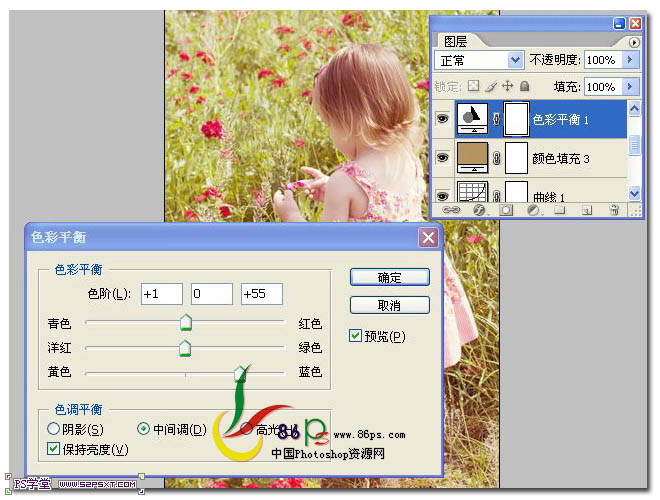

6、添加一个渐变填充层,设置渐变为:白色到透明, 角度为:-51.5,图层混合模式为:柔光。
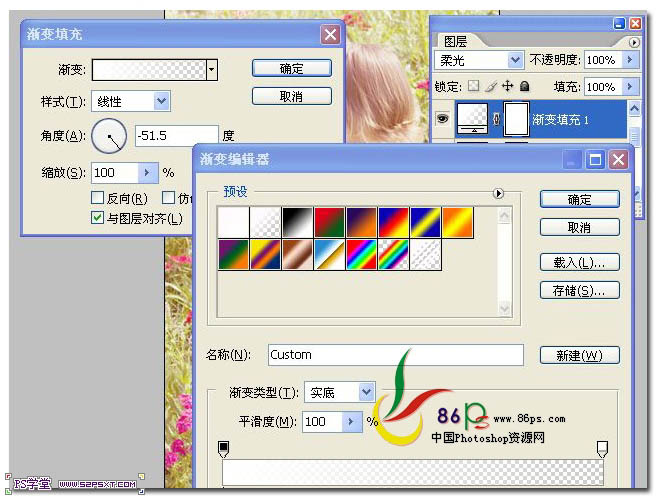

7、调整亮度对比度,亮度 -16 ,对比度 +29。
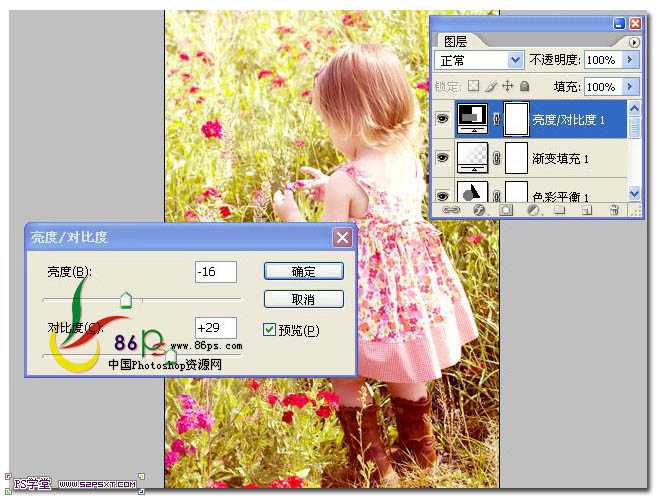
最终效果:


最终效果

1、打开原图,添加一个颜色填充层,颜色代码为: #E0966D,设置颜色填充层的图层混合模式为:柔光。
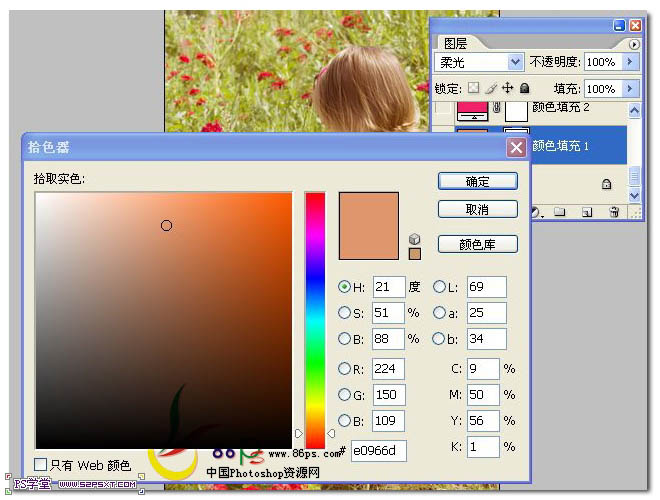

2、继续添加一个颜色填充层,颜色代码为:#EF226A,设置颜色填充层的图层混合模式为:排除 ,不透明度 9%, 填充29%。


3、添加一个曲线调整层,参数如图所示。
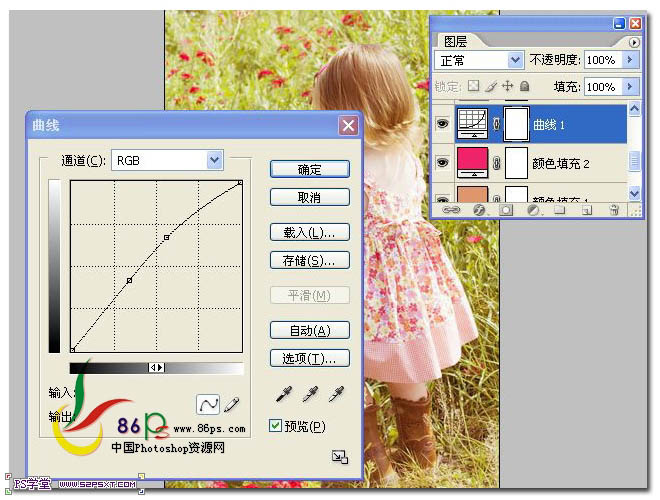

4、再添加一个颜色填充层,颜色代码为:#B69560,设置颜色填充层的图层混合模式为:强光 ,填充26%。
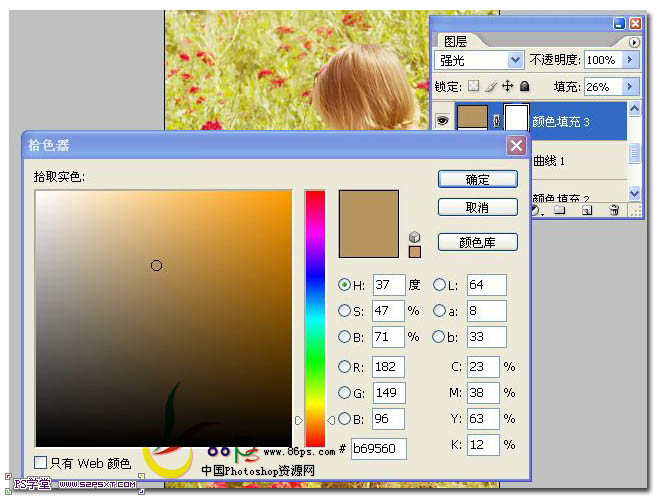

5、添加一个色彩平衡调整层,参数如图所示。
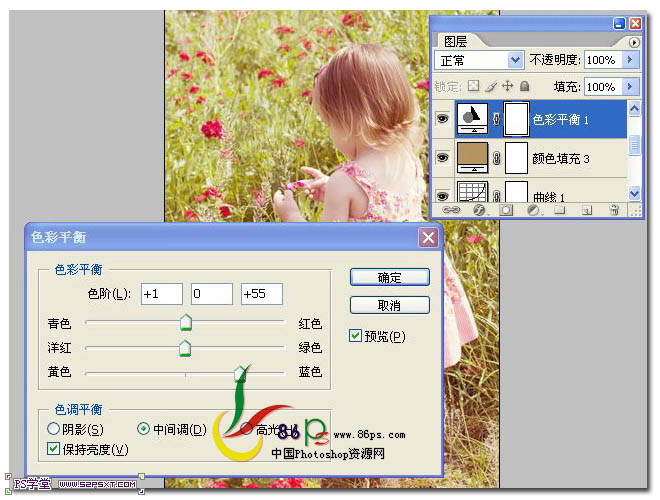

6、添加一个渐变填充层,设置渐变为:白色到透明, 角度为:-51.5,图层混合模式为:柔光。
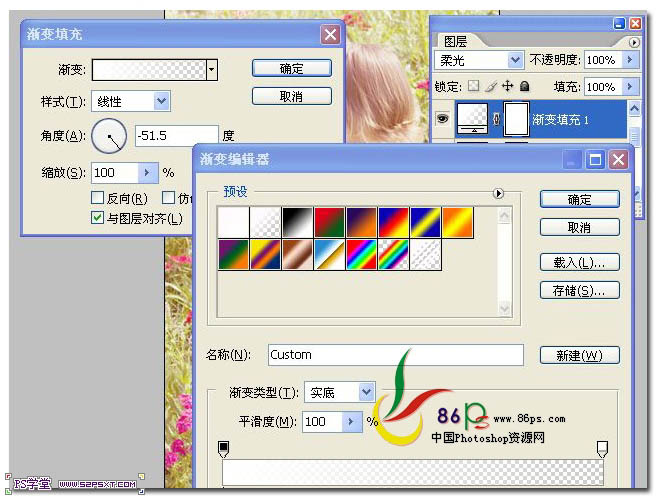

7、调整亮度对比度,亮度 -16 ,对比度 +29。
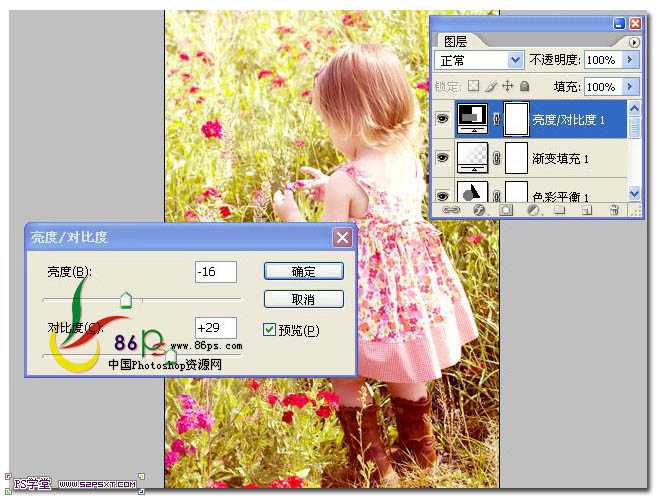
最终效果:

加载全部内容