PhotoShop CS6 将给美女图片打造出瓷器般的皮肤美白教程
软件云 人气:0
创建这个美丽的白瓷般的肌肤效果可能比你预期的更容易。我会告诉你如何一步一步实现的效果在Photoshop CS6,但本教程适用于任何版本的CS。

1a.
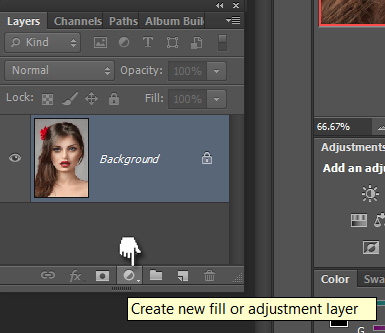
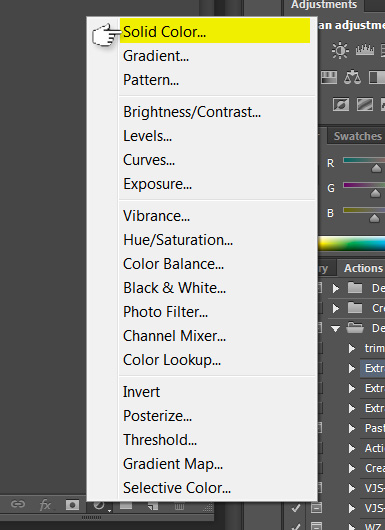
1c.
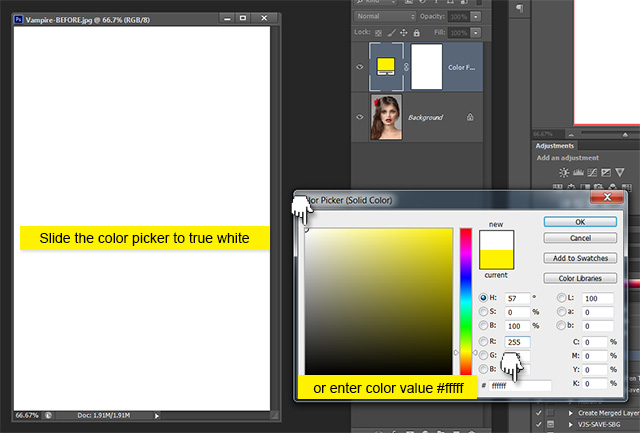
1.d
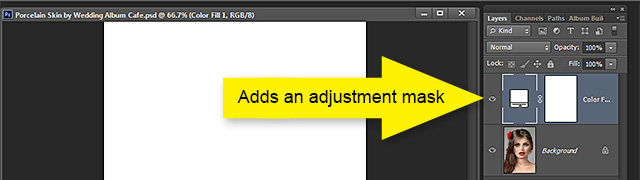
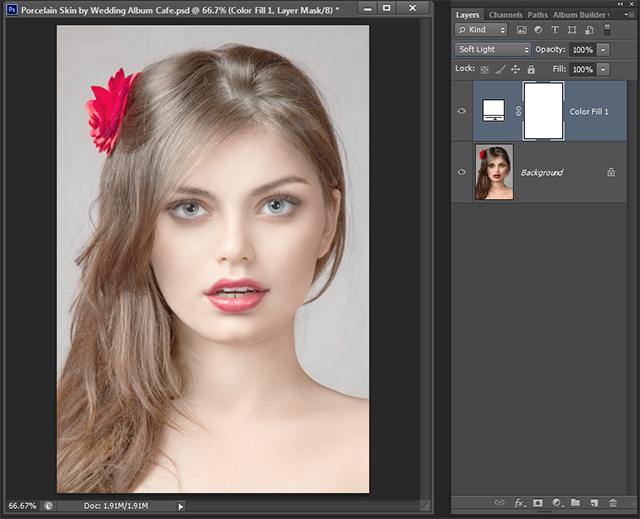
注意:当前设置
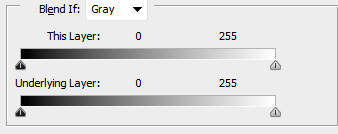
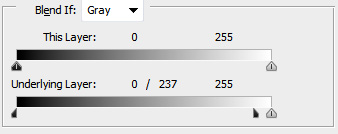
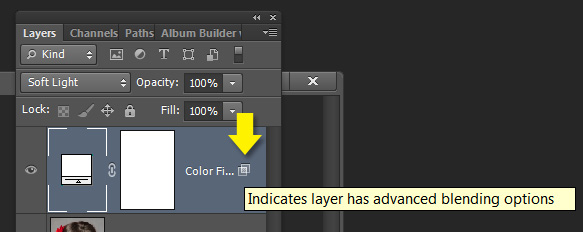
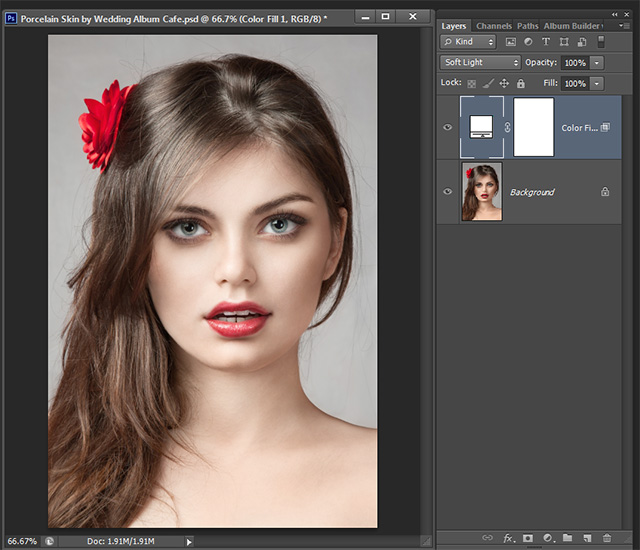
对于这张照片,我将复制的层3倍。一旦你完成了复制层选择所有的颜色填充图层。与您的颜色填充图层选择使用键盘命令Ctrl + G组中的所有层.
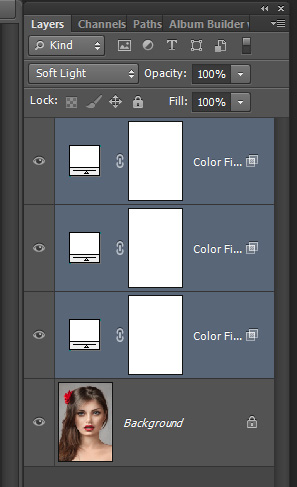
这将让你的形象似乎又回到了原来的状态.
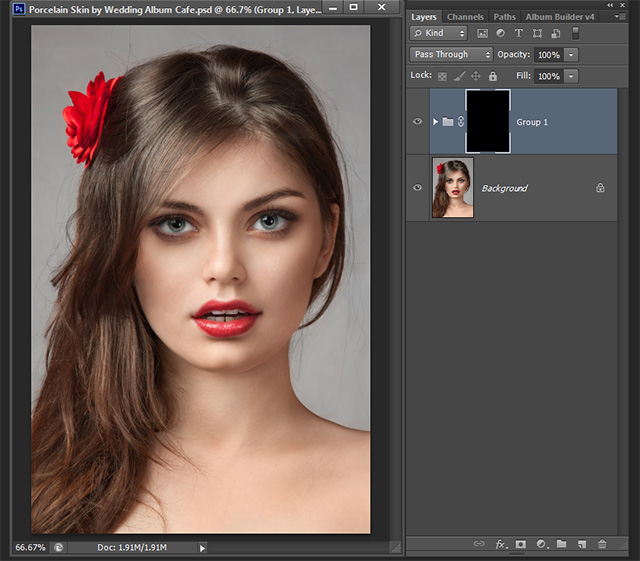
您希望您尽可能大的刷画的较大部分的皮肤和扩展你的画笔大小,继续画的更复杂的领域。您的前景颜色应该是白色和刷的硬度应该被设置为0。
这样的事情你应该开始
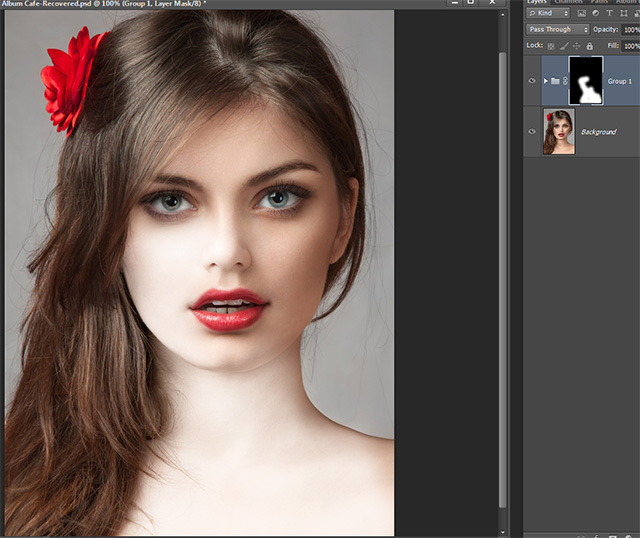
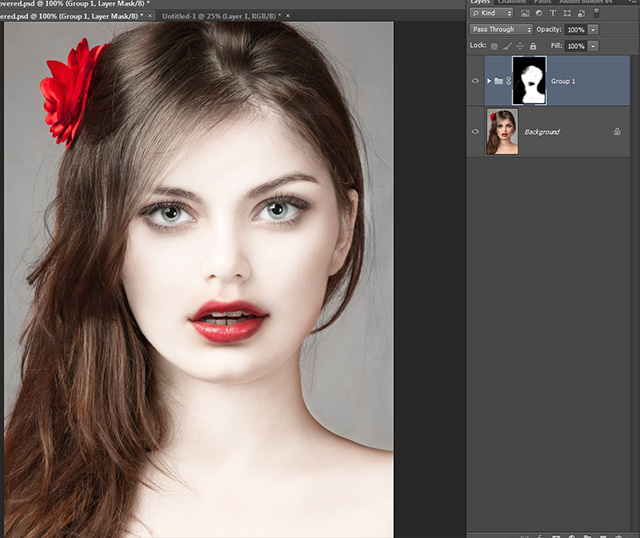
这是我的最终结果。我已经添加了我的深度和温暖摄影师的纹理背景以及曲线调整.

本教程使用的照片编辑非破坏性的方法。完成所有的编辑调整图层,留下您的原始照片完整。
教程原图与效果图:

1a.
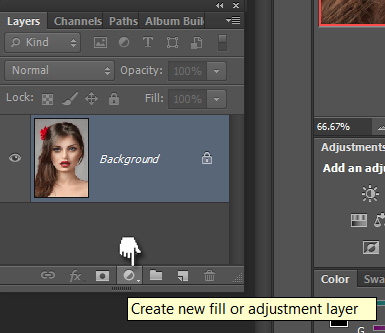
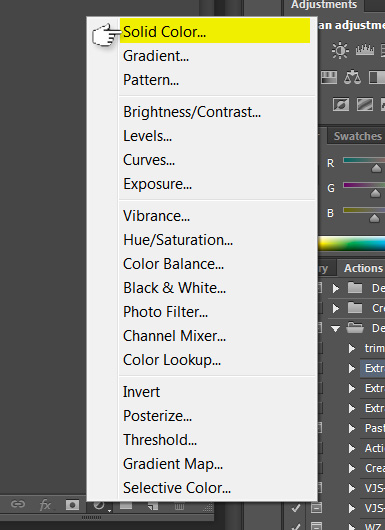
1c.
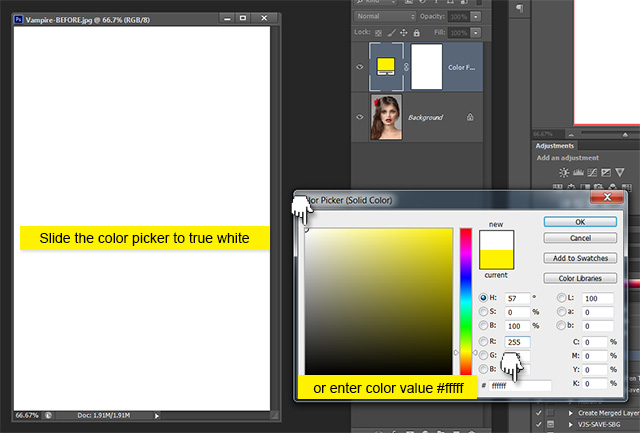
1.d
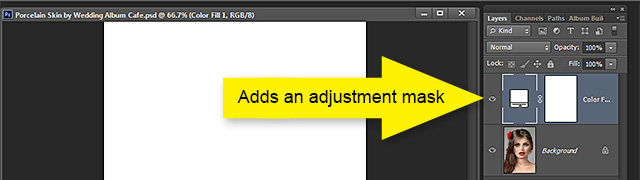
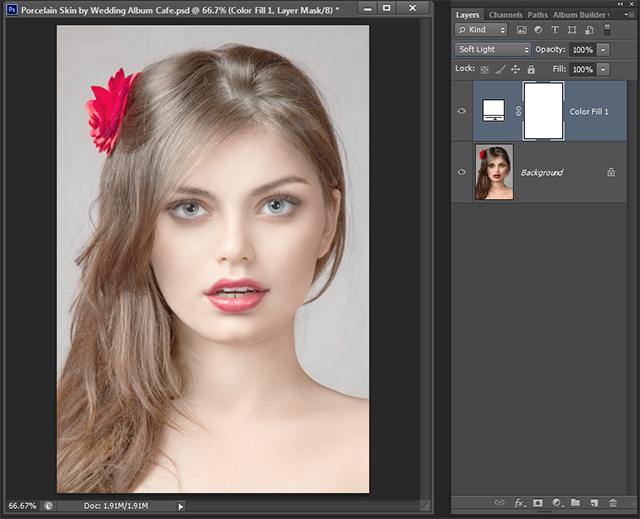
注意:当前设置
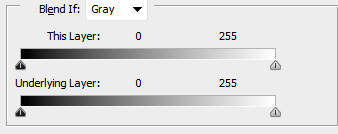
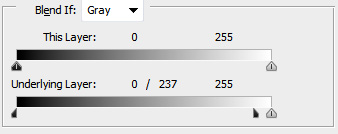
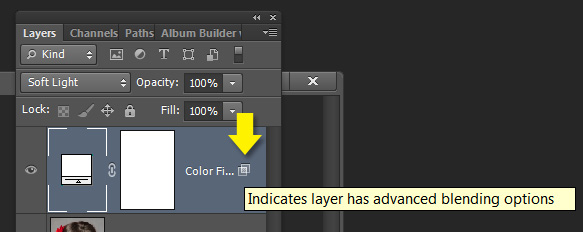
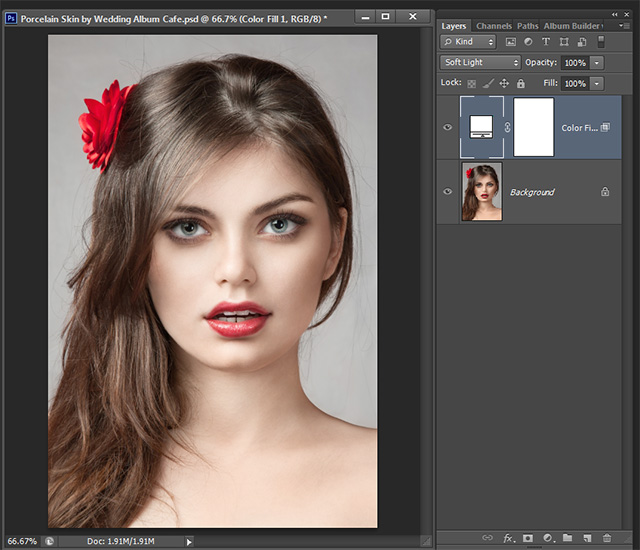
对于这张照片,我将复制的层3倍。一旦你完成了复制层选择所有的颜色填充图层。与您的颜色填充图层选择使用键盘命令Ctrl + G组中的所有层.
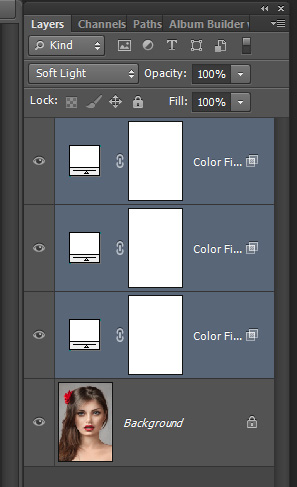
这将让你的形象似乎又回到了原来的状态.
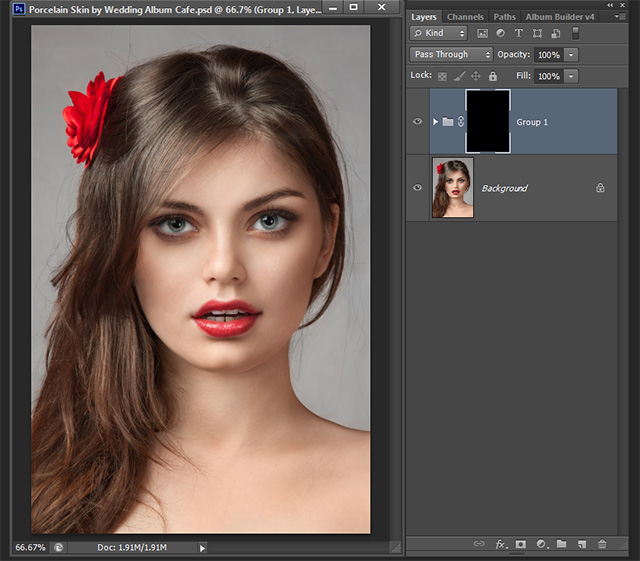
您希望您尽可能大的刷画的较大部分的皮肤和扩展你的画笔大小,继续画的更复杂的领域。您的前景颜色应该是白色和刷的硬度应该被设置为0。
这样的事情你应该开始
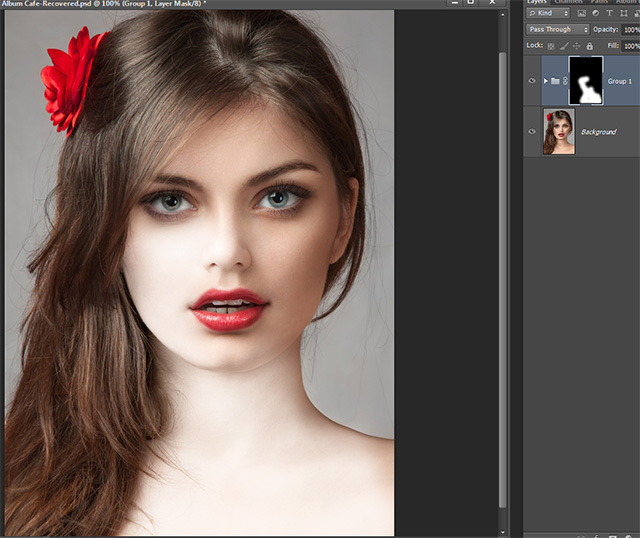
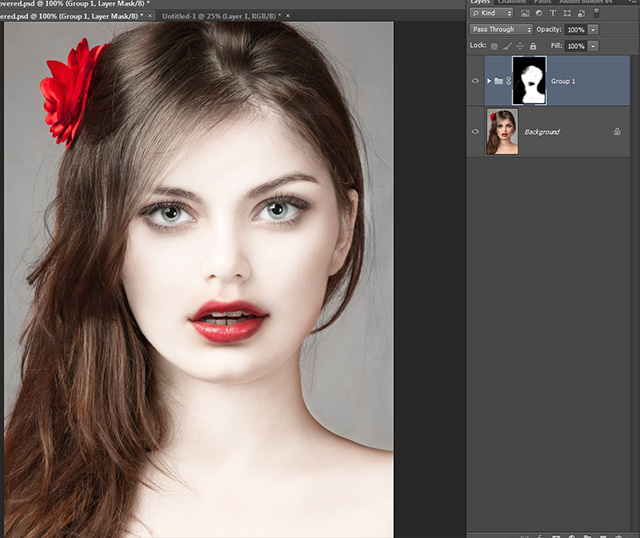
这是我的最终结果。我已经添加了我的深度和温暖摄影师的纹理背景以及曲线调整.

加载全部内容