Photoshop将玫瑰园的美女图片调制出甜美的粉红色效果
※火山※ 人气:0
原图

最终效果

1、打开原图,按Ctrl + Alt + 2 调出高光选区,按Ctrl + Shift + I 反选,按Ctrl + J复制,然后把图层混合模式改为滤色,给图层添加蒙版,用黑色画笔擦除后面的背景。这一步主要是提亮人物。

2、按Ctrl + Alt + Shift + E 盖印图层,执行:阴影/高光,参数默认,按Alt给图层加蒙版,然后用白色画笔把人物的脸、脖子擦出来,这一步是提亮人物的脸部、脖子。

3、新建可选颜色调整图层,对红、黄、绿进行调整,参数如图,这一步调整整体颜色。

4、再新建可选颜色调整图层,对红、黄进行调整,参数如图。

5、新建色相/饱和度调整图层,降低黄色饱和度。

6、新建可选颜色调整图层,对红、黄进行调整,然后给图层添加蒙版,用黑色画笔把人物皮肤擦出来,调整背景颜色。

7、盖印图层,得到图层3,调出图层样式,选择“图案叠加”,参数如图。
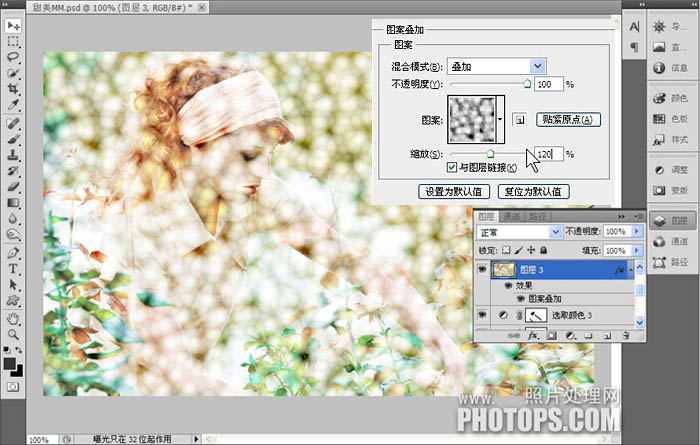
8、确定后把图层不透明度改为:30%,添加图层蒙版,用黑色画笔把人物和不需要的部分擦出来,这一步是给背景加点梦幻的元素。

9、盖印图层,简单的磨皮,最后再整体调节一下亮度、对比度,锐化,完成效果。
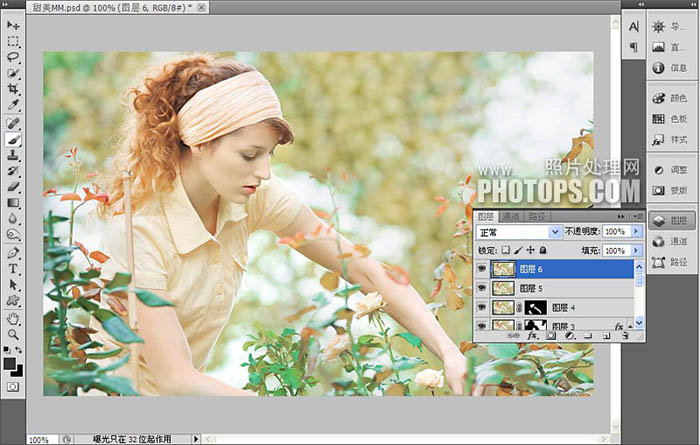
最终效果:


最终效果

1、打开原图,按Ctrl + Alt + 2 调出高光选区,按Ctrl + Shift + I 反选,按Ctrl + J复制,然后把图层混合模式改为滤色,给图层添加蒙版,用黑色画笔擦除后面的背景。这一步主要是提亮人物。

2、按Ctrl + Alt + Shift + E 盖印图层,执行:阴影/高光,参数默认,按Alt给图层加蒙版,然后用白色画笔把人物的脸、脖子擦出来,这一步是提亮人物的脸部、脖子。

3、新建可选颜色调整图层,对红、黄、绿进行调整,参数如图,这一步调整整体颜色。

4、再新建可选颜色调整图层,对红、黄进行调整,参数如图。

5、新建色相/饱和度调整图层,降低黄色饱和度。

6、新建可选颜色调整图层,对红、黄进行调整,然后给图层添加蒙版,用黑色画笔把人物皮肤擦出来,调整背景颜色。

7、盖印图层,得到图层3,调出图层样式,选择“图案叠加”,参数如图。
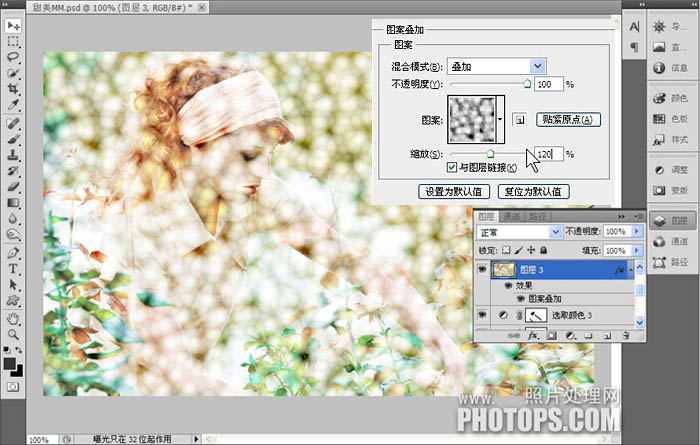
8、确定后把图层不透明度改为:30%,添加图层蒙版,用黑色画笔把人物和不需要的部分擦出来,这一步是给背景加点梦幻的元素。

9、盖印图层,简单的磨皮,最后再整体调节一下亮度、对比度,锐化,完成效果。
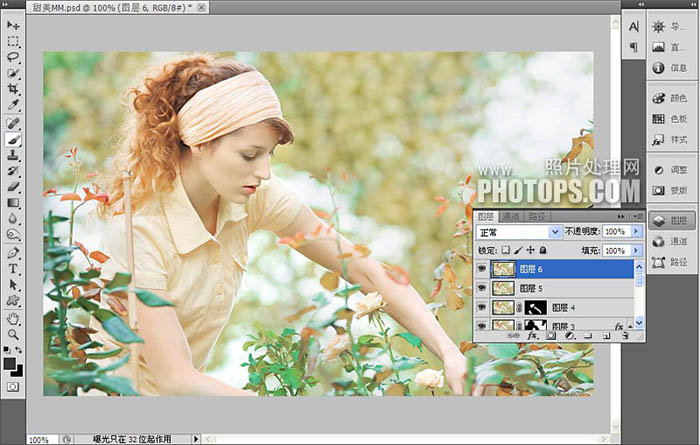
最终效果:

加载全部内容