photoshop合成制作出唯美的中国风飘逸的美女图片
Mouse_ear 人气:0
最终效果

1、打开原片,用曲线提亮,效果如左图。
2、用磁性索套工具将人物细致的选出来,并羽化,羽化值为1。
3、将人物拖入素材画布中,适当调整好位置,并在背后穿帮的地方,用图章工具修复好。




4、打开花瓶素材。
5、将花瓶素材选出来,拖入素材画布中,适当调整好位置,放在人物的脚下,如图左所示。


6、将画好的红色线条打开,红色线条的画法,请参照头发的画法,上一节有讲解过,这里就不在重复讲了。


7、将红色线条拖入画布中,适当调整好位置,如图所示。

8、复制红色线条,并执行色相/ 饱和度,参数如下:色相0、饱和度0、明度-100。

9、将红色和黑色线条交错着调整好位置,可适当变形拉长,在线条和衣服交接的地方要过度自然,可适当用橡皮擦工具擦出来,注意橡皮擦工具可以设置成不透明度为50%,效果如图。

10、单击人物图层,在人物头发上做出选区,羽化值为2。

11、复制选区内的头发,并用变形工具适当调整好位置,效果如图。

12、将头发多次复制,适当调整好位置和方向,效果如图。

13、选取人物耳朵旁边的花并复制。
14、将复制的花朵分别置放在头发适当的位置,效果如图。

15、将人物身后的线条复制,分别置放在头发适当的位置,效果如图。

16、合并所有图层,执行色彩平衡:中间调加蓝,如图所示。

17、画笔的参数和设置如图所示。
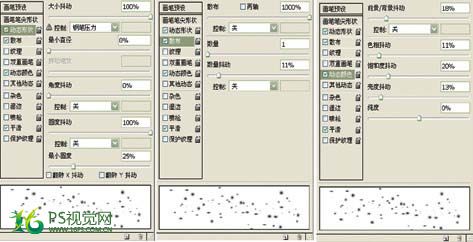
18、新建图层,将前景色设置成黄色,背景色为红色,在飘逸的裙纱上适当画出梦幻星星,最后打上自己需要表达的文字即可。

最终效果:


1、打开原片,用曲线提亮,效果如左图。
2、用磁性索套工具将人物细致的选出来,并羽化,羽化值为1。
3、将人物拖入素材画布中,适当调整好位置,并在背后穿帮的地方,用图章工具修复好。




4、打开花瓶素材。
5、将花瓶素材选出来,拖入素材画布中,适当调整好位置,放在人物的脚下,如图左所示。


6、将画好的红色线条打开,红色线条的画法,请参照头发的画法,上一节有讲解过,这里就不在重复讲了。


7、将红色线条拖入画布中,适当调整好位置,如图所示。

8、复制红色线条,并执行色相/ 饱和度,参数如下:色相0、饱和度0、明度-100。

9、将红色和黑色线条交错着调整好位置,可适当变形拉长,在线条和衣服交接的地方要过度自然,可适当用橡皮擦工具擦出来,注意橡皮擦工具可以设置成不透明度为50%,效果如图。

10、单击人物图层,在人物头发上做出选区,羽化值为2。

11、复制选区内的头发,并用变形工具适当调整好位置,效果如图。

12、将头发多次复制,适当调整好位置和方向,效果如图。

13、选取人物耳朵旁边的花并复制。
14、将复制的花朵分别置放在头发适当的位置,效果如图。

15、将人物身后的线条复制,分别置放在头发适当的位置,效果如图。

16、合并所有图层,执行色彩平衡:中间调加蓝,如图所示。

17、画笔的参数和设置如图所示。
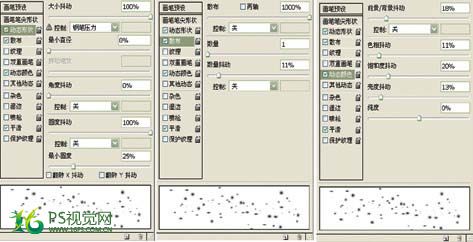
18、新建图层,将前景色设置成黄色,背景色为红色,在飘逸的裙纱上适当画出梦幻星星,最后打上自己需要表达的文字即可。

最终效果:

加载全部内容