Photoshop制作经典蓝紫色海景婚片
Sener 人气:0
原图

最终效果

1、打开原图素材,创建曲线调整图层,对RGB,蓝进行调整,参数设置如图1,2,确定后只保留人物及岩石部分,其它部分用黑色画笔擦出来,图层不透明度改为:80%,效果如图3。这一步把偏暗的部分稍微调亮。
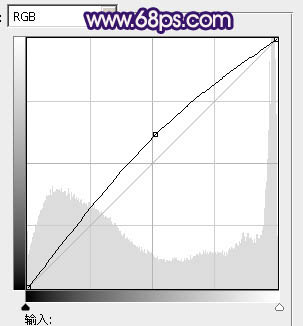
<图1>
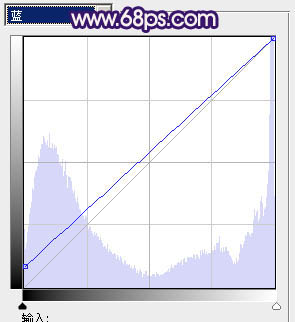
<图2>

<图3>
2、创建色相/饱和度调整图层,选择蓝色,用吸管吸取天空颜色再调整,参数设置如图4,效果如图5。这一步微调天空颜色。
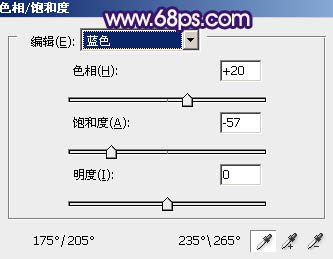
<图4>

<图5>
3、创建可选颜色调整图层,对红、黄、青、白、中性、黑进行调整,参数设置如图6 - 11,效果如图12。这一步把主色转为蓝紫色。
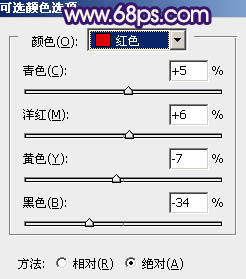
<图6>
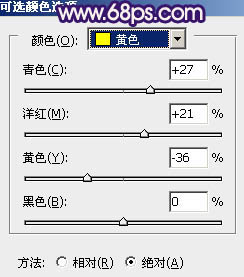
<图7>
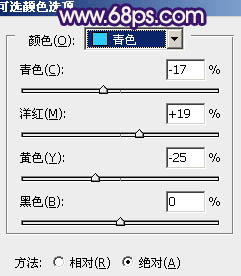
<图8>
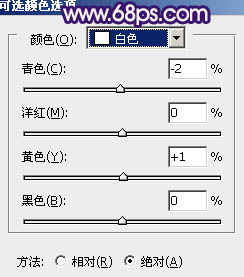
<图9>
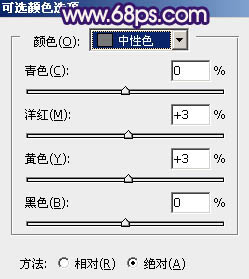
<图10>
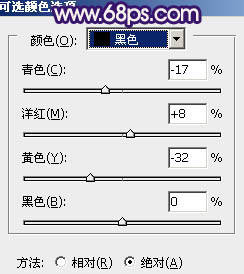
<图11>

<图12>
4、创建色相/饱和度调整图层,选择红色,用吸管吸取图13红圈位置颜色再调整。确定后选择蓝色,用吸管吸取天空颜色调整,参数设置如图14,效果如图15。这一步把红色转为蓝紫色。
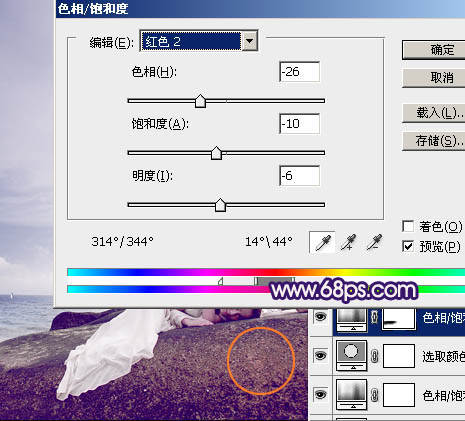
<图13>
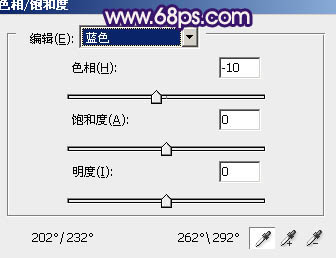
<图14>

<图15>
5、创建曲线调整图层,对RGB、红、绿、蓝进行调整,参数设置如图16 - 19,效果如图20。这一步稍微增加图片的亮度及暗部蓝色。
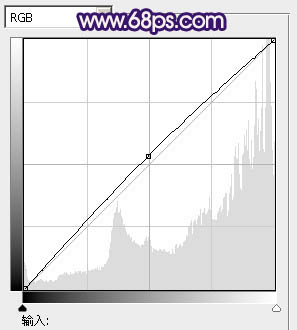
<图16>
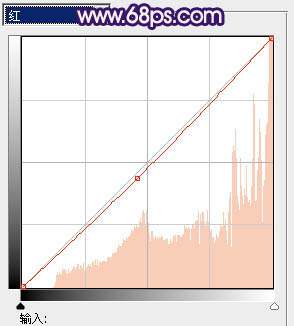
<图17>
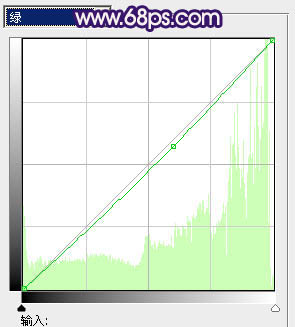
<图18>
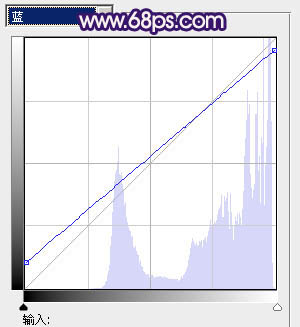
<图19>

<图20>
6、新建一个图层,按Ctrl + Alt + Shift + E 盖印图层,按Ctrl + Shift + U 去色,混合模式改为“正片叠底”,不透明度改为:50%。添加图层蒙版,用黑色画笔把人物及石头部分擦出来,效果如下图。这一步把天空部分稍微压暗。

<图21>
7、创建色彩平衡调整图层,对阴影进行调整,参数设置如图22,效果如图23。这一步增加暗部的蓝色。
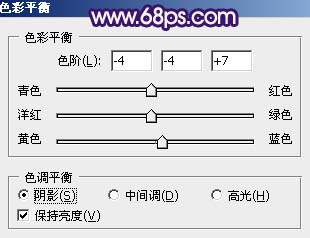
<图22>

<图23>
8、把背景图层复制一层,按Ctrl + Shift + ] 置顶,进入通道面板,复制绿色通道,然后覆盖到蓝色通道。回到图层面板,按住Alt键添加图层蒙版,用白色画笔把人物肤色及脸部擦出来,效果如下图。

<图24>
9、调出当前图层蒙版选区,创建曲线调整图层,稍微调亮一点,然后再微调一下肤色,并给人物简单磨皮,大致效果如下图。

<图25>
10、按Ctrl + Alt + Shift + 2 调出高光选区,新建一个图层填充淡紫色:#E3C4D9,不透明度改为:10%,效果如下图。

<图26>
11、创建色彩平衡调整图层,对阴影,高光进行调整,参数设置如图27,28,效果如图29。这一步微调暗部及高光部分的颜色。
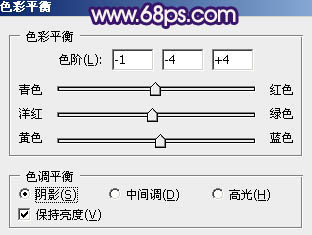
<图27>
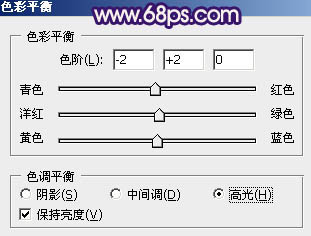
<图28>

<图29>
最后微调一下颜色和细节,完成最终效果。


最终效果

1、打开原图素材,创建曲线调整图层,对RGB,蓝进行调整,参数设置如图1,2,确定后只保留人物及岩石部分,其它部分用黑色画笔擦出来,图层不透明度改为:80%,效果如图3。这一步把偏暗的部分稍微调亮。
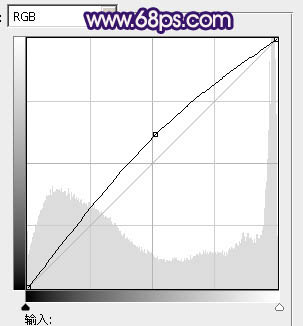
<图1>
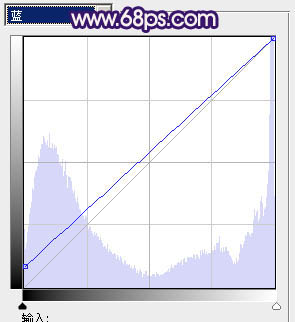
<图2>

<图3>
2、创建色相/饱和度调整图层,选择蓝色,用吸管吸取天空颜色再调整,参数设置如图4,效果如图5。这一步微调天空颜色。
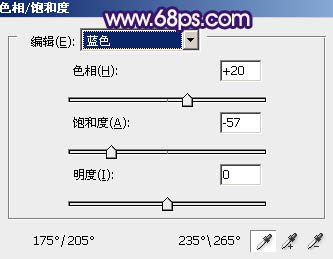
<图4>

<图5>
3、创建可选颜色调整图层,对红、黄、青、白、中性、黑进行调整,参数设置如图6 - 11,效果如图12。这一步把主色转为蓝紫色。
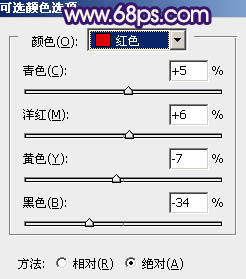
<图6>
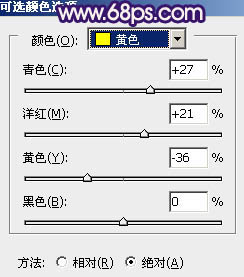
<图7>
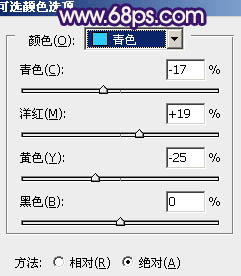
<图8>
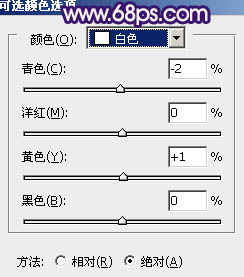
<图9>
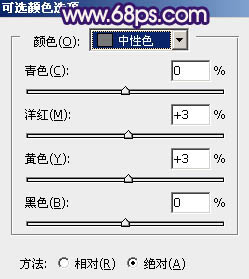
<图10>
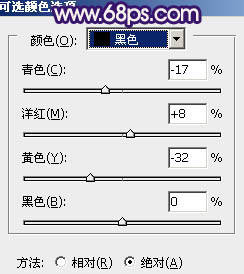
<图11>

<图12>
4、创建色相/饱和度调整图层,选择红色,用吸管吸取图13红圈位置颜色再调整。确定后选择蓝色,用吸管吸取天空颜色调整,参数设置如图14,效果如图15。这一步把红色转为蓝紫色。
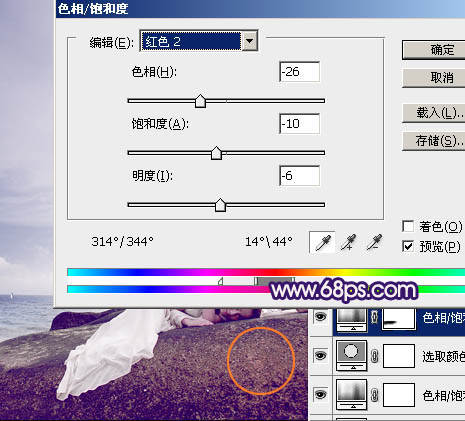
<图13>
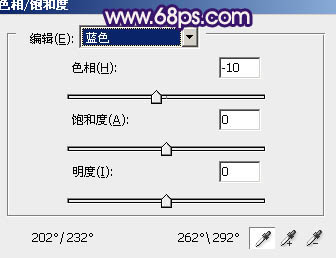
<图14>

<图15>
5、创建曲线调整图层,对RGB、红、绿、蓝进行调整,参数设置如图16 - 19,效果如图20。这一步稍微增加图片的亮度及暗部蓝色。
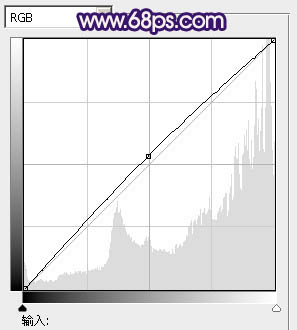
<图16>
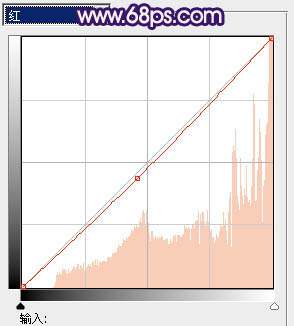
<图17>
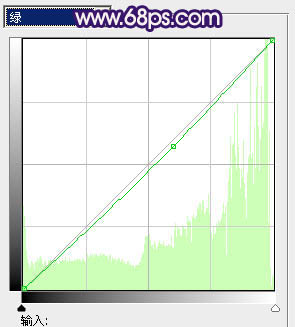
<图18>
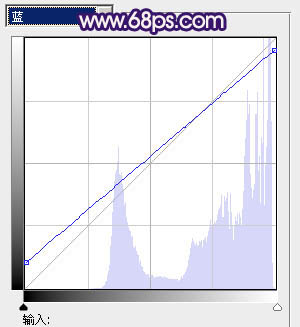
<图19>

<图20>
6、新建一个图层,按Ctrl + Alt + Shift + E 盖印图层,按Ctrl + Shift + U 去色,混合模式改为“正片叠底”,不透明度改为:50%。添加图层蒙版,用黑色画笔把人物及石头部分擦出来,效果如下图。这一步把天空部分稍微压暗。

<图21>
7、创建色彩平衡调整图层,对阴影进行调整,参数设置如图22,效果如图23。这一步增加暗部的蓝色。
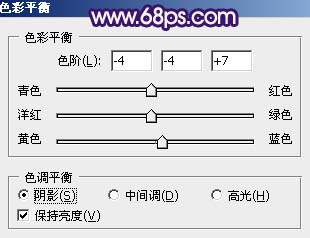
<图22>

<图23>
8、把背景图层复制一层,按Ctrl + Shift + ] 置顶,进入通道面板,复制绿色通道,然后覆盖到蓝色通道。回到图层面板,按住Alt键添加图层蒙版,用白色画笔把人物肤色及脸部擦出来,效果如下图。

<图24>
9、调出当前图层蒙版选区,创建曲线调整图层,稍微调亮一点,然后再微调一下肤色,并给人物简单磨皮,大致效果如下图。

<图25>
10、按Ctrl + Alt + Shift + 2 调出高光选区,新建一个图层填充淡紫色:#E3C4D9,不透明度改为:10%,效果如下图。

<图26>
11、创建色彩平衡调整图层,对阴影,高光进行调整,参数设置如图27,28,效果如图29。这一步微调暗部及高光部分的颜色。
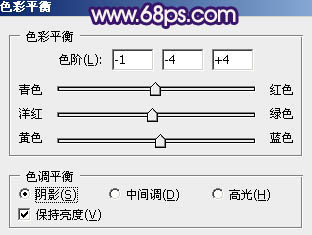
<图27>
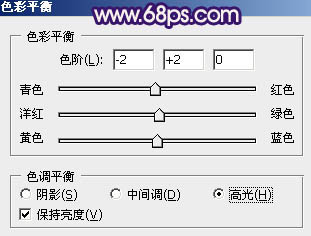
<图28>

<图29>
最后微调一下颜色和细节,完成最终效果。

加载全部内容