Photoshop为草地美女图片增加上流行的暗调暖色效果
Sener 人气:0
原图

最终效果

1、打开原图素材,创建可选颜色调整图层,对红、黄、绿、中性、黑进行调整,参数设置如图1 - 5,效果如图6。这一步把背景草地的黄绿色转为橙黄色。
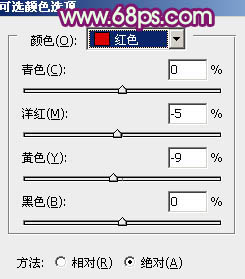
<图1>
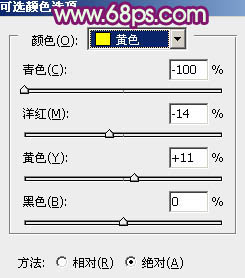
<图2>
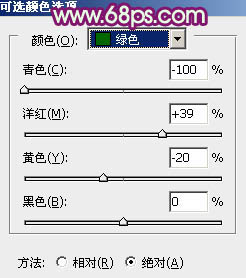
<图3>
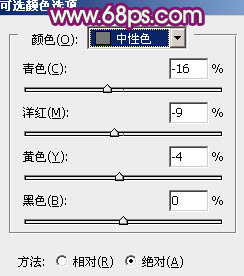
<图4>
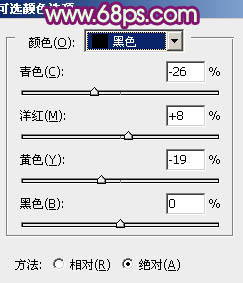
<图5>

<图6>
2、按Ctrl + J 把当前可选颜色调整图层复制一层,不透明度改为:20%,效果如下图。这一步稍微加强草地暖色。

<图7>
3、创建通道混合器调整图层,对红色进行调整,参数设置如图8,效果如图9。这一步增加图片的淡青色。
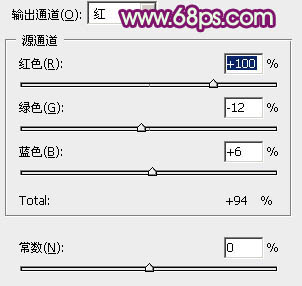
<图8>

<图9>
4、创建曲线调整图层,对红、绿、蓝进行调整,参数设置如图10 - 12,效果如图13。这一步增加图片暗部的蓝色。
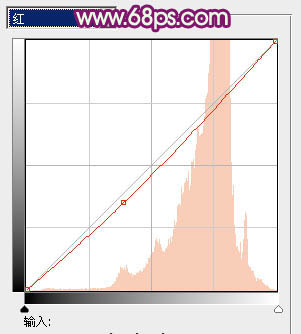
<图10>
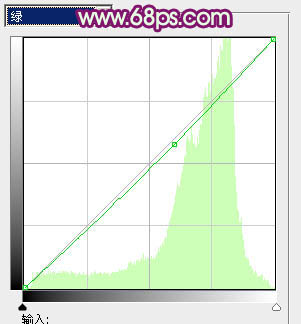
<图11>
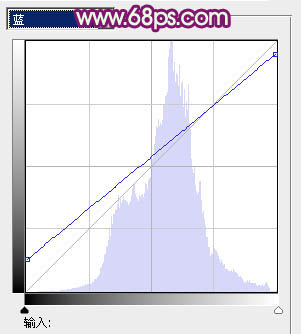
<图12>

<图13>
5、按Ctrl + J 把当前曲线调整图层复制一层,不透明度改为:50%,增加暗部蓝色,效果如下图。

<图14>
6、创建可选颜色调整图层,对黄、白、中性、黑进行调整,参数设置如图15 - 18,效果如图19。这一步增加高光部分的橙黄色。
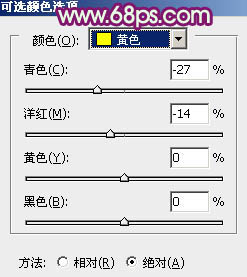
<图15>
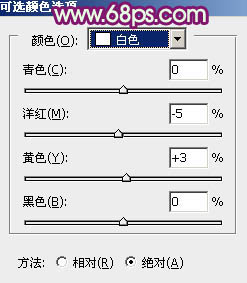
<图16>
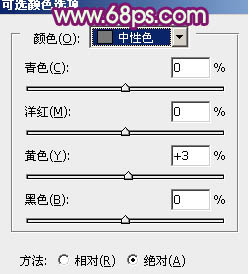
<图17>
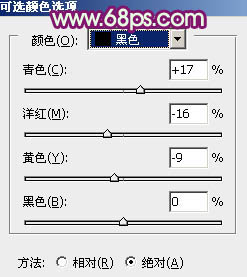
<图18>

<图19>
7、创建色彩平衡调整图层,对阴影、中间调、高光进行调整,参数设置如图20 - 22,效果如图23。这一步增加暗部蓝色,如果觉得蓝色还不够,可以按Ctrl + J 把当前色彩平衡调整图层复制一层,适当降低图层不透明度,效果如图24。
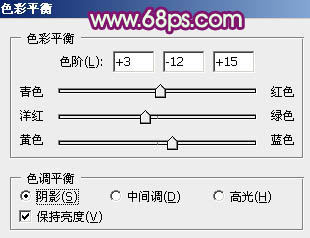
<图20>
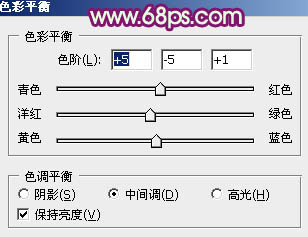
<图21>
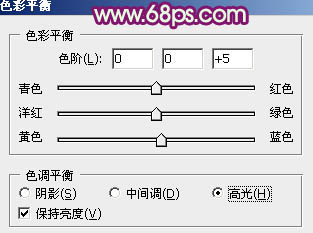
<图22>

<图23>

<图24>
8、新建一个图层,用椭圆选框工具拉出下图所示的选区,羽化25个像素后填充暗蓝色:#6E344C,混合模式改为“滤色”,这一步增加图片局部高光。

<图25>
9、同样的方法再加强一下高光部分,效果如下图。

<图26>
10、创建可选颜色调整图层,对红、黄、白进行调整,参数设置如图27 - 29,效果如图30。这一步增加高光部分的淡青色。
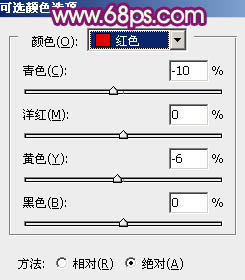
<图27>
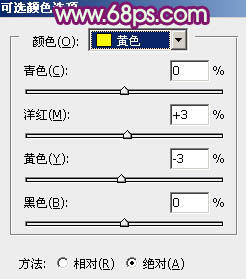
<图28>
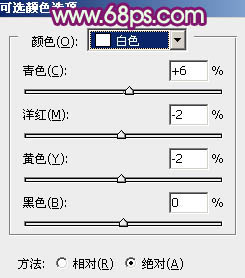
<图29>

<图30>
最后给人物磨一下皮,再调整一些细节,完成最终效果。


最终效果

1、打开原图素材,创建可选颜色调整图层,对红、黄、绿、中性、黑进行调整,参数设置如图1 - 5,效果如图6。这一步把背景草地的黄绿色转为橙黄色。
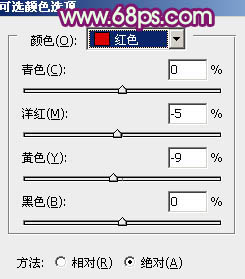
<图1>
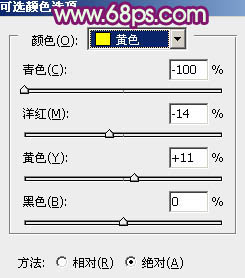
<图2>
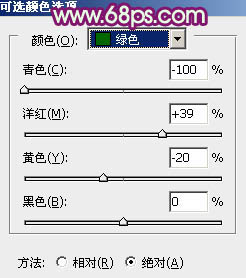
<图3>
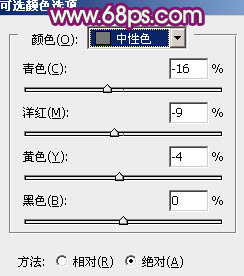
<图4>
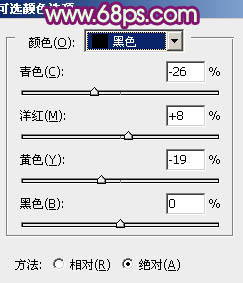
<图5>

<图6>
2、按Ctrl + J 把当前可选颜色调整图层复制一层,不透明度改为:20%,效果如下图。这一步稍微加强草地暖色。

<图7>
3、创建通道混合器调整图层,对红色进行调整,参数设置如图8,效果如图9。这一步增加图片的淡青色。
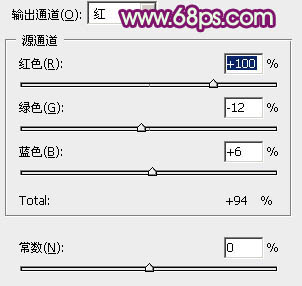
<图8>

<图9>
4、创建曲线调整图层,对红、绿、蓝进行调整,参数设置如图10 - 12,效果如图13。这一步增加图片暗部的蓝色。
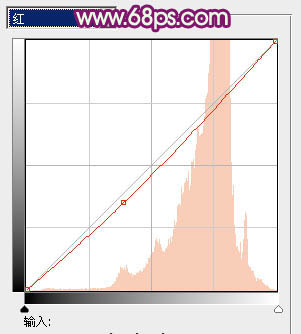
<图10>
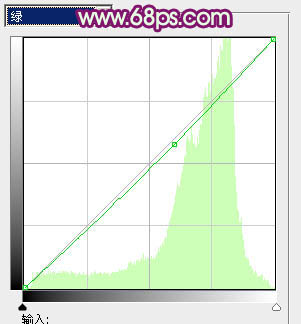
<图11>
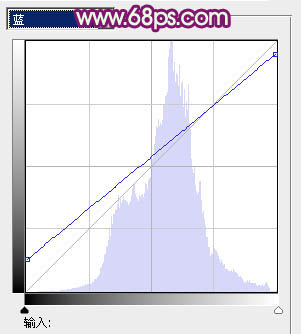
<图12>

<图13>
5、按Ctrl + J 把当前曲线调整图层复制一层,不透明度改为:50%,增加暗部蓝色,效果如下图。

<图14>
6、创建可选颜色调整图层,对黄、白、中性、黑进行调整,参数设置如图15 - 18,效果如图19。这一步增加高光部分的橙黄色。
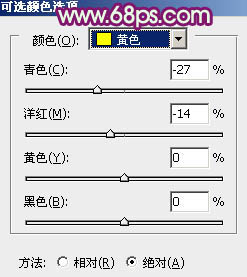
<图15>
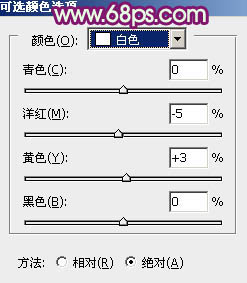
<图16>
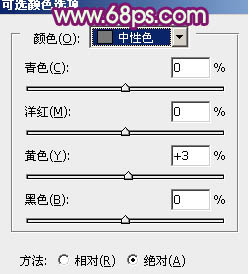
<图17>
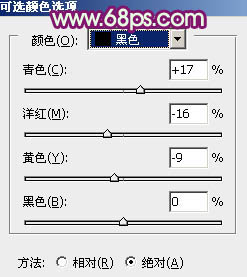
<图18>

<图19>
7、创建色彩平衡调整图层,对阴影、中间调、高光进行调整,参数设置如图20 - 22,效果如图23。这一步增加暗部蓝色,如果觉得蓝色还不够,可以按Ctrl + J 把当前色彩平衡调整图层复制一层,适当降低图层不透明度,效果如图24。
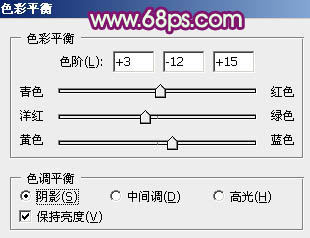
<图20>
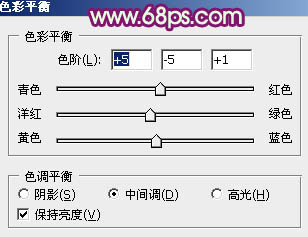
<图21>
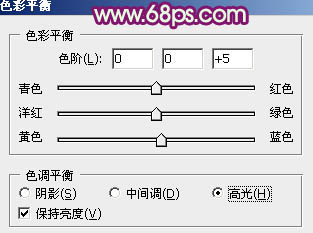
<图22>

<图23>

<图24>
8、新建一个图层,用椭圆选框工具拉出下图所示的选区,羽化25个像素后填充暗蓝色:#6E344C,混合模式改为“滤色”,这一步增加图片局部高光。

<图25>
9、同样的方法再加强一下高光部分,效果如下图。

<图26>
10、创建可选颜色调整图层,对红、黄、白进行调整,参数设置如图27 - 29,效果如图30。这一步增加高光部分的淡青色。
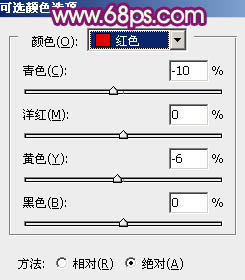
<图27>
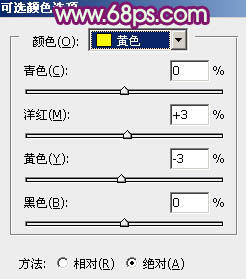
<图28>
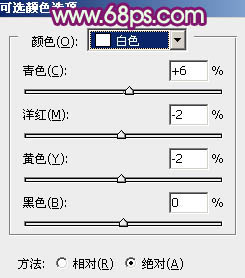
<图29>

<图30>
最后给人物磨一下皮,再调整一些细节,完成最终效果。

加载全部内容