Photoshop为人像图片调制出淡褐色质感肤色效果
Sener 人气:0
原图

最终效果

1、打开原图素材,创建可选颜色调整图层,对白,黑进行调整,参数设置如图1,2,确定后用黑色画笔把人物脸部及肤色部分擦出来,效果如图3。这一步增加图片暗部褐色。
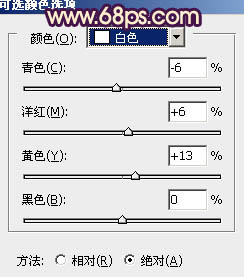
<图1>
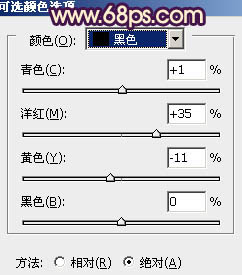
<图2>

<图3>
2、创建可选颜色调整图层,对红、黄、白、黑进行调整,参数设置如图4 - 7,效果如图8。这一步增加图片的红色,增加图片的淡黄色。
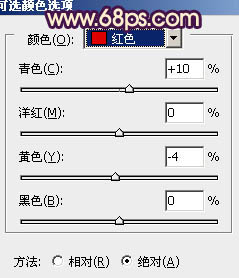
<图4>
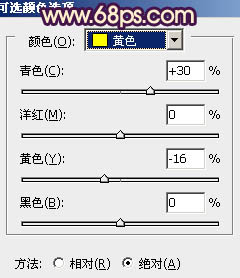
<图5>
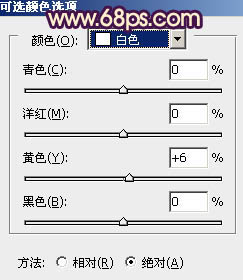
<图6>
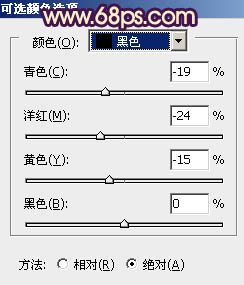
<图7>

<图8>
3、创建色彩平衡调整图层,对阴影、中间调、高光进行调整,参数设置如图9 - 11,效果如图12。这一步增加图片高光部分的橙黄色。
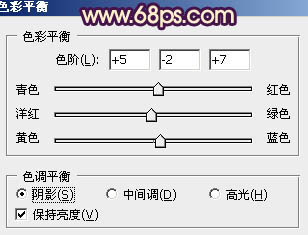
<图9>
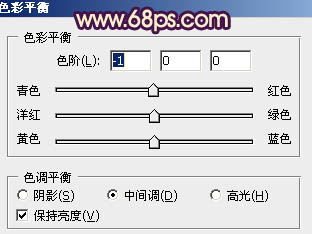
<图10>
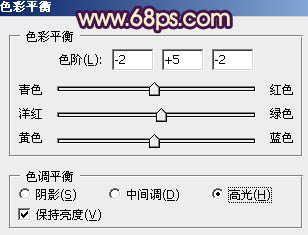
<图11>

<图12>
4、按Ctrl + J 把当前色彩平衡调整图层复制一层,加强人物肤色质感,效果如下图。

<图13>
5、新建一个图层,按Ctrl + Alt + Shift + E 盖印图层。简单给人物磨一下皮,去掉肤色部分的杂点,效果如下图。

<图14>
6、创建可选颜色调整图层,对红、黄、白进行调整,参数设置如图15 - 17,效果如图18。这一步微调肤色颜色。
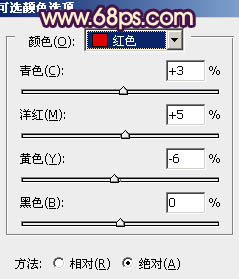
<图15>
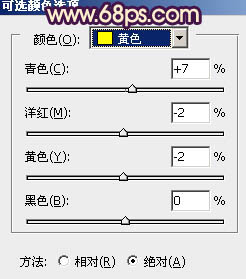
<图16>
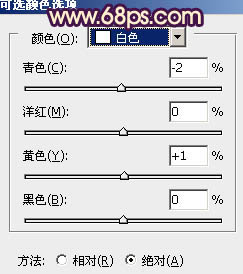
<图17>

<图18>
7、新建一个图层,盖印图层。用加深工具把人物眼睛周围涂暗一点,效果如下图。

<图19>
8、用钢笔工具把人物嘴唇部分选取出来,羽化1个像素后创建色彩平衡调整图层,稍微调红润一点,效果如下图。

<图20>
9、新建一个图层,盖印图层。执行:滤镜 > 模糊 > 动感模糊,角度设置为45度,距离设置为150,确定后把图层混合模式改为“柔光”,不透明度改为:30%,效果如下图。这一步简单把图片柔化处理。

<图21>
10、创建色彩平衡调整图层,对阴影,高光进行调整,参数设置如图22,23,效果如图24。这一步加强人物肤色质感。
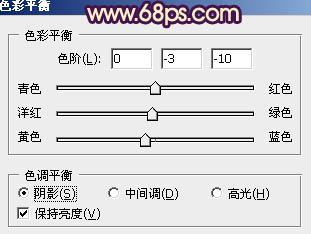
<图22>
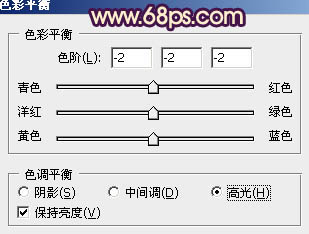
<图23>

<图24>
11、按Ctrl + Alt + ~ 调出高光选区,新建一个图层填充淡黄色:#F9E8C5,取消选区后把图层不透明度改为:20%,添加图层蒙版,用黑色画笔把人物部分擦出来,效果如下图。这一步增加图片高光部分的淡黄色。

<图25>
12、根据自己的需要微调一下背景颜色,大致效果如下图。

<图26>
13、创建亮度/对比度调整图层,适当加大图片的对比度,参数设置如图27,效果如图28。

<图27>

<图28>
最后微调一下整体颜色,完成最终效果。


最终效果

1、打开原图素材,创建可选颜色调整图层,对白,黑进行调整,参数设置如图1,2,确定后用黑色画笔把人物脸部及肤色部分擦出来,效果如图3。这一步增加图片暗部褐色。
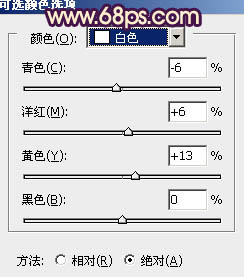
<图1>
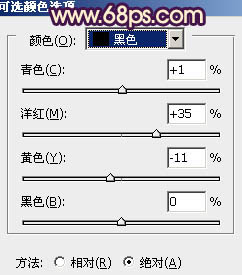
<图2>

<图3>
2、创建可选颜色调整图层,对红、黄、白、黑进行调整,参数设置如图4 - 7,效果如图8。这一步增加图片的红色,增加图片的淡黄色。
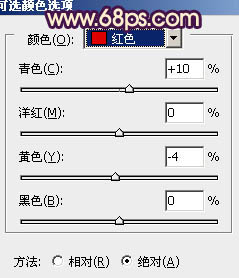
<图4>
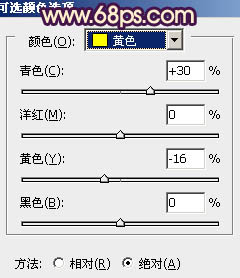
<图5>
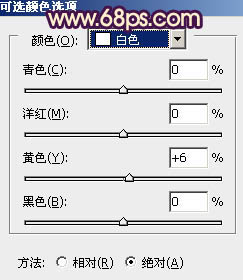
<图6>
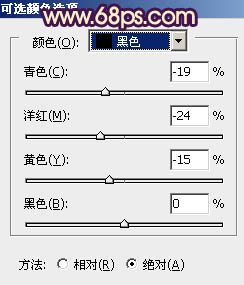
<图7>

<图8>
3、创建色彩平衡调整图层,对阴影、中间调、高光进行调整,参数设置如图9 - 11,效果如图12。这一步增加图片高光部分的橙黄色。
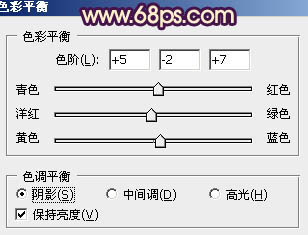
<图9>
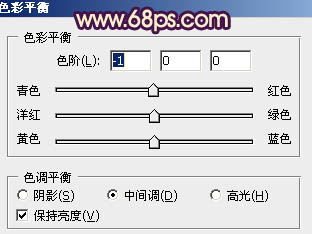
<图10>
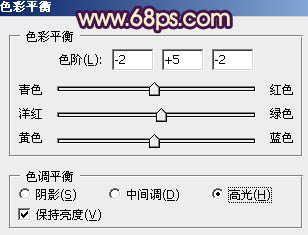
<图11>

<图12>
4、按Ctrl + J 把当前色彩平衡调整图层复制一层,加强人物肤色质感,效果如下图。

<图13>
5、新建一个图层,按Ctrl + Alt + Shift + E 盖印图层。简单给人物磨一下皮,去掉肤色部分的杂点,效果如下图。

<图14>
6、创建可选颜色调整图层,对红、黄、白进行调整,参数设置如图15 - 17,效果如图18。这一步微调肤色颜色。
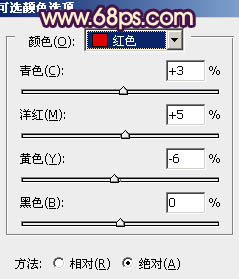
<图15>
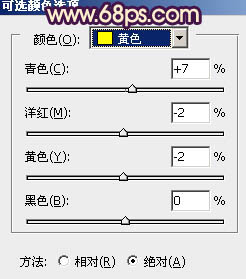
<图16>
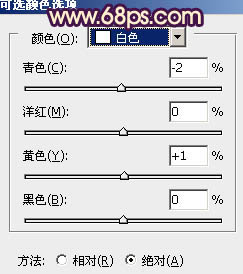
<图17>

<图18>
7、新建一个图层,盖印图层。用加深工具把人物眼睛周围涂暗一点,效果如下图。

<图19>
8、用钢笔工具把人物嘴唇部分选取出来,羽化1个像素后创建色彩平衡调整图层,稍微调红润一点,效果如下图。

<图20>
9、新建一个图层,盖印图层。执行:滤镜 > 模糊 > 动感模糊,角度设置为45度,距离设置为150,确定后把图层混合模式改为“柔光”,不透明度改为:30%,效果如下图。这一步简单把图片柔化处理。

<图21>
10、创建色彩平衡调整图层,对阴影,高光进行调整,参数设置如图22,23,效果如图24。这一步加强人物肤色质感。
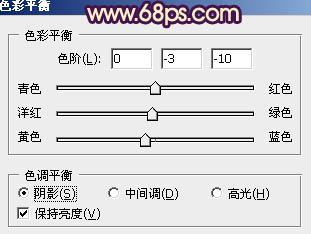
<图22>
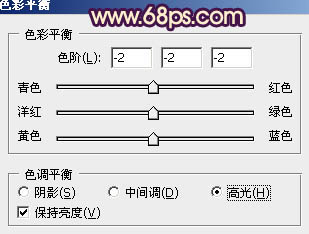
<图23>

<图24>
11、按Ctrl + Alt + ~ 调出高光选区,新建一个图层填充淡黄色:#F9E8C5,取消选区后把图层不透明度改为:20%,添加图层蒙版,用黑色画笔把人物部分擦出来,效果如下图。这一步增加图片高光部分的淡黄色。

<图25>
12、根据自己的需要微调一下背景颜色,大致效果如下图。

<图26>
13、创建亮度/对比度调整图层,适当加大图片的对比度,参数设置如图27,效果如图28。

<图27>

<图28>
最后微调一下整体颜色,完成最终效果。

加载全部内容