Photoshop将古城婚片调出甜美的粉蓝色效果
Sener 人气:0
原图

最终效果

1、打开原图素材,创建可选颜色调整图层,对绿色进行调整,参数设置如图1,效果如图2。这一步把背景绿色转为青色。
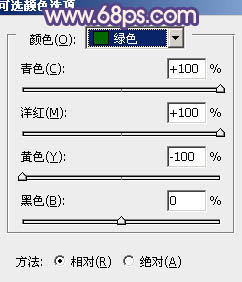
<图1>

<图2>
2、按Ctrl + J 把当前可选颜色调整图层复制一层,效果如下图。

<图3>
3、创建可选颜色调整图层,对红、黄、绿、青、中性色进行调整,参数设置如图4 - 8,效果如图9。这一步增加背景蓝色。
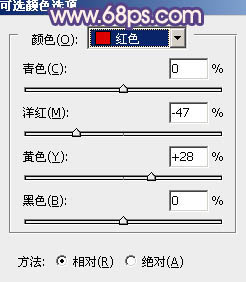
<图4>
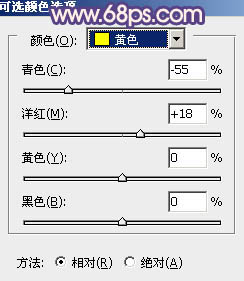
<图5>
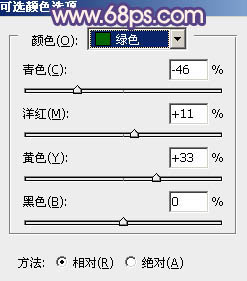
<图6>
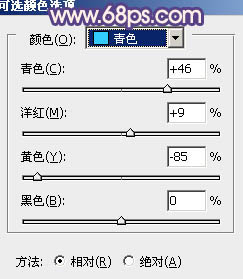
<图7>
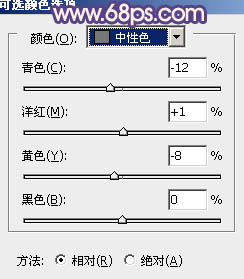
<图8>
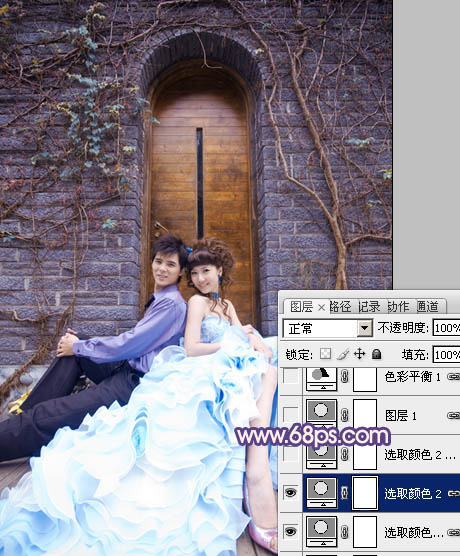
<图9>
4、按Ctrl + J 把当前可选颜色调整图层复制一层,不透明度改为:50%,效果如下图。

<图10>
5、创建色彩平衡调整图层,对阴影、中间调、高光进行调整,参数设置如图11 - 13,效果如图14。这一步加强背景蓝色及增强人物肤色亮度。
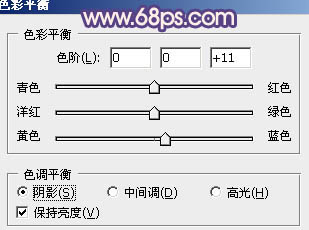
<图11>
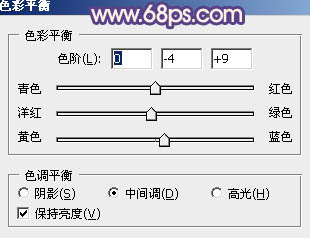
<图12>
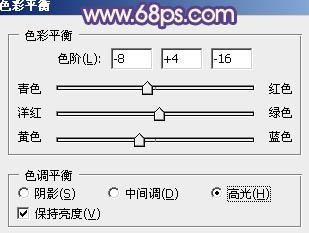
<图13>

<图14>
6、创建可选颜色调整图层,对黄,黑进行调整,参数设置如图15,16,效果如图17。这一步增加图片的暖色。
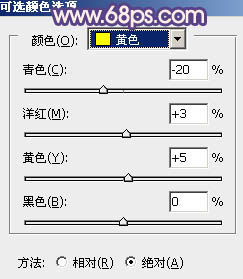
<图15>
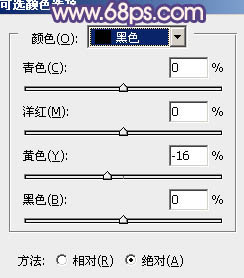
<图16>

<图17>
7、按Ctrl + J 把当前可选颜色调整图层复制一层,不透明度改为:50%,效果如下图。

<图18>
8、把背景图层复制一层,按Ctrl + Shift + ] 置顶,按Ctrl + Shift + U 去色,混合模式改为“正片叠底”,不透明度改为:45%,按住Alt键添加图层蒙版,用白色画笔把人物裙子部分擦出来,增强细节。

<图19>
9、创建色彩平衡调整图层,对高光进行调整,参数设置如图20,确定后用黑色画笔擦掉不需要调色的部分,效果如图21。
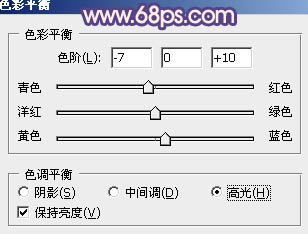
<图20>

<图21>
10、创建可选颜色调整图层,微调一下整体颜色,数值自定,大致效果如下图。

<图22>
11、新建一个图层,按Ctrl + Alt + Shift + E 盖印图层,混合模式改为“柔光”,不透明度改为:20%,效果如下图。

<图23>
最后微调一下细节,完成最终效果。


最终效果

1、打开原图素材,创建可选颜色调整图层,对绿色进行调整,参数设置如图1,效果如图2。这一步把背景绿色转为青色。
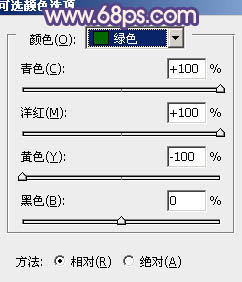
<图1>

<图2>
2、按Ctrl + J 把当前可选颜色调整图层复制一层,效果如下图。

<图3>
3、创建可选颜色调整图层,对红、黄、绿、青、中性色进行调整,参数设置如图4 - 8,效果如图9。这一步增加背景蓝色。
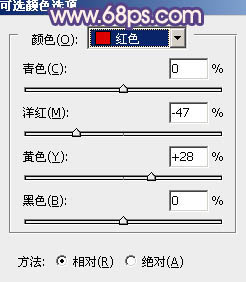
<图4>
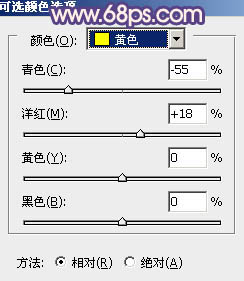
<图5>
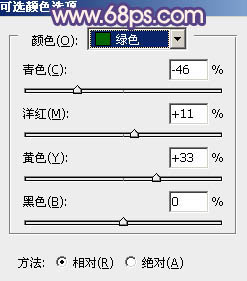
<图6>
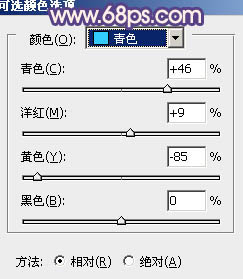
<图7>
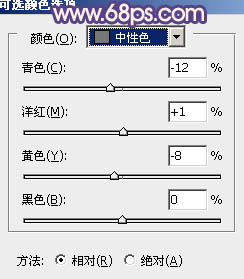
<图8>
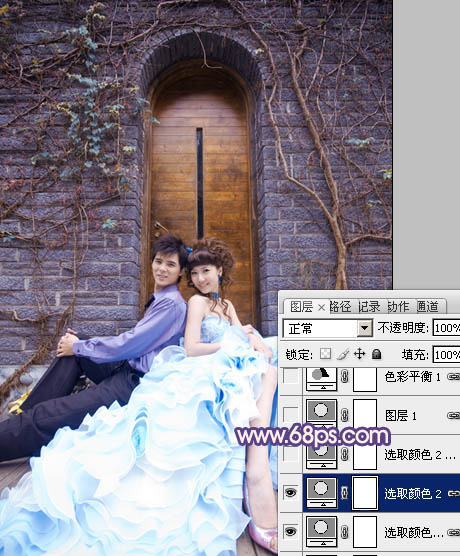
<图9>
4、按Ctrl + J 把当前可选颜色调整图层复制一层,不透明度改为:50%,效果如下图。

<图10>
5、创建色彩平衡调整图层,对阴影、中间调、高光进行调整,参数设置如图11 - 13,效果如图14。这一步加强背景蓝色及增强人物肤色亮度。
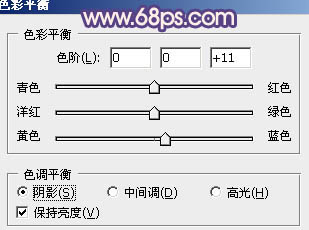
<图11>
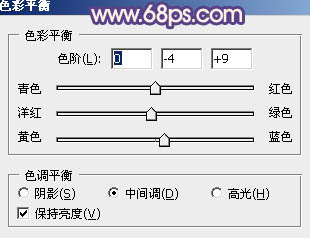
<图12>
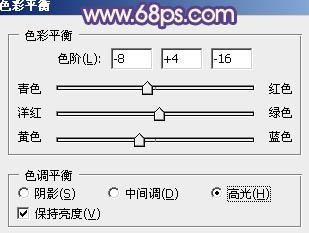
<图13>

<图14>
6、创建可选颜色调整图层,对黄,黑进行调整,参数设置如图15,16,效果如图17。这一步增加图片的暖色。
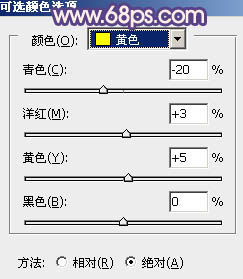
<图15>
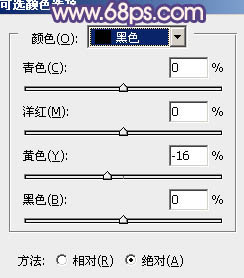
<图16>

<图17>
7、按Ctrl + J 把当前可选颜色调整图层复制一层,不透明度改为:50%,效果如下图。

<图18>
8、把背景图层复制一层,按Ctrl + Shift + ] 置顶,按Ctrl + Shift + U 去色,混合模式改为“正片叠底”,不透明度改为:45%,按住Alt键添加图层蒙版,用白色画笔把人物裙子部分擦出来,增强细节。

<图19>
9、创建色彩平衡调整图层,对高光进行调整,参数设置如图20,确定后用黑色画笔擦掉不需要调色的部分,效果如图21。
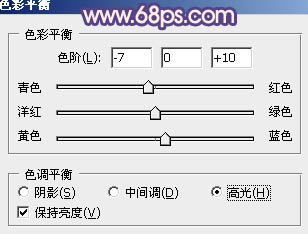
<图20>

<图21>
10、创建可选颜色调整图层,微调一下整体颜色,数值自定,大致效果如下图。

<图22>
11、新建一个图层,按Ctrl + Alt + Shift + E 盖印图层,混合模式改为“柔光”,不透明度改为:20%,效果如下图。

<图23>
最后微调一下细节,完成最终效果。

加载全部内容