Photoshop将街道美女图片加上淡淡的舒适的暖色调效果
Sener 人气:0
原图

最终效果

1、打开原图素材,创建可选颜色调整图层,对黄,绿进行调整,参数设置如图1,2,效果如图3。这一步微调皮肤及围巾部分的颜色。
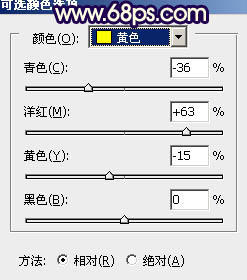
<图1>
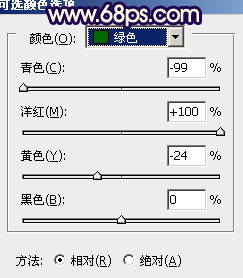
<图2>

<图3>
2、创建色彩平衡调整图层,对阴影,高光进行调整,参数设置如图4,5,效果如图6。这一步加强高光部分的颜色。
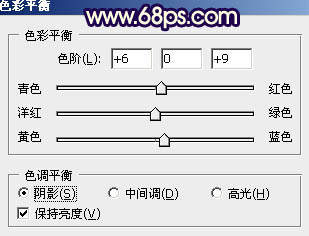
<图4>
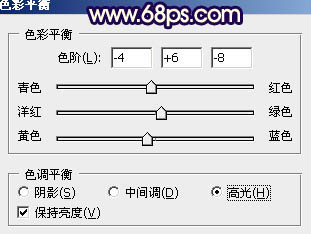
<图5>

<图6>
3、按Ctrl + J 把当前色彩平衡调整图层复制一层,不透明度改为:40%,效果如下图。

<图7>
4、再创建可选颜色调整图层,对红、黄、白、黑进行调整,参数是设置如图8 - 11,效果如图12。这一步微调人物肤色,并给暗部增加深蓝色。
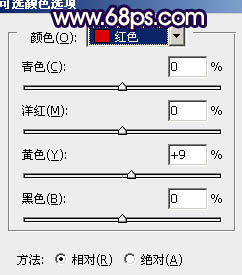
<图8>
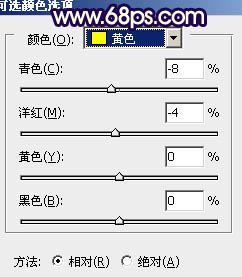
<图9>
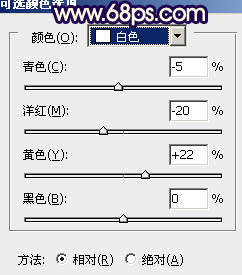
<图10>
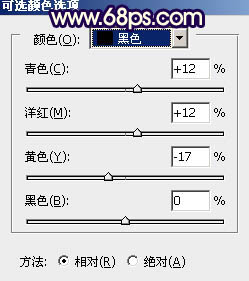
<图11>

<图12>
5、按Ctrl + J 把当前可选颜色调整图层复制一层,不透明度改为:50%,效果如下图。

<图13>
6、新建一个图层,根据自己的喜好在画面点缀一些高光,这一步可以略去。

<图14>
7、创建可选颜色调整图层,对红、黄、白、黑进行调整,参数设置如图15 - 18,效果如图19。这一步微调整体颜色。
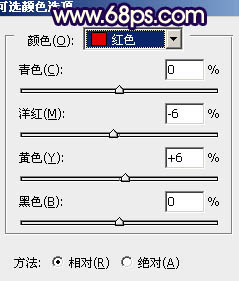
<图15>
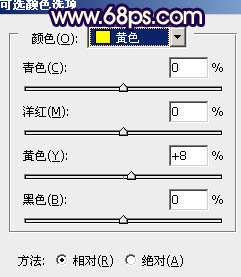
<图16>
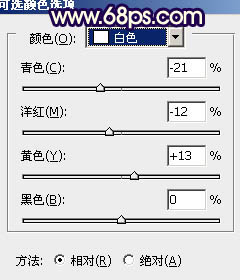
<图17>
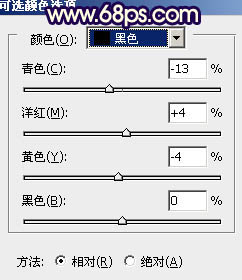
<图18>

<图19>
8、创建色彩平衡调整图层,对高光进行调整,参数设置如图20,效果如图21。这一步微调高光颜色,增加一些淡黄色。
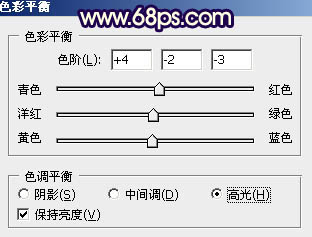
<图20>

<图21>
9、新建一个图层,按Ctrl + Alt + Shift + E 盖印图层。简单给人物磨一下皮,再用减淡工具加强一下脸部肤色质感,效果如下图。

<图22>
10、创建曲线调整图层,对RGB、红、蓝进行调整,参数设置如图23,确定后把图层不透明度改为:20%,效果如图24。
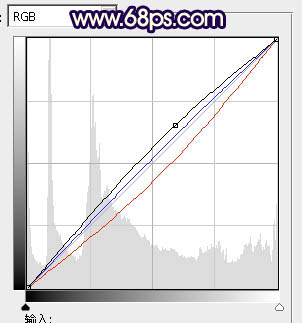
<图23>

<图24>
最后微调一下细节,完成最终效果。


最终效果

1、打开原图素材,创建可选颜色调整图层,对黄,绿进行调整,参数设置如图1,2,效果如图3。这一步微调皮肤及围巾部分的颜色。
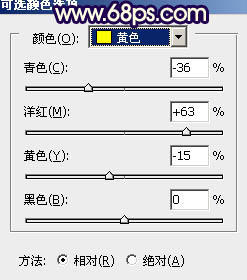
<图1>
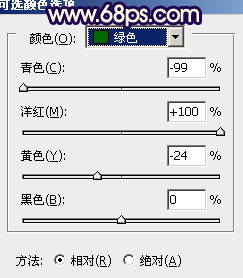
<图2>

<图3>
2、创建色彩平衡调整图层,对阴影,高光进行调整,参数设置如图4,5,效果如图6。这一步加强高光部分的颜色。
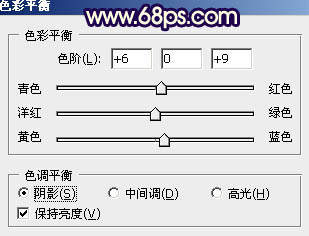
<图4>
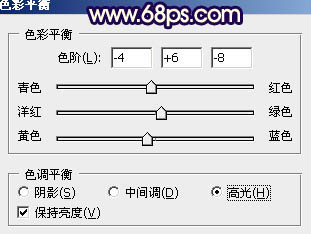
<图5>

<图6>
3、按Ctrl + J 把当前色彩平衡调整图层复制一层,不透明度改为:40%,效果如下图。

<图7>
4、再创建可选颜色调整图层,对红、黄、白、黑进行调整,参数是设置如图8 - 11,效果如图12。这一步微调人物肤色,并给暗部增加深蓝色。
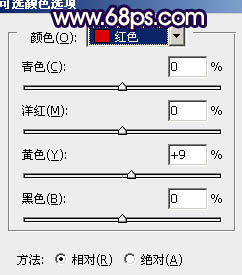
<图8>
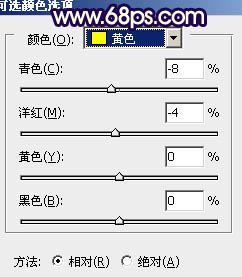
<图9>
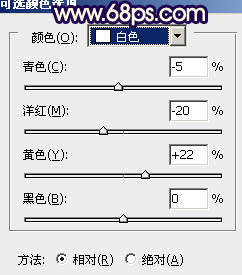
<图10>
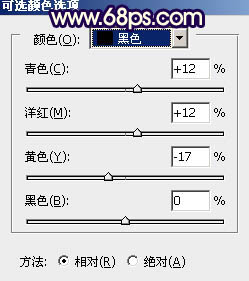
<图11>

<图12>
5、按Ctrl + J 把当前可选颜色调整图层复制一层,不透明度改为:50%,效果如下图。

<图13>
6、新建一个图层,根据自己的喜好在画面点缀一些高光,这一步可以略去。

<图14>
7、创建可选颜色调整图层,对红、黄、白、黑进行调整,参数设置如图15 - 18,效果如图19。这一步微调整体颜色。
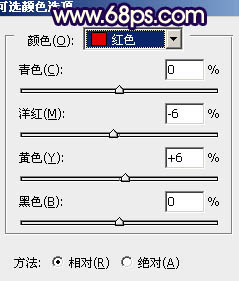
<图15>
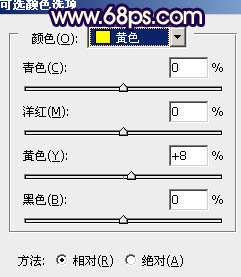
<图16>
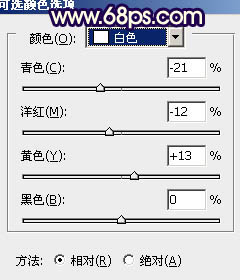
<图17>
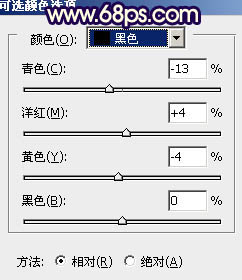
<图18>

<图19>
8、创建色彩平衡调整图层,对高光进行调整,参数设置如图20,效果如图21。这一步微调高光颜色,增加一些淡黄色。
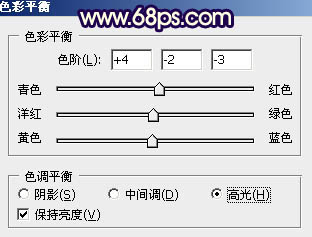
<图20>

<图21>
9、新建一个图层,按Ctrl + Alt + Shift + E 盖印图层。简单给人物磨一下皮,再用减淡工具加强一下脸部肤色质感,效果如下图。

<图22>
10、创建曲线调整图层,对RGB、红、蓝进行调整,参数设置如图23,确定后把图层不透明度改为:20%,效果如图24。
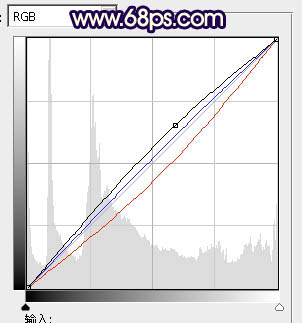
<图23>

<图24>
最后微调一下细节,完成最终效果。

加载全部内容