photoshop将美女图片制作成飞天的效果
软件云 人气:0
先看效果图

打开美女图片,用快速选择工具大致抠出。

新建文档1020x1100像素,背景黑色,把美女拖入文档中。

打开鹦鹉素材。

抠出鹦鹉拖入文档中,添加蒙版去除木头支架,位置如下。

打开油漆素材。

去背拖入文档中。置于鹦鹉底层,然后用套索分为2部分,隐藏鹦鹉的效果如下。
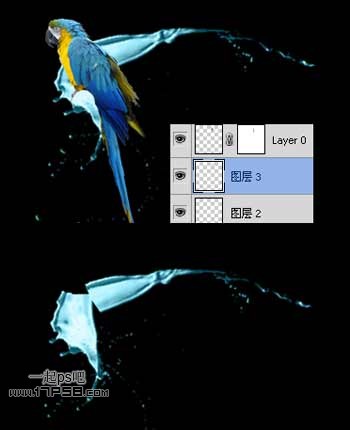
图层5顶部建色相/饱和度调整层,使之偏蓝,然后新建图层4,前景色#f2cc00笔刷涂抹,图层模式颜色,都形成剪贴蒙版,使底部油漆发黄,把色相/饱和度调整层复制给图层3,总的效果是形成上蓝下黄的颜色。

其它油漆素材。

去背拖入文档中(图层6),添加蒙版去除右侧部分,新建图层7,前景色#dfb491画笔涂抹,图层模式颜色,形成剪贴蒙版。

打开油漆素材。

去背拖入文档中,放于美女腿部位置,添加蒙版去除多余部分。

建新层前景色#604335笔刷涂抹,图层模式颜色,形成剪贴蒙版。

同样的方法。

添加其它油漆,左上角加一个鹦鹉。

模特有点暗,添加曲线调整层,蒙版用笔刷涂抹,保留左侧亮度。

打开油漆桶图片。

抠出拖入文档中,选择美女图层添加蒙版,用笔刷把美女的脚涂抹掉,并用加深工具加暗美女小腿部位。

桶顶部建3个图层,用魔棒做选区,三种颜色填充,使桶更真实些。

用加深工具把桶加暗。

同样的步骤添加其它油漆。
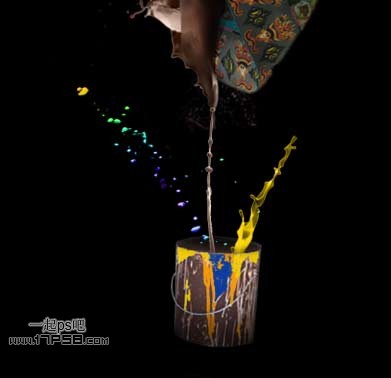
刚才忘了一个步骤,把美女露出的另一只脚涂抹掉。

处理其它细节,最终效果如下。

加载全部内容