photoshop利用通道混合器命令调整偏色图片图文教程
软件云 人气:0
为了更加便于朋友们理解这个命令的应用,我精心的为朋友们安排了实例。

图00
1. 应用原理
(1)打开素材“色彩.tif”文件,在“通道”调板中观察颜色分布的状态。

图01
(2)执行“图像”→“调整”→“通道混合器”命令。
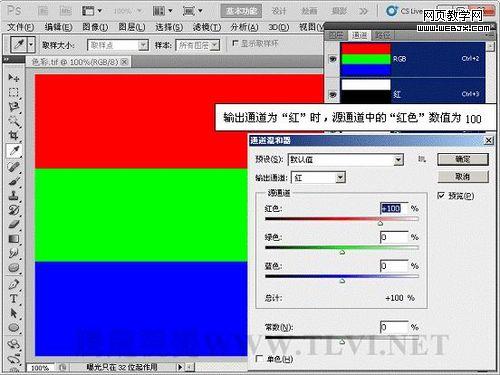
图02
(3)减少输出通道中的红色成分。
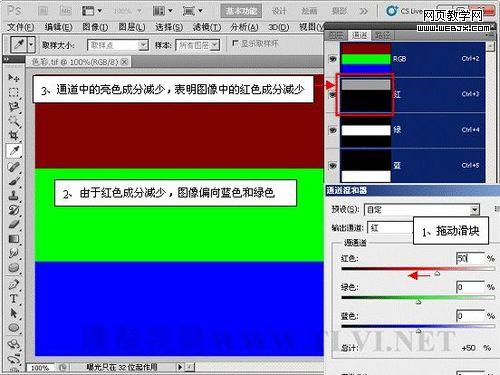
图03
(4)设置“红色”参数为0%。

图04
(5)将“绿色”参数设置为100。
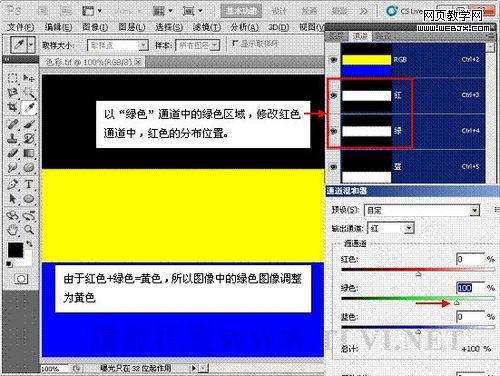
图05
(6)将“蓝色”参数设置为100,于以上原理相同,红色+蓝色=洋红,蓝色调整为洋红色。

图06
2. 更改图像颜色
(1)打开素材“插画背景.tif”文件。

图07
(2)在“通道”调板,可以看到图像中蓝色信息比较多,图像偏蓝。

图08
(3)下面将图像调整为金色。执行“图像”→“调整”→“通道混合器”命令。
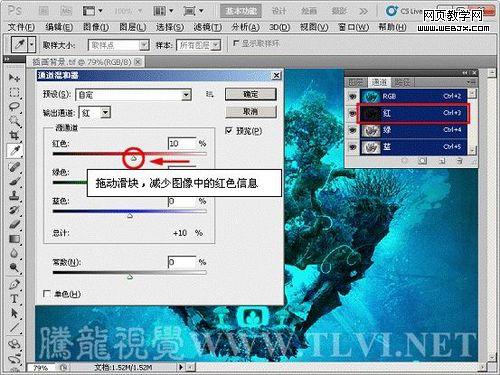
图09

图10
(4)设置“红”通道中的“绿色”选项。
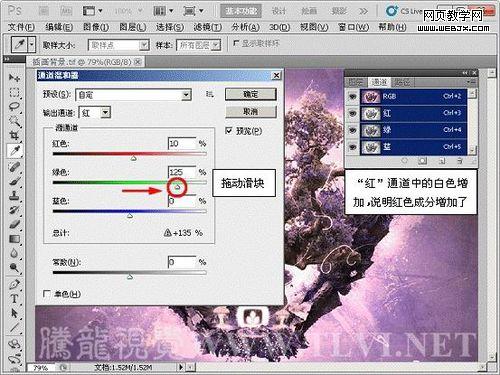
图11

图12
(5)设置“红”通道中的“蓝色”选项。
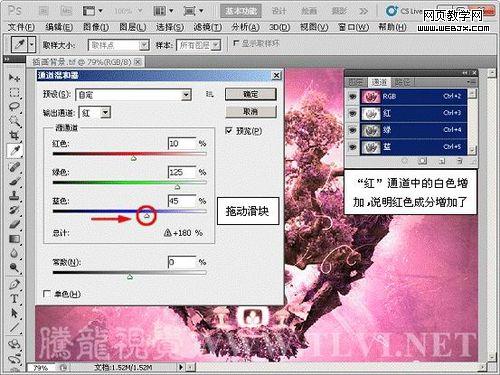
图13

图14
(6)当设置的红色、绿色、蓝色参数值总计超过100时,旁边显示一个警告图标。

图15
(7)在“输出通道”选项中选择“绿”通道。
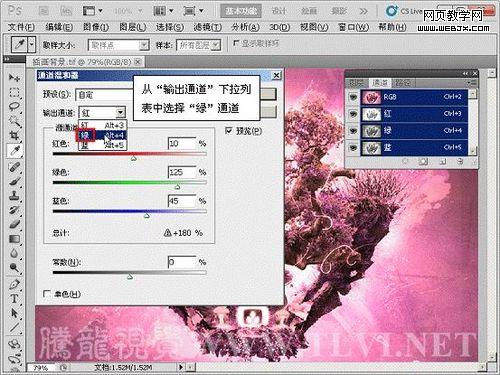
图16

图17
(8)设置“绿”通道中的各参数。
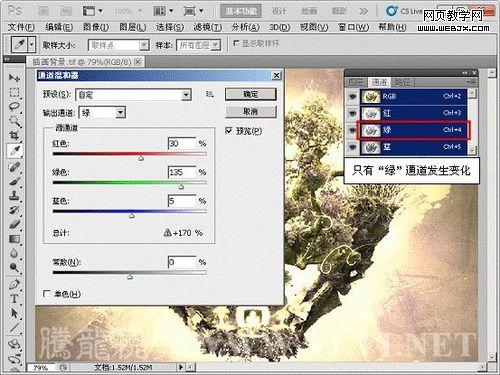
图18
设置参数后,得到以下效果:

图19
(9)设置“蓝”通道中的各参数。
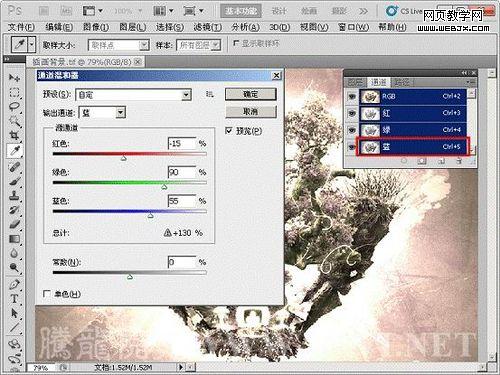
图20

图21
(10)设置“常数”选项。
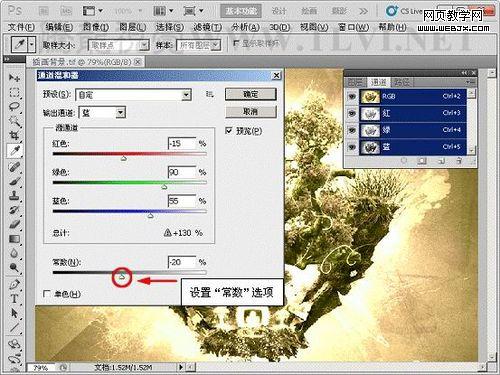
图22

图23
3. 调整单色图像
(1)复制“背景”图层。

图24
(2)打开“通道混合器”对话框,选择“单色”选项。
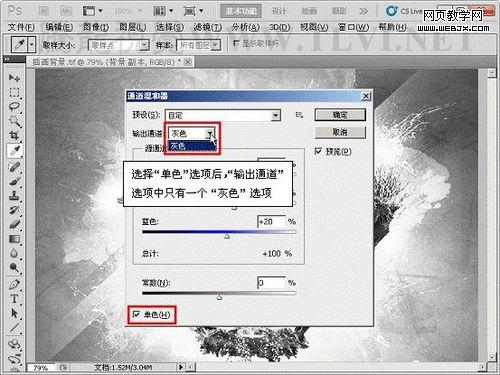
图25

图26
(3)在“预设”菜单中选择通道混合器。

图27
(4)设置“常数”选项。

图28

图29
(5)设置“背景 副本”图层的混合模式和不透明度。

图30
(6)显示“组 1”图层组。

图31
(7)打开“人物.tif”文件,并添加到本实例中。

图32
(8)打开“通道混合器”对话框并设置,更改人物颜色。
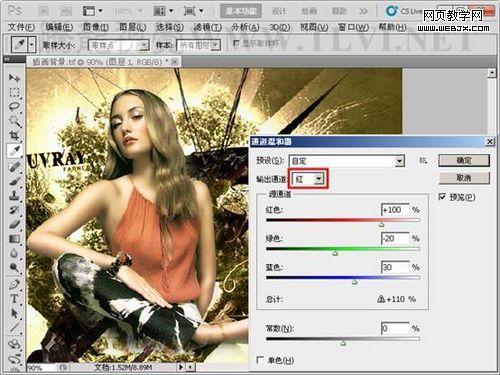
图33
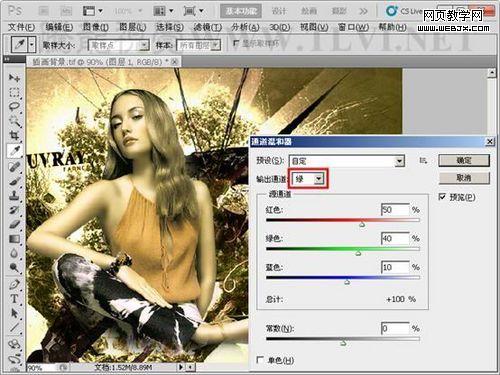
图34
(9)至此,完成本实例的制作。

图35

图00
1. 应用原理
(1)打开素材“色彩.tif”文件,在“通道”调板中观察颜色分布的状态。

图01
(2)执行“图像”→“调整”→“通道混合器”命令。
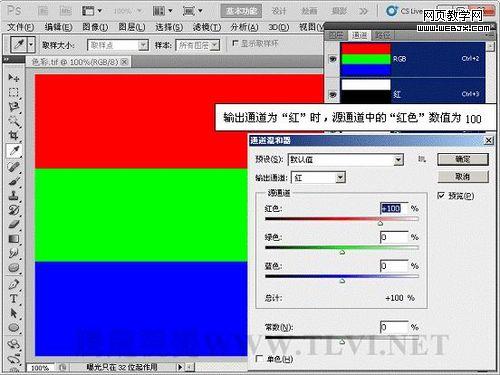
图02
(3)减少输出通道中的红色成分。
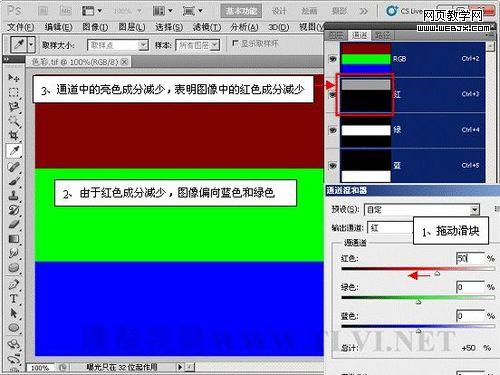
图03
(4)设置“红色”参数为0%。

图04
(5)将“绿色”参数设置为100。
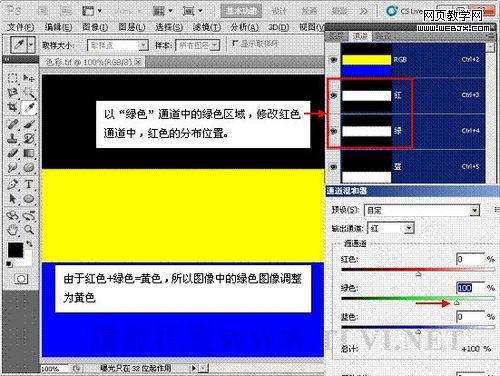
图05
(6)将“蓝色”参数设置为100,于以上原理相同,红色+蓝色=洋红,蓝色调整为洋红色。

图06
2. 更改图像颜色
(1)打开素材“插画背景.tif”文件。

图07
(2)在“通道”调板,可以看到图像中蓝色信息比较多,图像偏蓝。

图08
(3)下面将图像调整为金色。执行“图像”→“调整”→“通道混合器”命令。
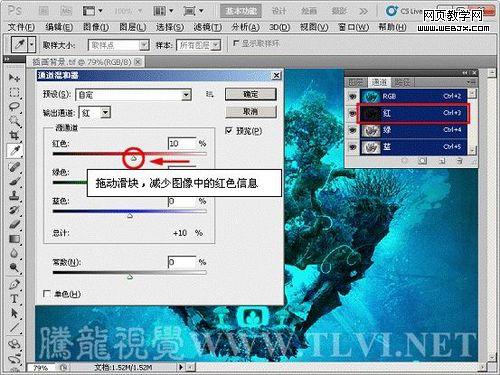
图09

图10
(4)设置“红”通道中的“绿色”选项。
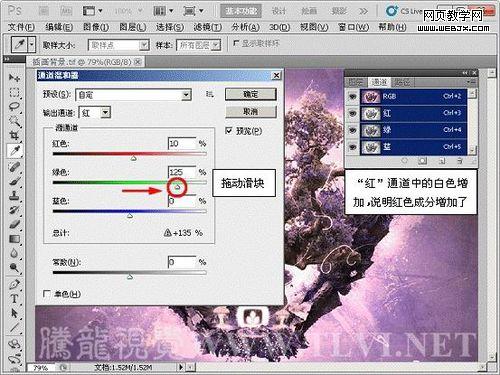
图11

图12
(5)设置“红”通道中的“蓝色”选项。
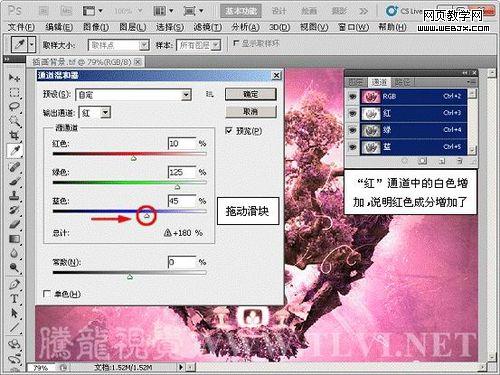
图13

图14
(6)当设置的红色、绿色、蓝色参数值总计超过100时,旁边显示一个警告图标。

图15
(7)在“输出通道”选项中选择“绿”通道。
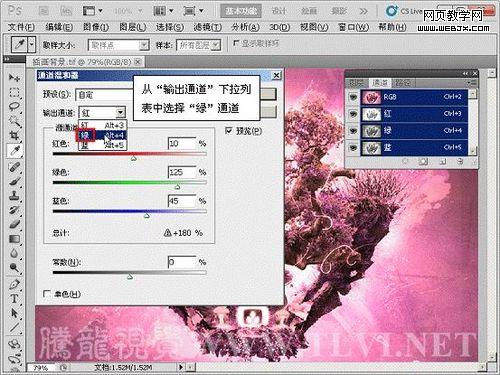
图16

图17
(8)设置“绿”通道中的各参数。
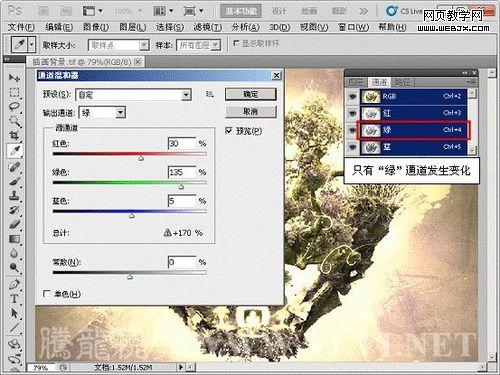
图18
设置参数后,得到以下效果:

图19
(9)设置“蓝”通道中的各参数。
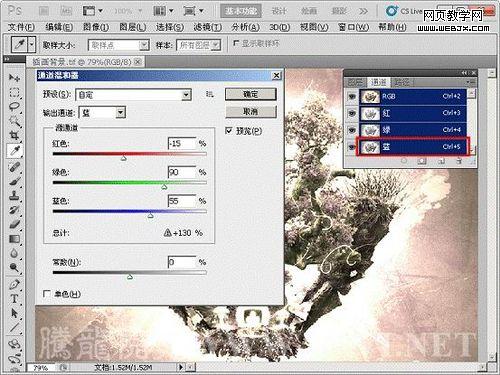
图20

图21
(10)设置“常数”选项。
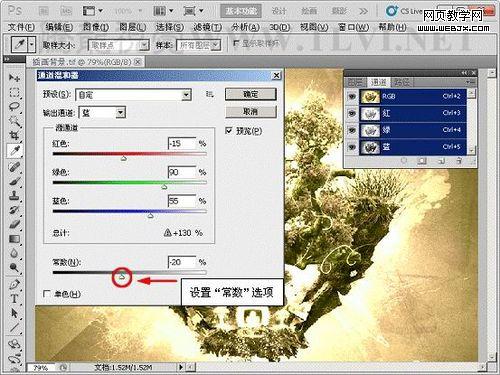
图22

图23
3. 调整单色图像
(1)复制“背景”图层。

图24
(2)打开“通道混合器”对话框,选择“单色”选项。
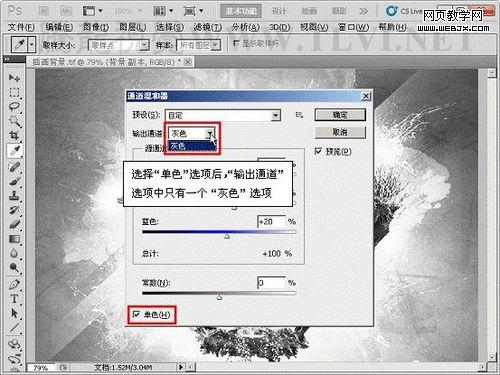
图25

图26
(3)在“预设”菜单中选择通道混合器。

图27
(4)设置“常数”选项。

图28

图29
(5)设置“背景 副本”图层的混合模式和不透明度。

图30
(6)显示“组 1”图层组。

图31
(7)打开“人物.tif”文件,并添加到本实例中。

图32
(8)打开“通道混合器”对话框并设置,更改人物颜色。
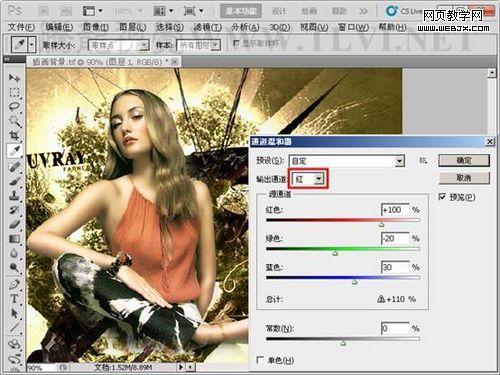
图33
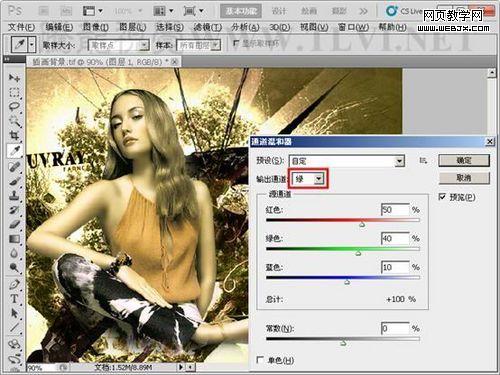
图34
(9)至此,完成本实例的制作。

图35
加载全部内容