Photoshop将制作出漂亮的带青色花纹的立体字效果
手扒面 人气:0
制作过程有任意疑问可以加作者的QQ:657327241。
最终效果

1、新建一个大小自定的文档,背景填充浅蓝到深蓝的径向渐变,作为背景。

2、选择文字工具,打上文字,颜色及效果如下图。

3、打开下图所示的花纹素材,拖进来,覆盖到文字上,然后按Ctrl点图层面板文字缩略图得到文字选区,然后按Ctrl + Shift + I 反选,按Delete 删除图层2多出部分。


4、得到效果如下图,然后给他添加图层样式。

5、添加图层样式,选择斜面与浮雕,参数设置如下图。
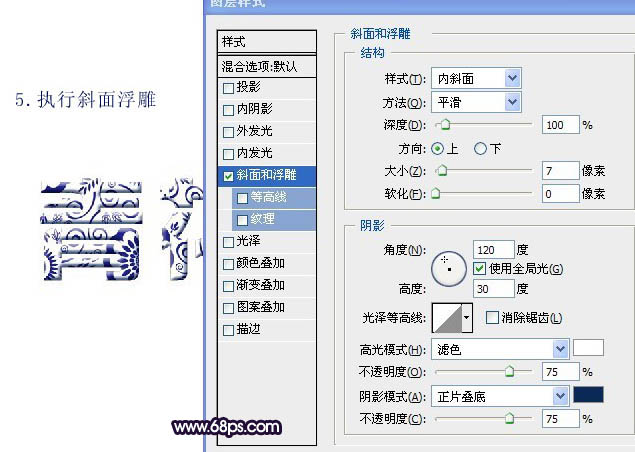
6、添加内阴影,参数设置如下图。
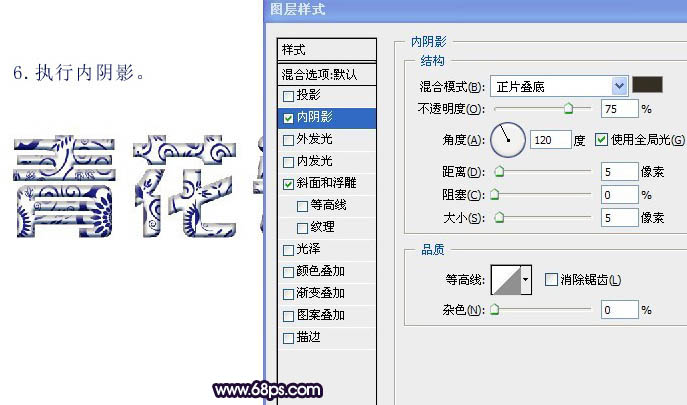
7、新建一个图层,绘制下图所示的路径,效果如下图。

8、绘制好路径后按Ctrl + Enter转为选区,在图层3拉白色到透明的线性渐变如下图。然后调出文字选区,按Ctrl + Shift + I 反选,按Delete删除图层3多出部分。

9、得到的效果如下图。

10、为文字添加倒影,复制图层2然后添加蒙版,在蒙版上拉白到黑色的渐变,效果如下图。

11、在文字周围装饰一些素材,效果如下图。


最终效果:

最终效果

1、新建一个大小自定的文档,背景填充浅蓝到深蓝的径向渐变,作为背景。

2、选择文字工具,打上文字,颜色及效果如下图。

3、打开下图所示的花纹素材,拖进来,覆盖到文字上,然后按Ctrl点图层面板文字缩略图得到文字选区,然后按Ctrl + Shift + I 反选,按Delete 删除图层2多出部分。


4、得到效果如下图,然后给他添加图层样式。

5、添加图层样式,选择斜面与浮雕,参数设置如下图。
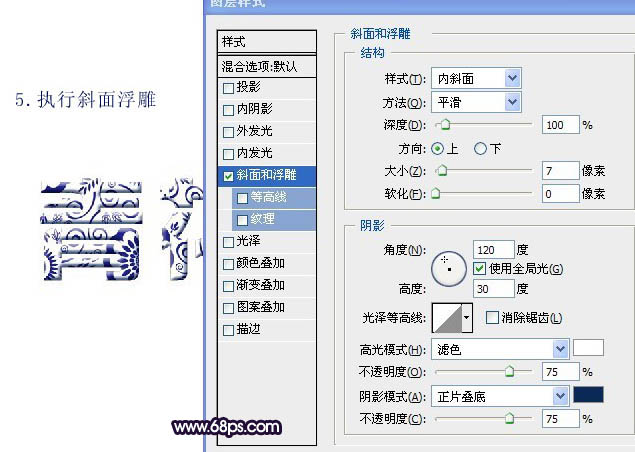
6、添加内阴影,参数设置如下图。
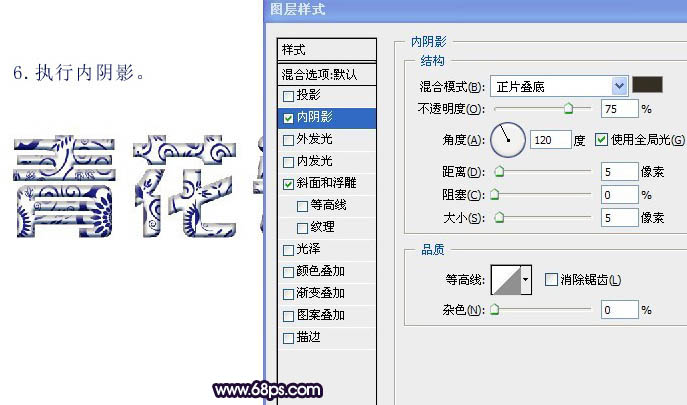
7、新建一个图层,绘制下图所示的路径,效果如下图。

8、绘制好路径后按Ctrl + Enter转为选区,在图层3拉白色到透明的线性渐变如下图。然后调出文字选区,按Ctrl + Shift + I 反选,按Delete删除图层3多出部分。

9、得到的效果如下图。

10、为文字添加倒影,复制图层2然后添加蒙版,在蒙版上拉白到黑色的渐变,效果如下图。

11、在文字周围装饰一些素材,效果如下图。


最终效果:

加载全部内容