Photoshop将制作出漂亮绿叶上的水珠
软件云 人气:0
最终效果图

图00

图01
1、在Photoshop中打开原始图片。
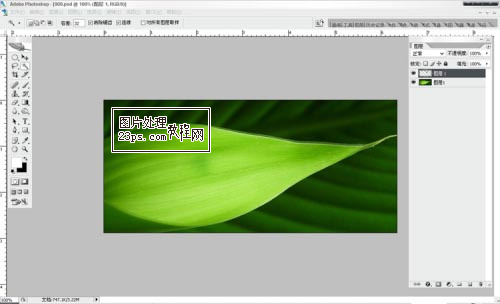
图02
2、在原图片上选择一块圆形,剪切复制为新图层,选择适当喷笔绘制边缘受光区域。
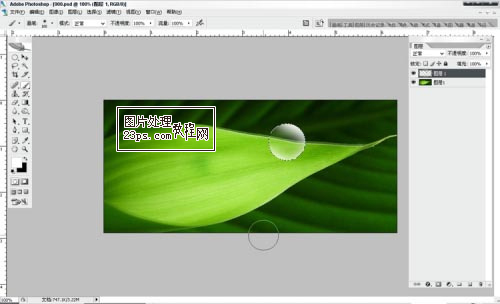
图03
3、光线透过水滴是要发生折射滴,所以球面化一下。
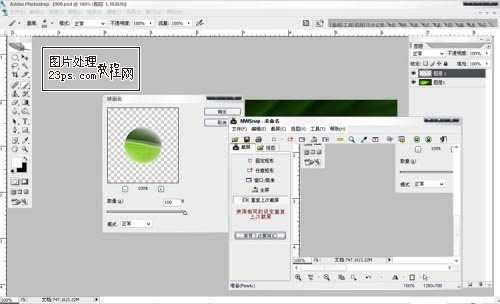
图04
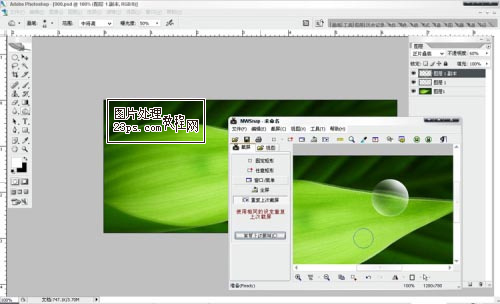
图05
5、向下复制图层,用自由变换工具制作投影。
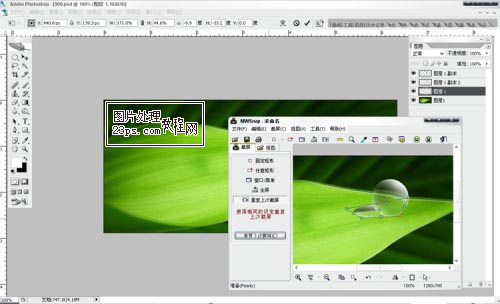
图06
6、调整亮度和对比度,使投影变暗。

图07
7、用橡皮处理,使投影显得自然一些。
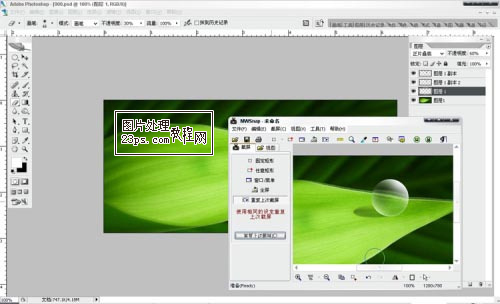
图08
8、正圆形的水滴很假,链接水滴两图层,自由变化一下。
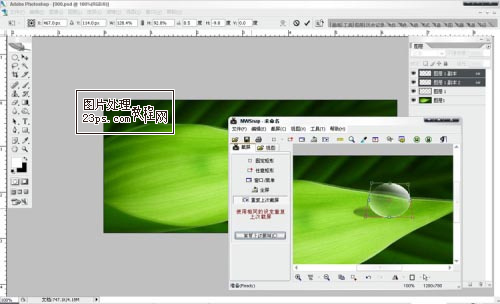
图09
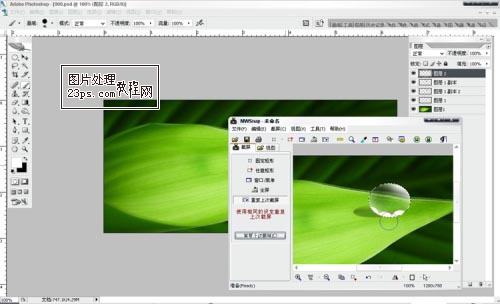
图10
10、高斯模糊。
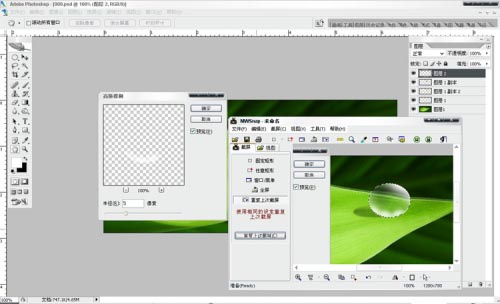
图11
11、椭圆选区,用工具处理一下受光部分的边缘,使它更加清晰。
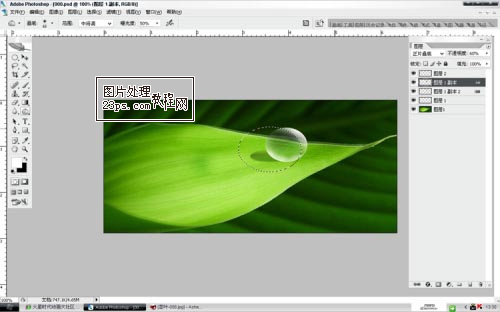
图12
12、现在,水滴的基本形状已经出来了,但是还是不够自然,我们把与水滴形状相关的图层合并。然后使用液化滤镜简单拉动几下,水滴的肌理就会自然得多了。
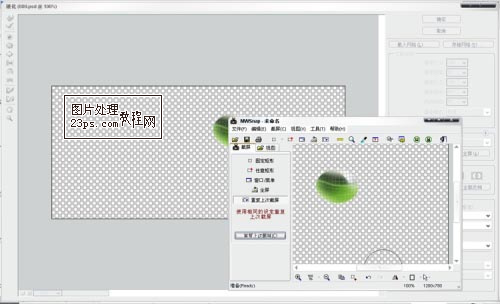
图13
13、整体调整。

图14
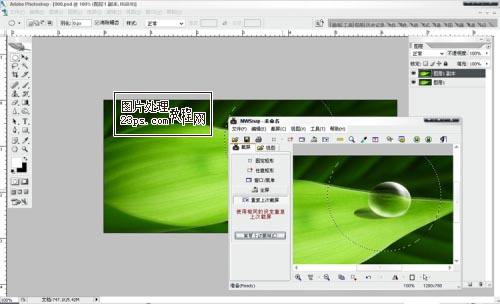
图15
15、这样做的目的是为了使用“镜头光晕”滤镜时,光斑不至于覆盖整个画面。现在我们使用“镜头光晕”滤镜照亮暗部,加强效果。

图16
要点:注意观察水滴的自然形态:受光和背光区域的特点。
掌握不同混合模式不同的光感、“液化滤镜”的使用。
注意画笔工具灵活使用,不同的效果选择不同笔形。
最后完成效果:

图17


1、在Photoshop中打开原始图片。
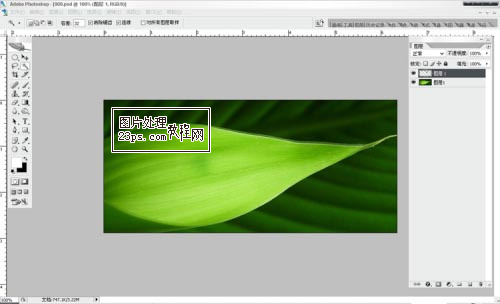
2、在原图片上选择一块圆形,剪切复制为新图层,选择适当喷笔绘制边缘受光区域。
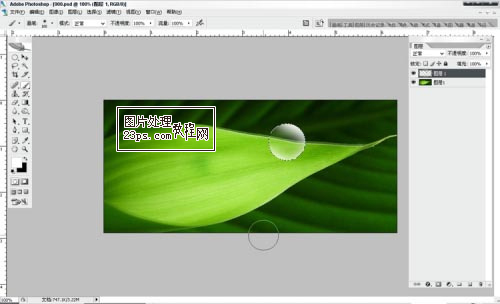
3、光线透过水滴是要发生折射滴,所以球面化一下。
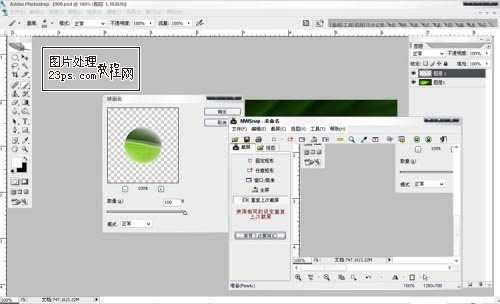
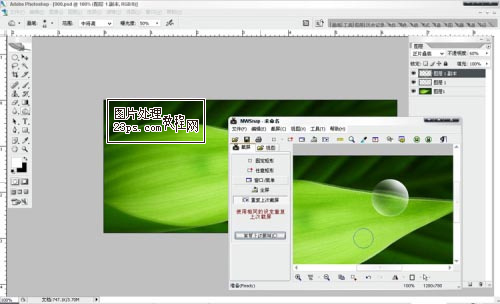
5、向下复制图层,用自由变换工具制作投影。
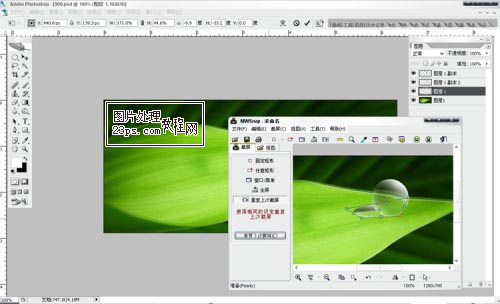
6、调整亮度和对比度,使投影变暗。

7、用橡皮处理,使投影显得自然一些。
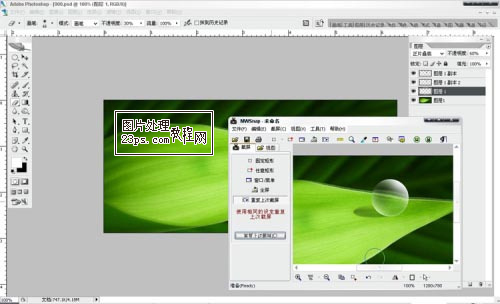
8、正圆形的水滴很假,链接水滴两图层,自由变化一下。
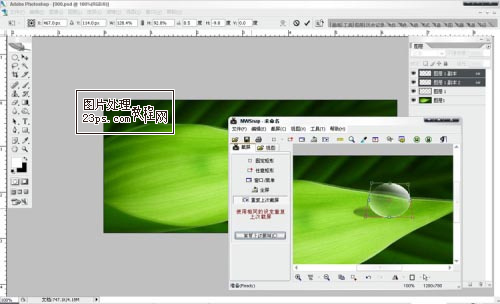
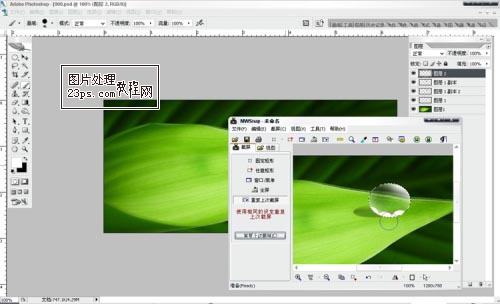
10、高斯模糊。
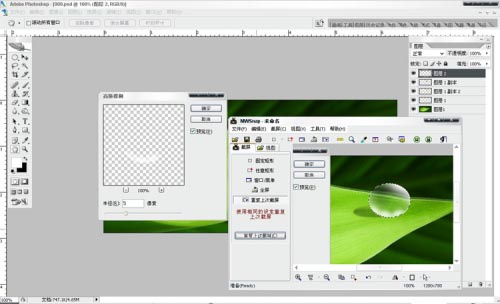
11、椭圆选区,用工具处理一下受光部分的边缘,使它更加清晰。
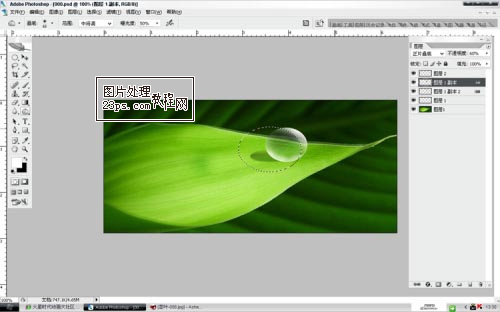
12、现在,水滴的基本形状已经出来了,但是还是不够自然,我们把与水滴形状相关的图层合并。然后使用液化滤镜简单拉动几下,水滴的肌理就会自然得多了。
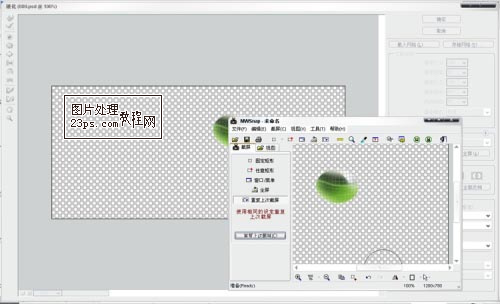
13、整体调整。

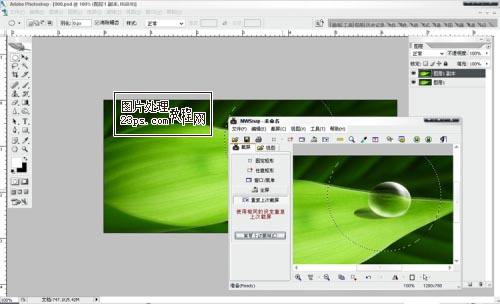
15、这样做的目的是为了使用“镜头光晕”滤镜时,光斑不至于覆盖整个画面。现在我们使用“镜头光晕”滤镜照亮暗部,加强效果。

要点:注意观察水滴的自然形态:受光和背光区域的特点。
掌握不同混合模式不同的光感、“液化滤镜”的使用。
注意画笔工具灵活使用,不同的效果选择不同笔形。
最后完成效果:

加载全部内容