photoshop利用水彩笔刷制作出漂亮的粗边蒙版图片
软件云 人气:0
思路也非常简单:先用一些纹理素材叠加做出怀旧的纸质背景,然后加入自己喜欢的图片,添加蒙版后用下载好的艺术笔刷等涂出想要的效果。
最终效果


1、打开下图所示的背景素材。

2、创建一个新层,选择画笔工具(B),并为蓝色。然后只需点击一下鼠标,选择不同的画笔,用红色。你也可以尝试不同的混合模式,在这种情况下,我用正常。 重复此步骤,直到你想要的结果。

3、集合所有水彩笔刷层,复制组,隐藏。选择复制的其他层,去层>合并图层。 重新调整层,使之更大,如下面的图片。然后进入“滤镜>模糊,高斯模糊”,并使用值250。 现在,改变混合模式为叠加。
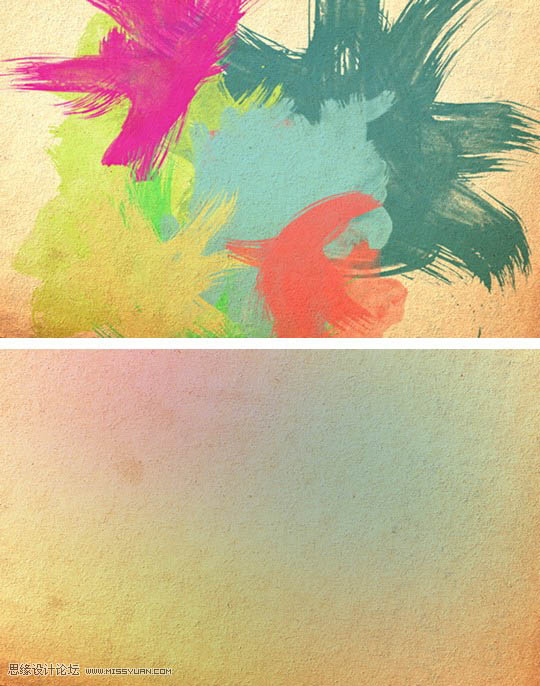
4、选择橡皮擦工具,然后选择一个大的圆形笔刷,抹去那层的中心部位。

5、现在增加一些纸的质感,例如纸张, 我使用的图片如下:其放置在其他层顶部,改变不透明度为70%,混合模式变暗(你可以尝试不同的混合模式)。

6、现在让我们增加形象。我使用的是一个女孩照片,也可以使用自己喜爱的图片 。选择图像并转到 滤镜>艺术>干画笔。使用笔刷大小为0,纹理9的刷细节为1。

7、选择图像层,之后转到 图层>图层遍组。该图像将被放到文件夹中。选择图层,进入 图层>图层蒙版>隐藏所有。

8、现在,让我们使用一些 水彩笔刷。使用白色背景在蒙版上绘制,你会发现背景都透过来了。

9、在这个文件夹下添加一个层,再次使用水彩笔刷选择边缘图形颜色,进行绘制。

10、调整图像颜色的。选择图像,进入:图像>调整>照片滤镜。选择加温滤镜(85)和20%的密度。也可选择保留明度的选择。
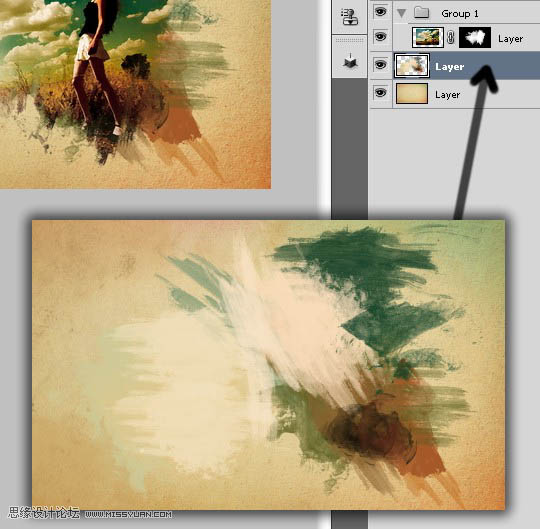
最终效果:

最终效果


1、打开下图所示的背景素材。

2、创建一个新层,选择画笔工具(B),并为蓝色。然后只需点击一下鼠标,选择不同的画笔,用红色。你也可以尝试不同的混合模式,在这种情况下,我用正常。 重复此步骤,直到你想要的结果。

3、集合所有水彩笔刷层,复制组,隐藏。选择复制的其他层,去层>合并图层。 重新调整层,使之更大,如下面的图片。然后进入“滤镜>模糊,高斯模糊”,并使用值250。 现在,改变混合模式为叠加。
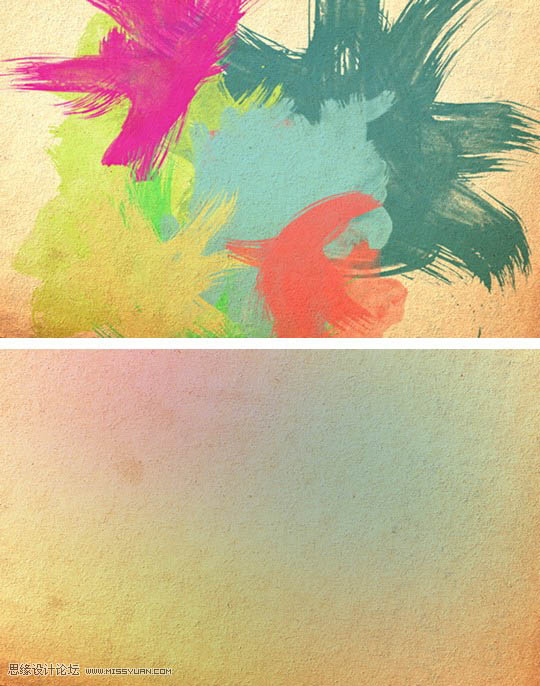
4、选择橡皮擦工具,然后选择一个大的圆形笔刷,抹去那层的中心部位。

5、现在增加一些纸的质感,例如纸张, 我使用的图片如下:其放置在其他层顶部,改变不透明度为70%,混合模式变暗(你可以尝试不同的混合模式)。

6、现在让我们增加形象。我使用的是一个女孩照片,也可以使用自己喜爱的图片 。选择图像并转到 滤镜>艺术>干画笔。使用笔刷大小为0,纹理9的刷细节为1。

7、选择图像层,之后转到 图层>图层遍组。该图像将被放到文件夹中。选择图层,进入 图层>图层蒙版>隐藏所有。

8、现在,让我们使用一些 水彩笔刷。使用白色背景在蒙版上绘制,你会发现背景都透过来了。

9、在这个文件夹下添加一个层,再次使用水彩笔刷选择边缘图形颜色,进行绘制。

10、调整图像颜色的。选择图像,进入:图像>调整>照片滤镜。选择加温滤镜(85)和20%的密度。也可选择保留明度的选择。
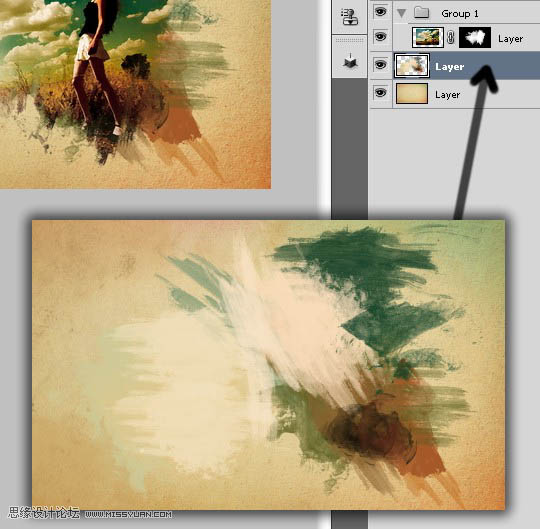
最终效果:

加载全部内容