Photoshop中将粉红色美女转为淡手绘效果
唯爱小网╮ 人气:0
原图

最终效果

1、打开原图素材,用套索工具选区皮肤范围,注意一次框选区域不要太多,否则效果不好。款选后羽化5像素,然后高斯模糊,一次方法将脸部变得柔和,注意不要框选到五官和头发。

2、高斯模糊后效果如下图。

3、绘制眼睛,方法如下。

4、眼睛详细绘制过程如下图。

5、用钢笔工具勾脸部,颈部轮廓,转化为选区后羽化5个像素,吸取较浅的肤色填充。

6,7、嘴巴及嘴唇的制作。

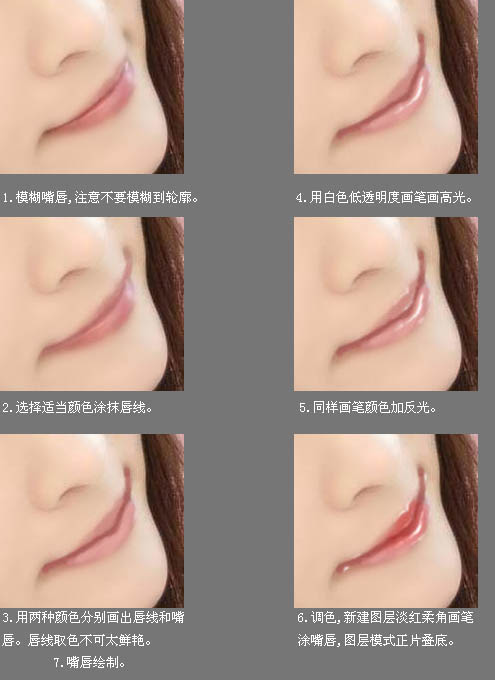
8、鼻子部分的制作,过程及方法如下图。

9、加上腮红,方法同嘴唇调色一样。

10、用棕色简单填充头发。

11、用59号稍浅棕色低透明度画笔铺出层次。

12、用27号更浅的颜色描出头发,注意好走向。

13、用14号滴溅画笔,颜色设置为米色,用钢笔工具继续描出轮廓。

14、用淡黄色14好滴溅画笔描边路径,处理高光部分和细碎的发丝。

15、把画笔透明度设置为100%,用同样的颜色画笔描边路径,画出细发丝。

16、整体处理面板,简单画手臂部分高光。

17、依喜欢调色,图中调色为色彩平衡,暗调偏蓝,中间调和高光偏黄。

最终效果:


最终效果

1、打开原图素材,用套索工具选区皮肤范围,注意一次框选区域不要太多,否则效果不好。款选后羽化5像素,然后高斯模糊,一次方法将脸部变得柔和,注意不要框选到五官和头发。

2、高斯模糊后效果如下图。

3、绘制眼睛,方法如下。

4、眼睛详细绘制过程如下图。

5、用钢笔工具勾脸部,颈部轮廓,转化为选区后羽化5个像素,吸取较浅的肤色填充。

6,7、嘴巴及嘴唇的制作。

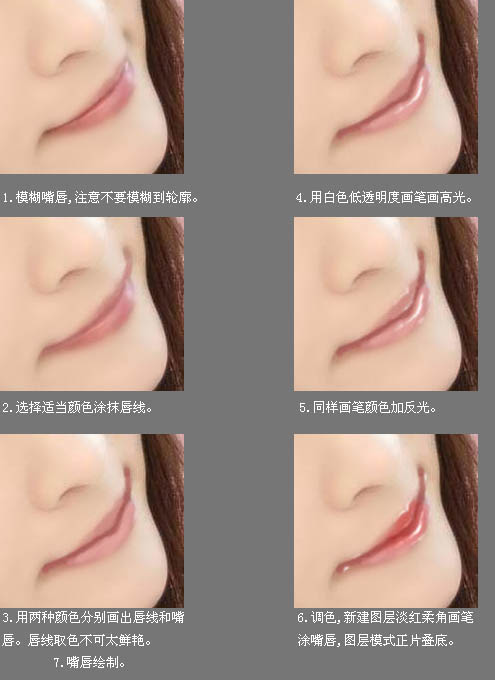
8、鼻子部分的制作,过程及方法如下图。

9、加上腮红,方法同嘴唇调色一样。

10、用棕色简单填充头发。

11、用59号稍浅棕色低透明度画笔铺出层次。

12、用27号更浅的颜色描出头发,注意好走向。

13、用14号滴溅画笔,颜色设置为米色,用钢笔工具继续描出轮廓。

14、用淡黄色14好滴溅画笔描边路径,处理高光部分和细碎的发丝。

15、把画笔透明度设置为100%,用同样的颜色画笔描边路径,画出细发丝。

16、整体处理面板,简单画手臂部分高光。

17、依喜欢调色,图中调色为色彩平衡,暗调偏蓝,中间调和高光偏黄。

最终效果:

加载全部内容