photoshop制作照片撕裂的效果
软件云 人气:0
首先要准备素材,然后打开,接着复制图层。(把背景色,填充为白色)
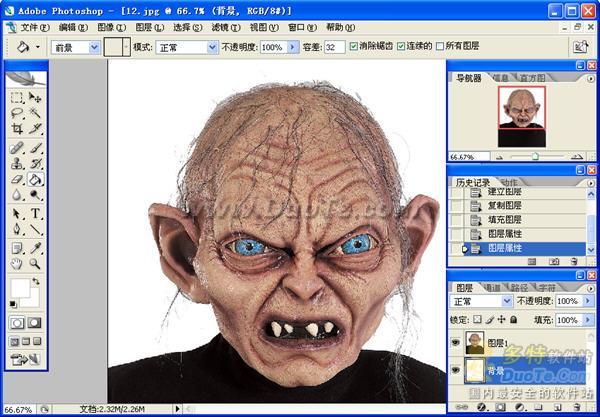
接着选择图层1,按ctrl+t调整大小。
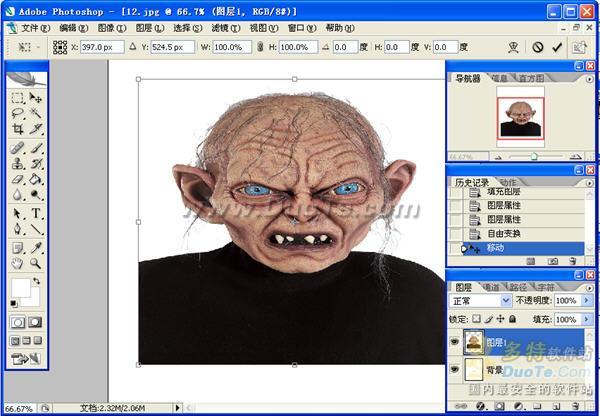
接下来就是描边,选择 编辑---描边。
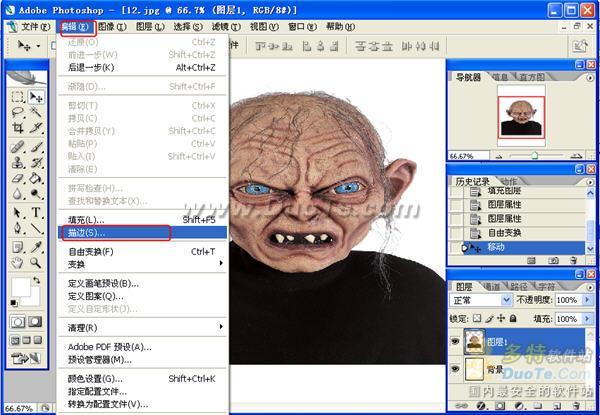

在选择 图层---图层样式----投影,如下图:

再来就是到通道新建一层,为了方便自己睇到想去撕的位址,把RGB的眼睛打开,如下图:

再用多边型套索工具,勾画出想要撕开的大概刑路径。
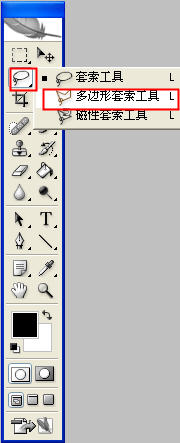

再把RGB的眼睛关了,把选到的选区填充成白色;

然后是把选区晶格化了,位址和数值如下图:
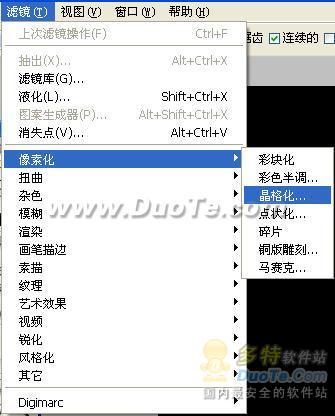

接下来,再回到图层,选到图层 1,载入选区,通道选择 Alpha 1,如图:

最后选择图层1,按ctrl+t把图层移动到自己想要撕开的位置。
最终效果如下图:
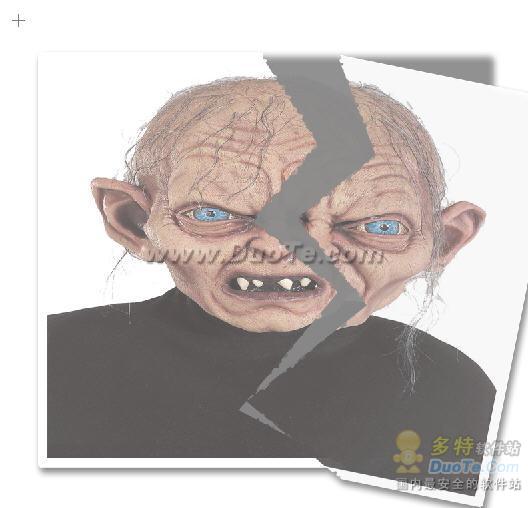
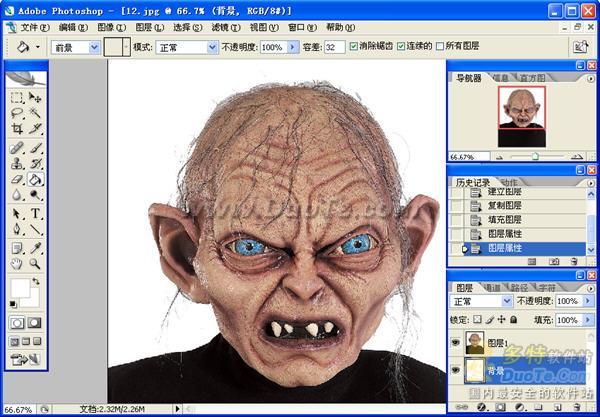
接着选择图层1,按ctrl+t调整大小。
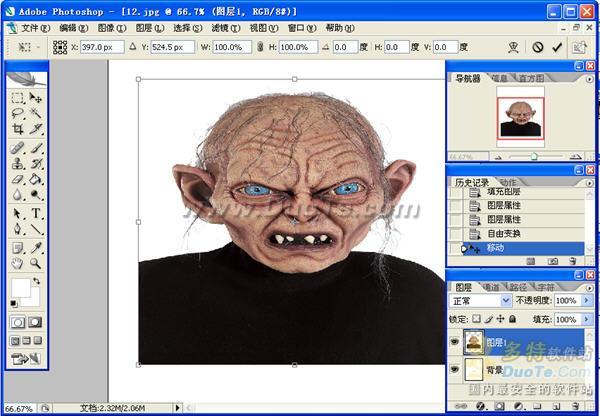
接下来就是描边,选择 编辑---描边。
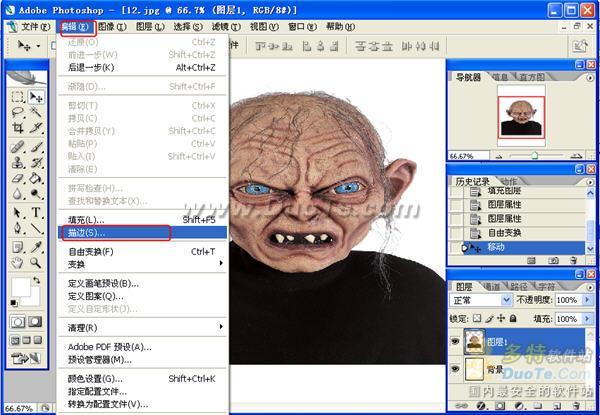

在选择 图层---图层样式----投影,如下图:

再来就是到通道新建一层,为了方便自己睇到想去撕的位址,把RGB的眼睛打开,如下图:

再用多边型套索工具,勾画出想要撕开的大概刑路径。
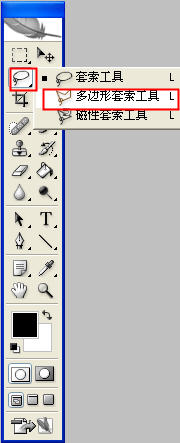

再把RGB的眼睛关了,把选到的选区填充成白色;

然后是把选区晶格化了,位址和数值如下图:
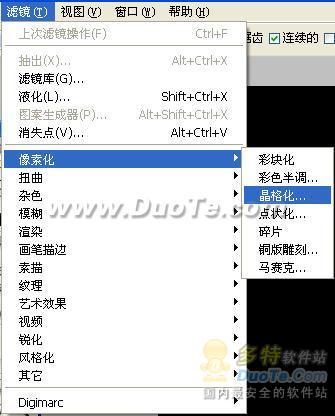

接下来,再回到图层,选到图层 1,载入选区,通道选择 Alpha 1,如图:

最后选择图层1,按ctrl+t把图层移动到自己想要撕开的位置。
最终效果如下图:
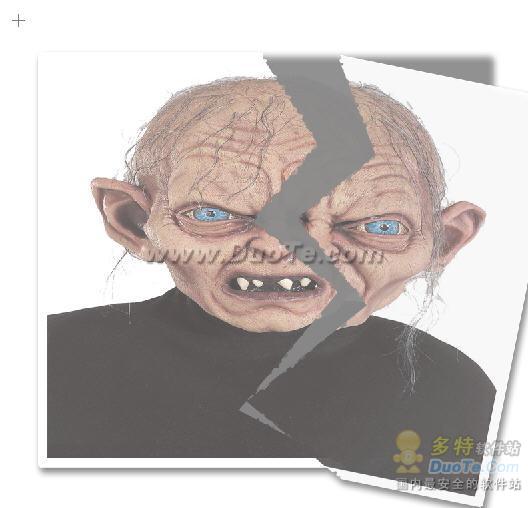
加载全部内容