Photoshop将室内美女照片调成柔美的淡紫色
大眼仔~旭 人气:0
原图

最终效果

1、打开原图素材,创建黑白调整图层,数值默认,确定后把图层混合模式改为“叠加”,不透明度改为:20%,效果如下图。
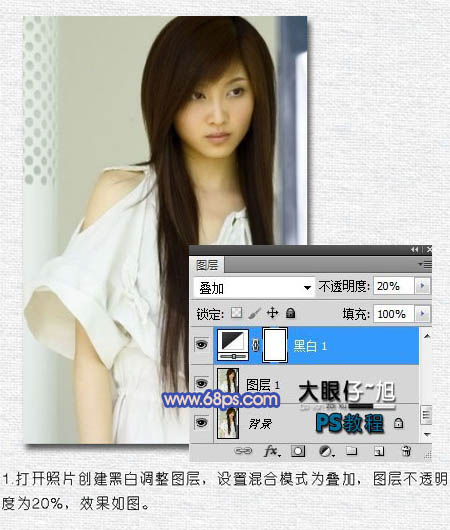
2、创建色彩平衡调整图层,对阴影、中间调、高光进行调整,参数及效果如下图。
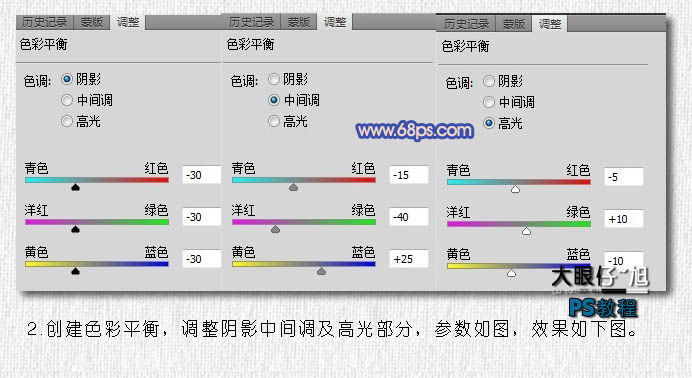
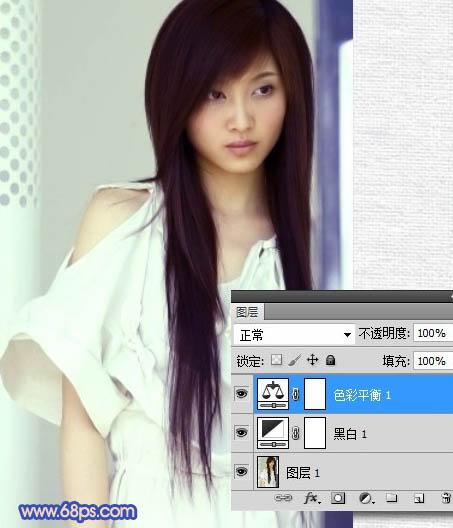
3、新建一个图层,按Ctrl + Alt + Shift + E 盖印图层。然后创建照片滤镜调整图层,参数设置如下图。确定后把图层混合模式改为“色相”。
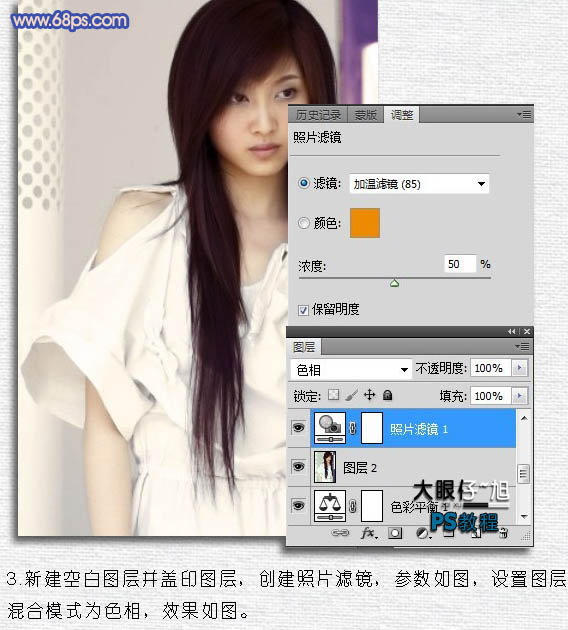
4、创建可选颜色调整图层,对红色进行调整,参数设置如下图。确定后把图层混合模式改为“滤色”,不透明度改为:30%,效果如下图。
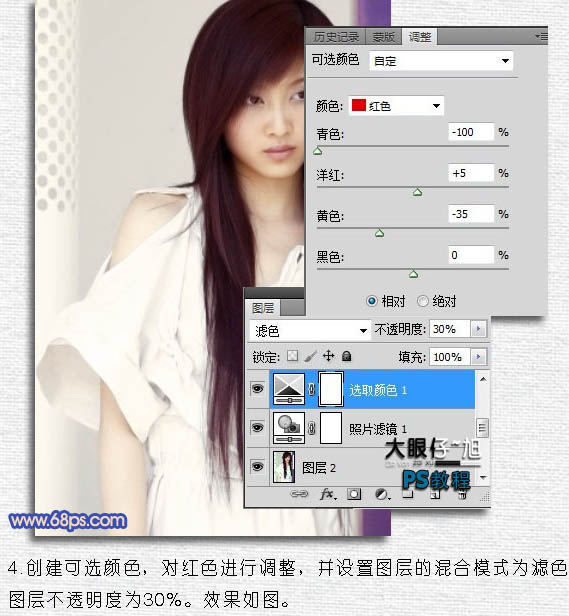
5、把可选颜色调整图层复制一层,图层混合模式改为“正常”,不透明度改为:50%,加强一下对比,效果如下图。
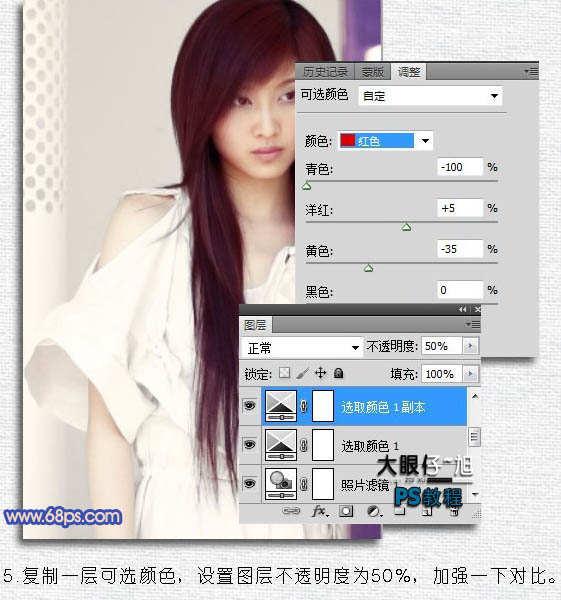
6、创建曲线调整图层,先把RGB适当调亮,然后再对红、绿、蓝进行调整,参数及效果如下图。
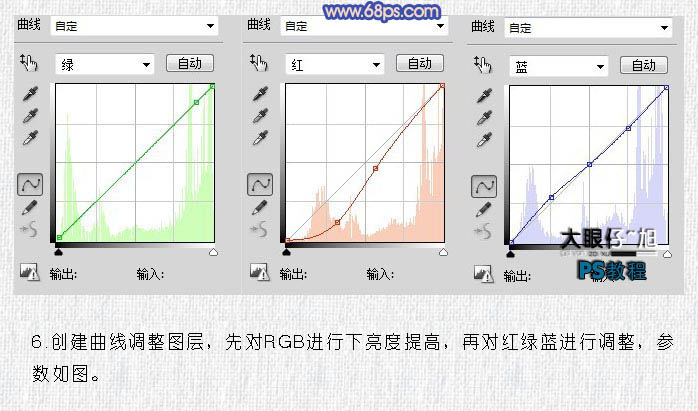

7、新建一个图层,盖印图层。执行:滤镜 > 锐化 > USM锐化,参数设置如下图。
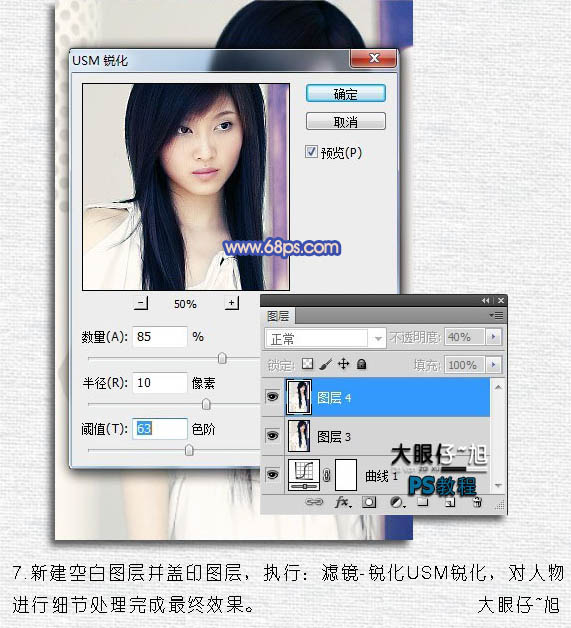
最后调整一下人物细节,完成最终效果。


最终效果

1、打开原图素材,创建黑白调整图层,数值默认,确定后把图层混合模式改为“叠加”,不透明度改为:20%,效果如下图。
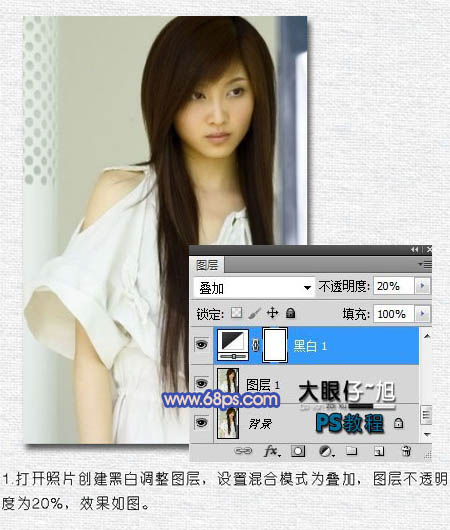
2、创建色彩平衡调整图层,对阴影、中间调、高光进行调整,参数及效果如下图。
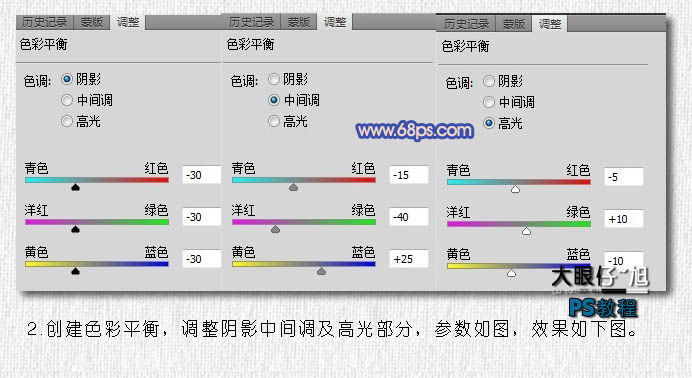
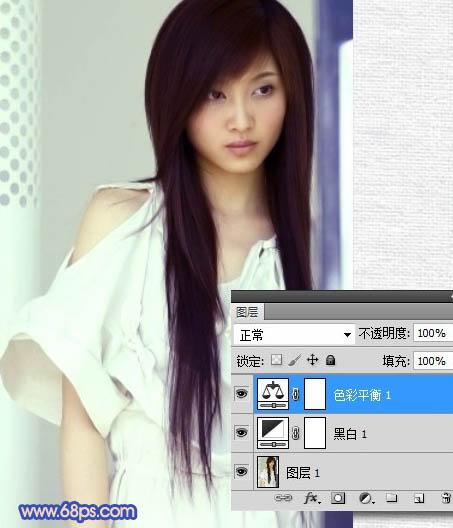
3、新建一个图层,按Ctrl + Alt + Shift + E 盖印图层。然后创建照片滤镜调整图层,参数设置如下图。确定后把图层混合模式改为“色相”。
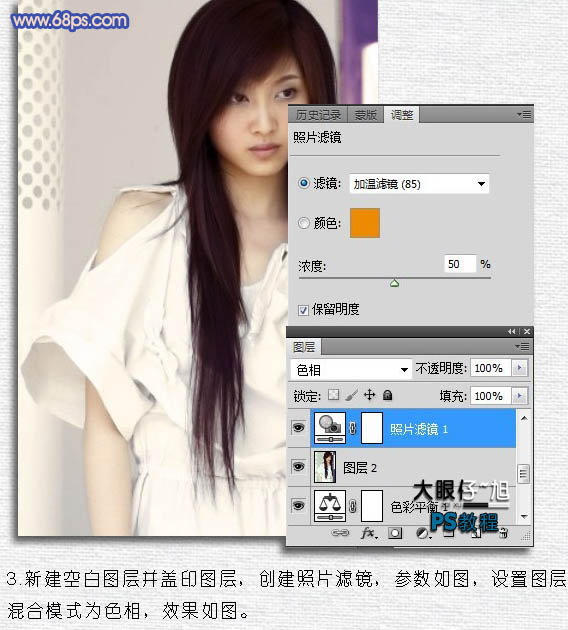
4、创建可选颜色调整图层,对红色进行调整,参数设置如下图。确定后把图层混合模式改为“滤色”,不透明度改为:30%,效果如下图。
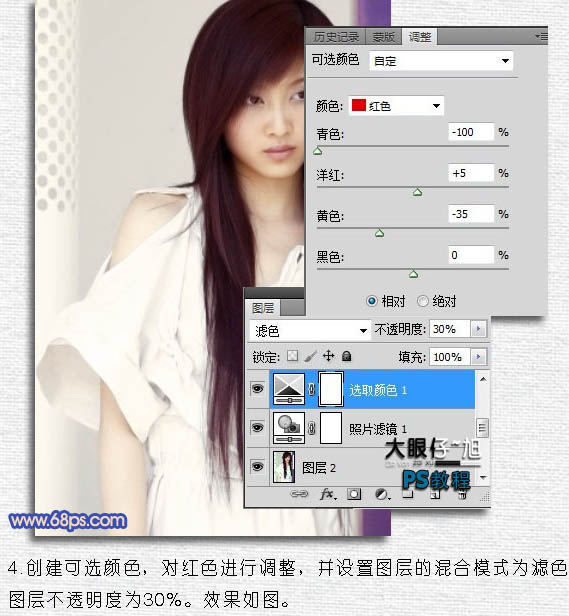
5、把可选颜色调整图层复制一层,图层混合模式改为“正常”,不透明度改为:50%,加强一下对比,效果如下图。
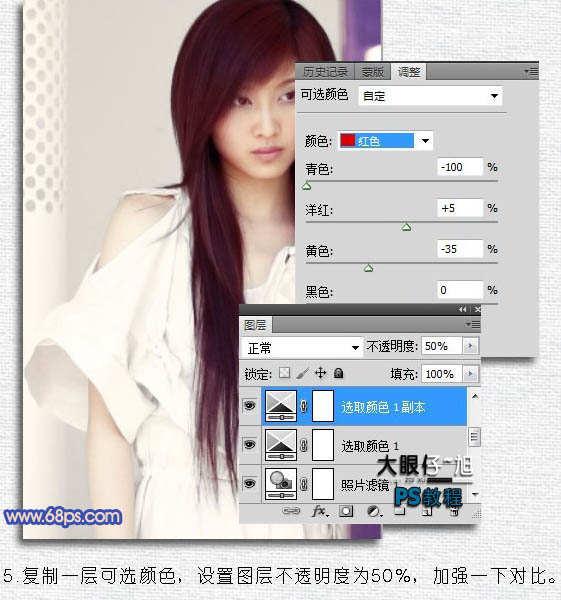
6、创建曲线调整图层,先把RGB适当调亮,然后再对红、绿、蓝进行调整,参数及效果如下图。
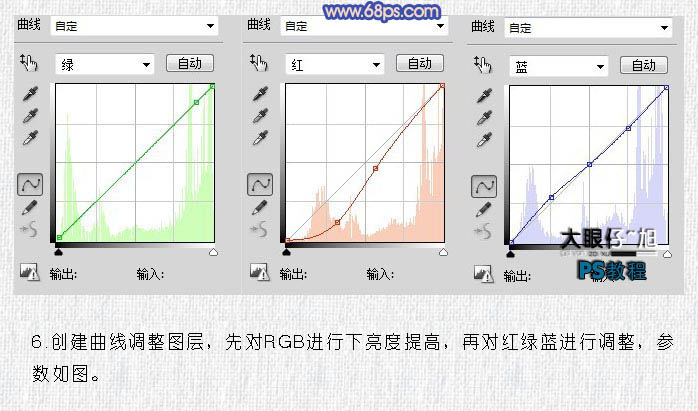

7、新建一个图层,盖印图层。执行:滤镜 > 锐化 > USM锐化,参数设置如下图。
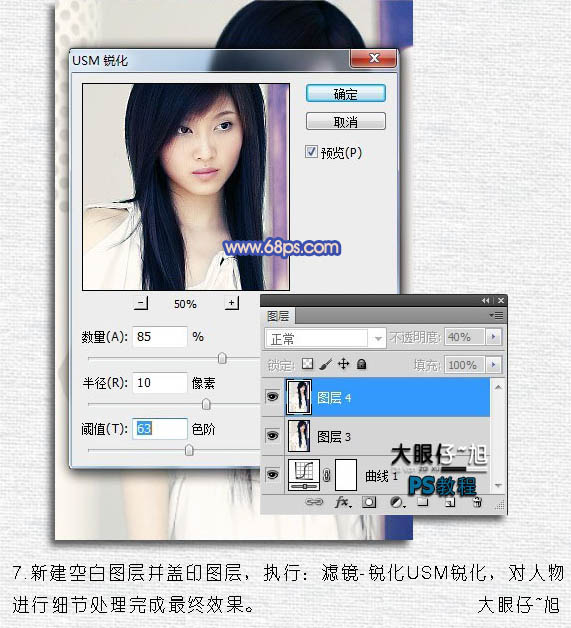
最后调整一下人物细节,完成最终效果。

加载全部内容
 爱之家商城
爱之家商城 氢松练
氢松练 Face甜美相机
Face甜美相机 花汇通
花汇通 走路宝正式版
走路宝正式版 天天运动有宝
天天运动有宝 深圳plus
深圳plus 热门免费小说
热门免费小说