Photoshop精细美化人物的眉毛和眼睛教程
Muxiaoqi 人气:0
原图

最终效果

大图对比

1、打开原图素材。
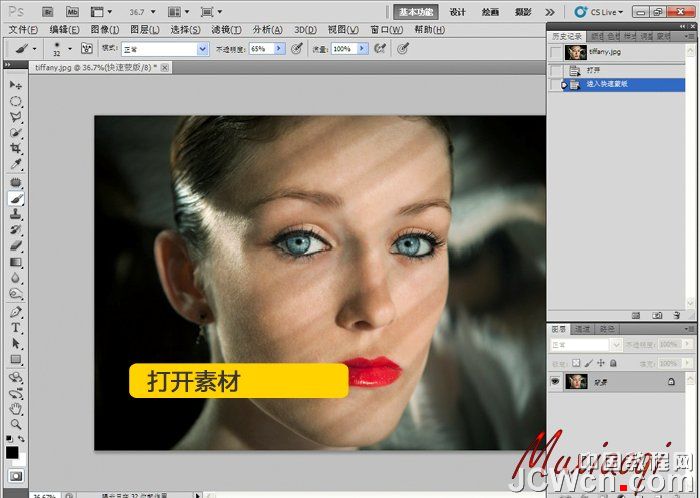
2、点击左下角快速蒙版按钮,用画笔涂抹眉毛部位。进入快速蒙版模式,用黑色画笔(65%不透明度)涂抹眉毛。

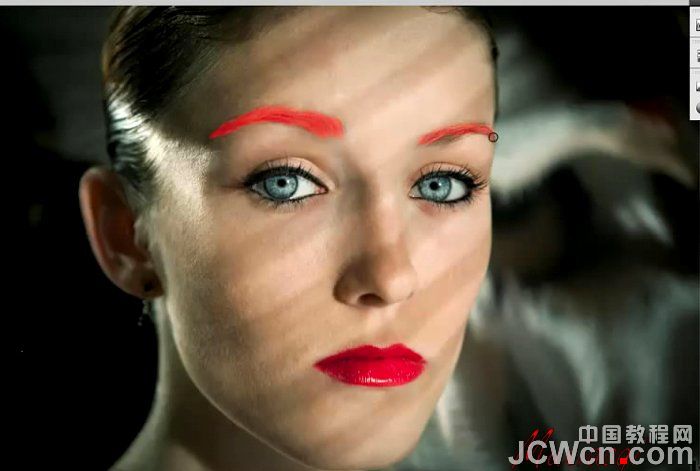
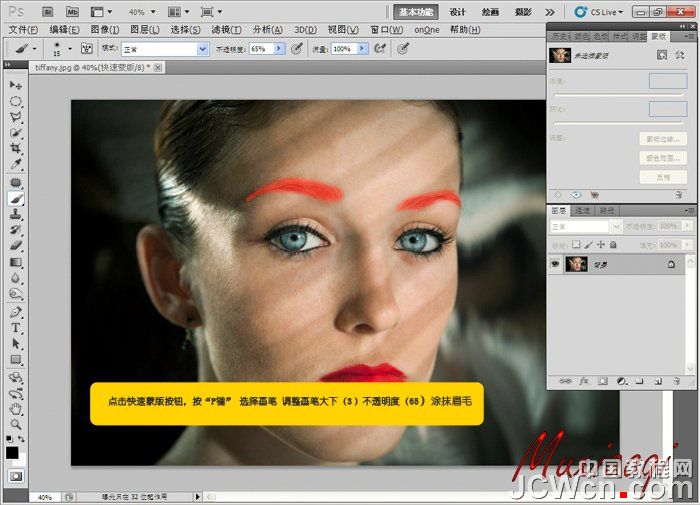
3、返回正常编辑模式,得到下图所示的选区。

4、按Ctrl + Shift + I 把选区反选,效果如下图。

5、创建曲线调整图层,不需要调整直接确定。然后把图层混合模式改为“正片叠底”。


6、按Ctrl + I 反相,效果如下图。

7、对蒙版执行滤镜 > 模糊 > 高斯模糊,数值为3。
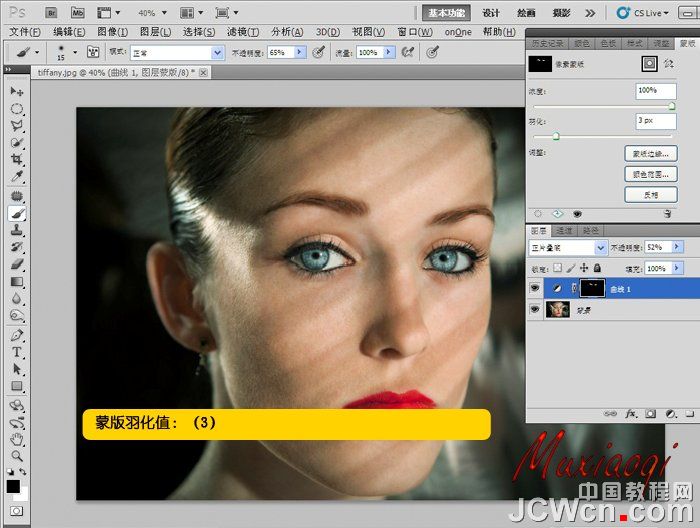
8、按Ctrl + Shift + N 新建一个图层,模式选择“柔光”,选择柔细画笔在没有睫毛或稀少处修饰,画出睫毛。
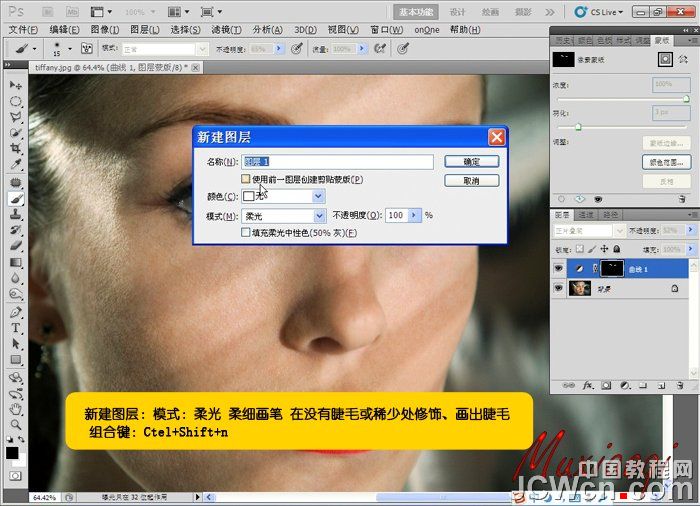
9、画好的睫毛及动画演示过程如下图。

动画演示图。
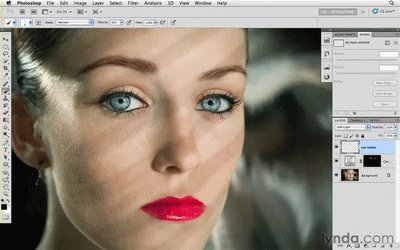
10、按Ctrl + J 复制睫毛图层,不透明度改为:43%,效果如下图。
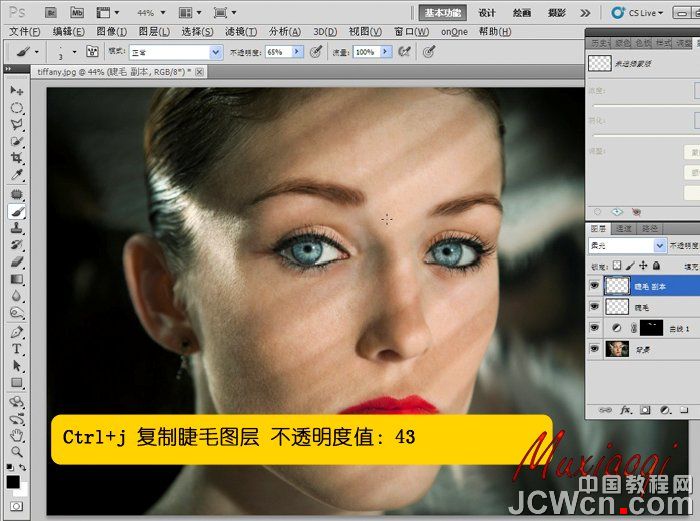
11、选取两个睫毛图层,如下图 。
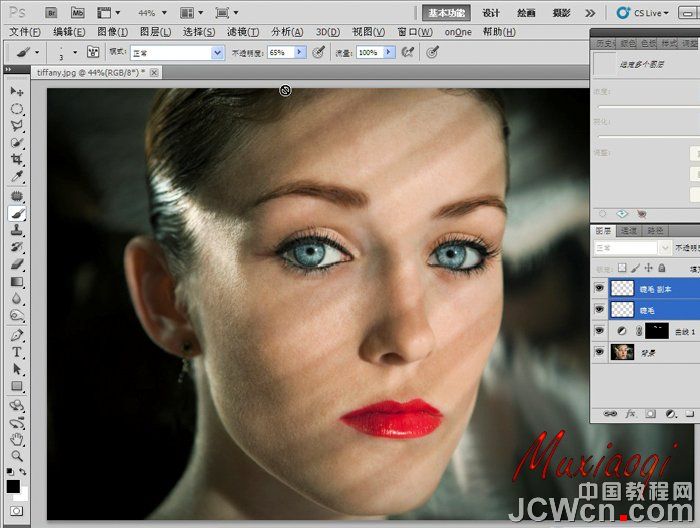
12、按Ctrl + G 把两个图层编辑成组。
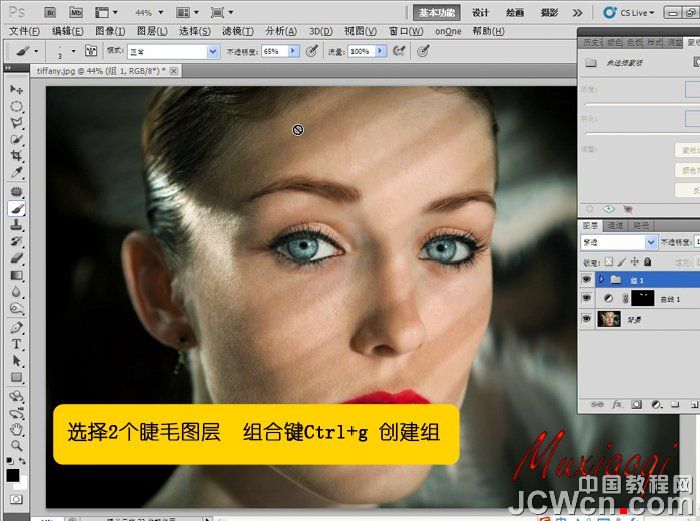
13、给组添加图层蒙版,选择画笔工具,画笔不透明度设置为:28%,稍微修饰一下眉毛和睫毛,过程如下图。

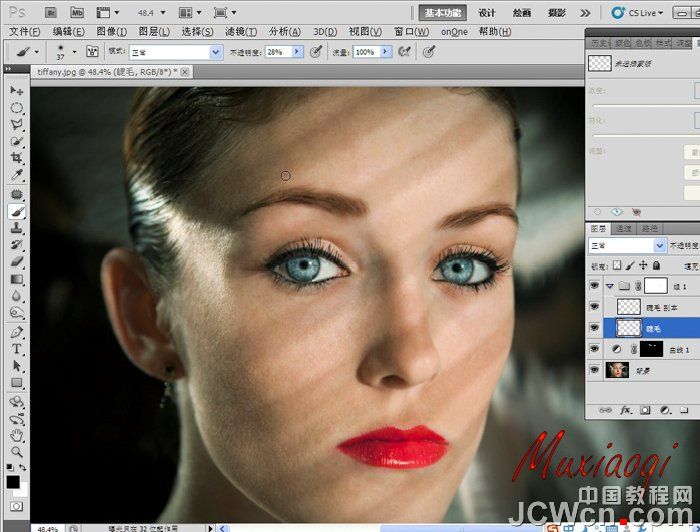
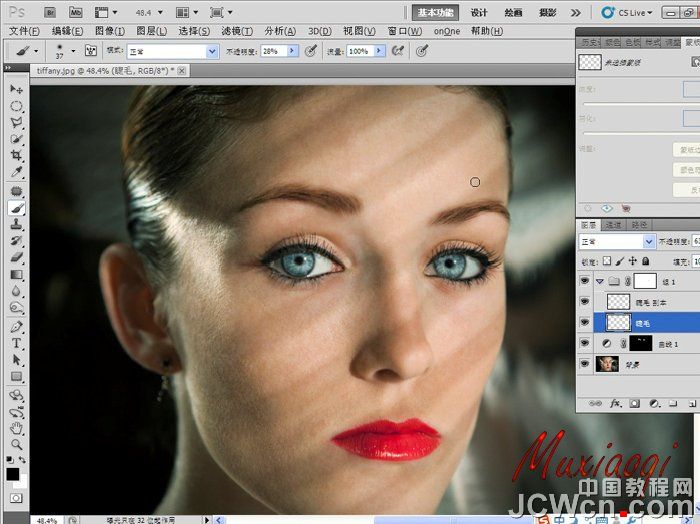
最终效果:


最终效果

大图对比

1、打开原图素材。
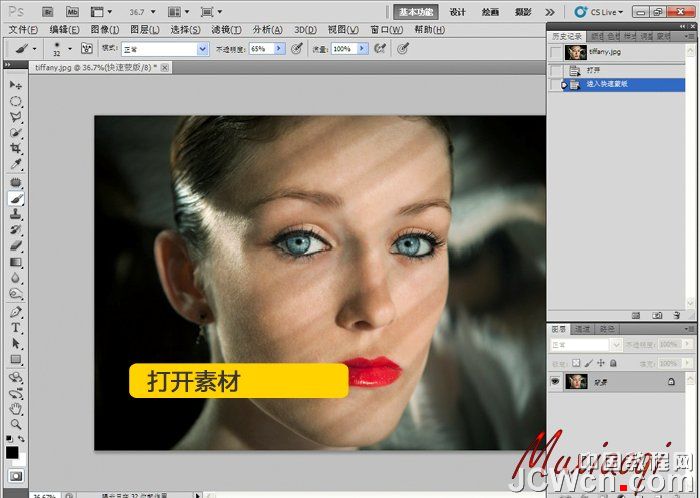
2、点击左下角快速蒙版按钮,用画笔涂抹眉毛部位。进入快速蒙版模式,用黑色画笔(65%不透明度)涂抹眉毛。

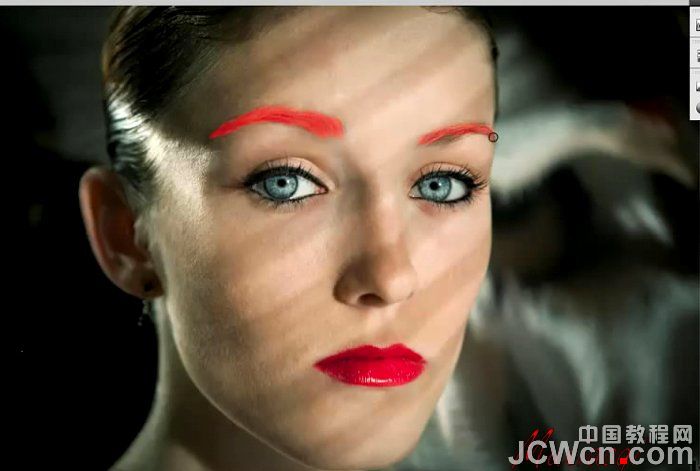
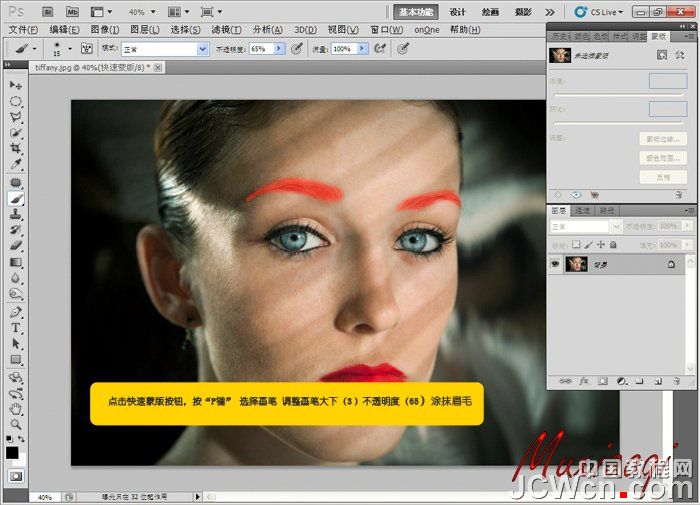
3、返回正常编辑模式,得到下图所示的选区。

4、按Ctrl + Shift + I 把选区反选,效果如下图。

5、创建曲线调整图层,不需要调整直接确定。然后把图层混合模式改为“正片叠底”。


6、按Ctrl + I 反相,效果如下图。

7、对蒙版执行滤镜 > 模糊 > 高斯模糊,数值为3。
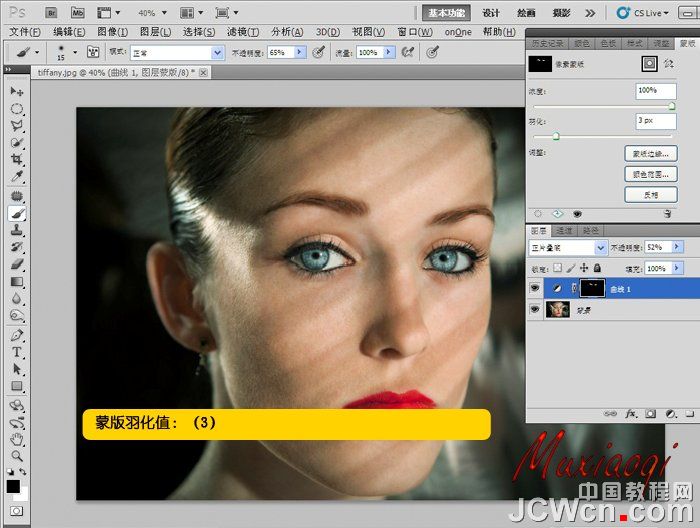
8、按Ctrl + Shift + N 新建一个图层,模式选择“柔光”,选择柔细画笔在没有睫毛或稀少处修饰,画出睫毛。
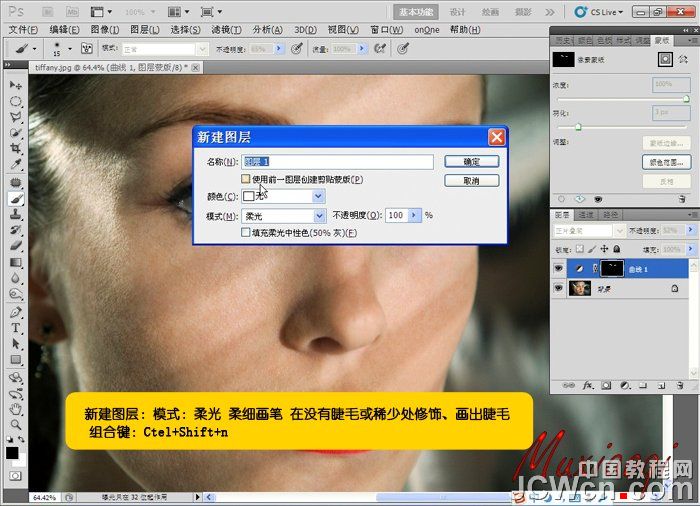
9、画好的睫毛及动画演示过程如下图。

动画演示图。
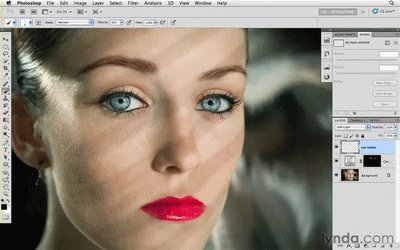
10、按Ctrl + J 复制睫毛图层,不透明度改为:43%,效果如下图。
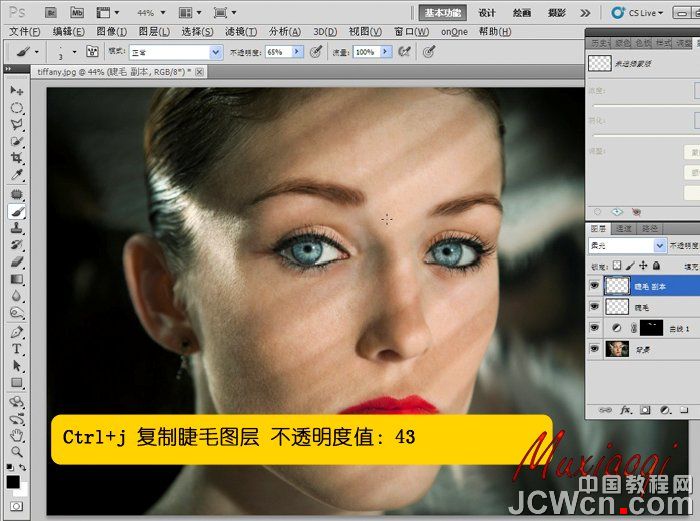
11、选取两个睫毛图层,如下图 。
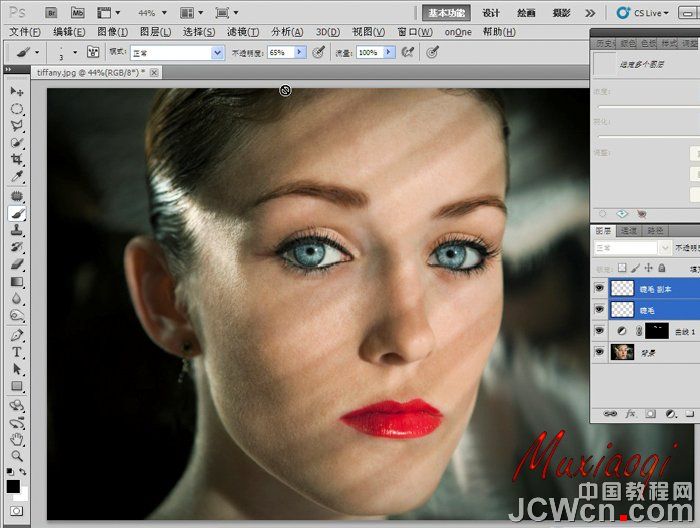
12、按Ctrl + G 把两个图层编辑成组。
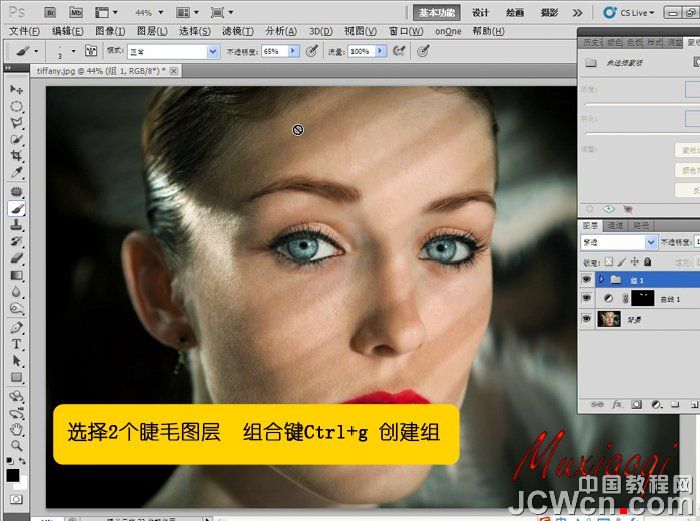
13、给组添加图层蒙版,选择画笔工具,画笔不透明度设置为:28%,稍微修饰一下眉毛和睫毛,过程如下图。

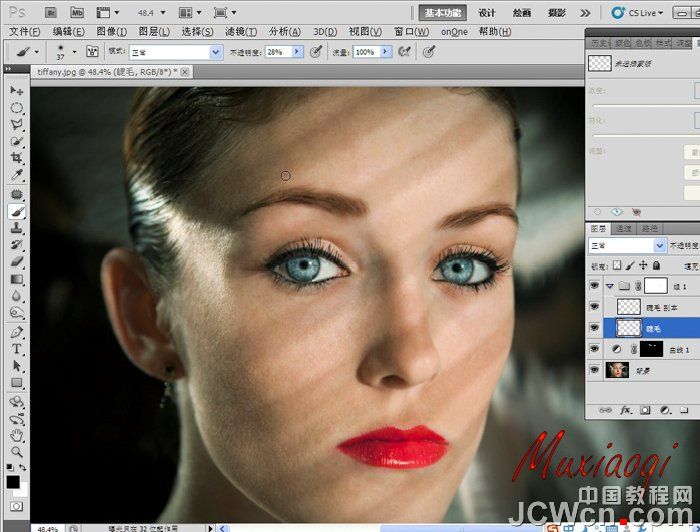
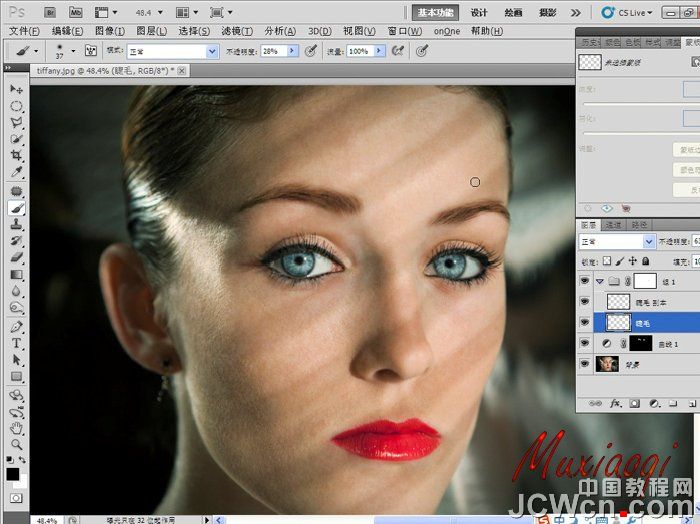
最终效果:

加载全部内容