Photoshop为偏灰的外景图片精修色彩
Amazing 人气:0
原图

最终效果

1、打开原图素材,用图章修皮肤不用说了吧,涂粉,就像女生擦粉一样,在人物皮肤亮处用吸管吸下。画笔柔角,大小自控,模式柔光,在人物皮肤暗部,进行涂粉,涂好后,高斯模糊,数值自定。 涂粉之前的图:(我截的是需要涂粉的地方、截出来让你看下对比)


2、前面我们把皮肤需要修的地方修复了下。 接下来我们对整张图的色彩做一个大体上的修复。根据图层顺序,利用色相饱和这个工具来做修复。利用色相之前的截图及效果如下:
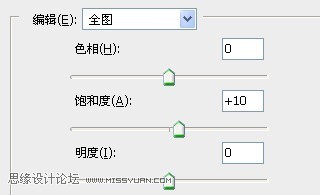
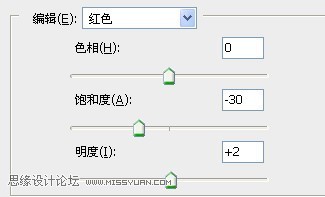
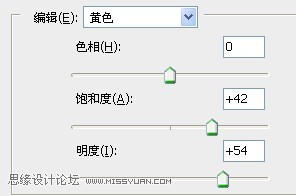
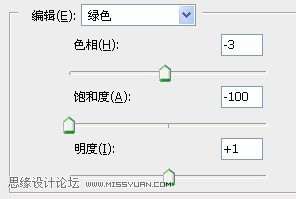
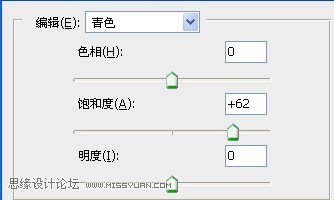
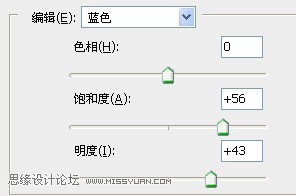
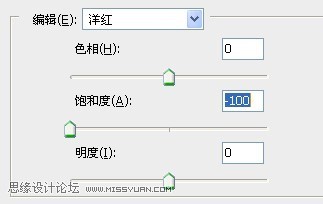

3、按顺序利用魔术棒+色相饱和工具对图片部分进行调色。首先是对杯身的黄色进行调色,原图的黄,色彩不正。用魔术棒得出选区,新建色相饱和工具,选绿色用吸管在杯中的黄色那点下,得出黄色2。
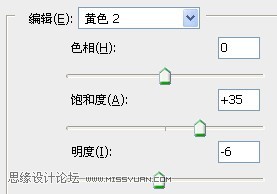
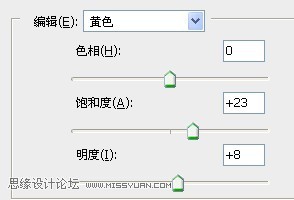
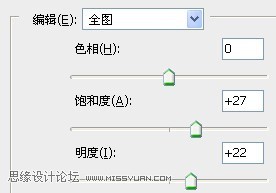
二步之前/之后的截图对比:


4、同样利用魔术棒+色阶。对衣服上的花纹加强下。效果变化不大,但不代表没有变化。
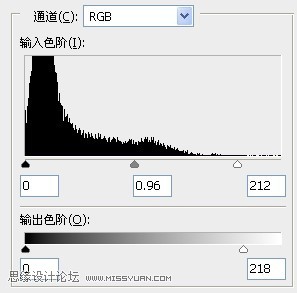
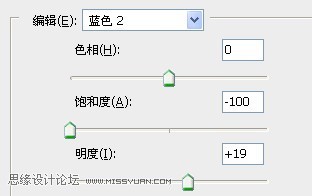
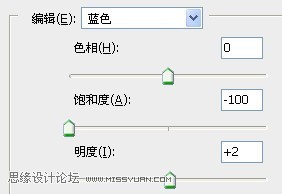
5、把衣服上的红色调艳丽点。方法同上。模式颜色。
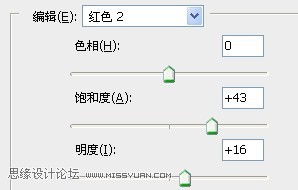
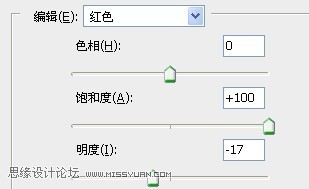
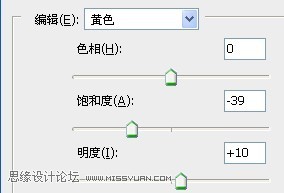
6、利用魔术棒+色相饱和。对天空和云彩。进行调色。模式柔光。
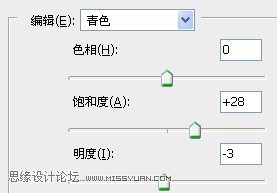
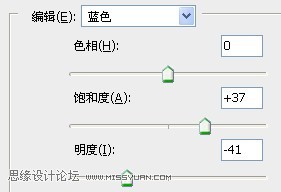
7、同样利用魔术棒+可选颜色调麦田的色彩。
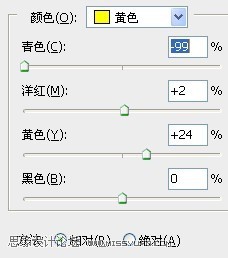
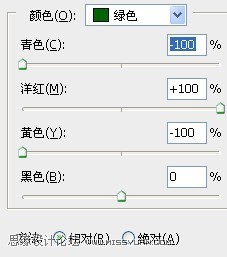
8、同样方法,把树林调色。
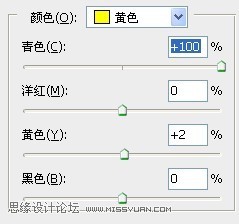
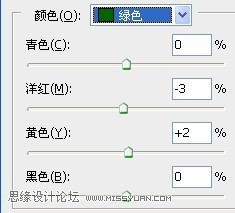
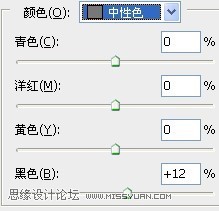
9、接下来就是一些小细节,比如:腮红、眼影、这些你们可以自由发挥了,盖印图层,锐化,加属名。就可以了。 利用加深减淡工具突出亮点。就完成最终效果。
下图为最终效果及图层参照。

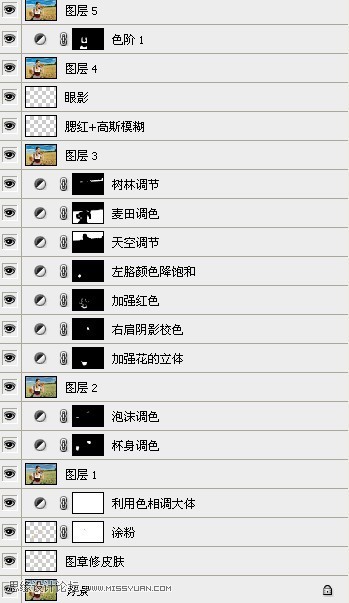

最终效果

1、打开原图素材,用图章修皮肤不用说了吧,涂粉,就像女生擦粉一样,在人物皮肤亮处用吸管吸下。画笔柔角,大小自控,模式柔光,在人物皮肤暗部,进行涂粉,涂好后,高斯模糊,数值自定。 涂粉之前的图:(我截的是需要涂粉的地方、截出来让你看下对比)


2、前面我们把皮肤需要修的地方修复了下。 接下来我们对整张图的色彩做一个大体上的修复。根据图层顺序,利用色相饱和这个工具来做修复。利用色相之前的截图及效果如下:
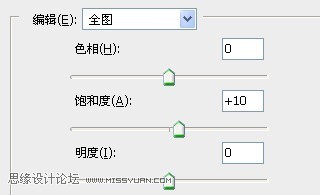
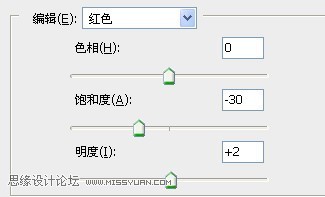
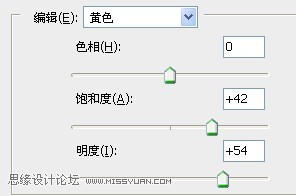
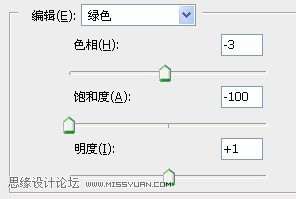
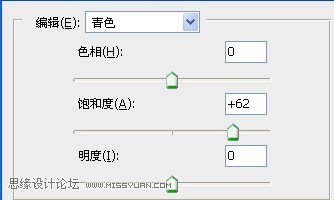
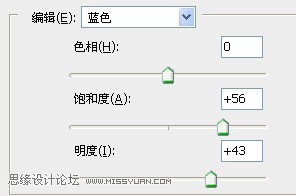
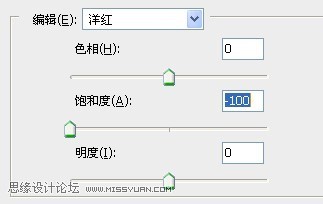

3、按顺序利用魔术棒+色相饱和工具对图片部分进行调色。首先是对杯身的黄色进行调色,原图的黄,色彩不正。用魔术棒得出选区,新建色相饱和工具,选绿色用吸管在杯中的黄色那点下,得出黄色2。
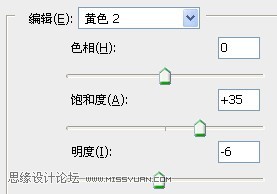
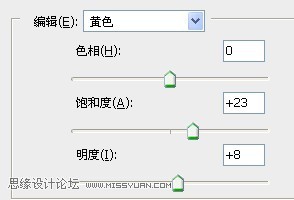
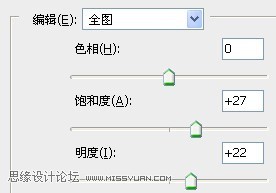
二步之前/之后的截图对比:


4、同样利用魔术棒+色阶。对衣服上的花纹加强下。效果变化不大,但不代表没有变化。
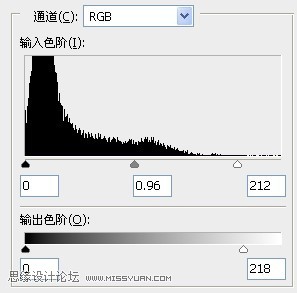
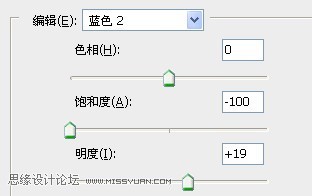
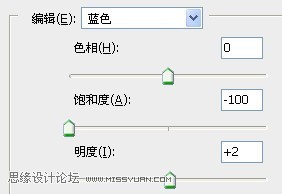
5、把衣服上的红色调艳丽点。方法同上。模式颜色。
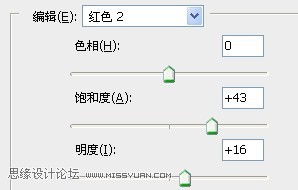
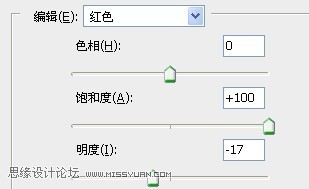
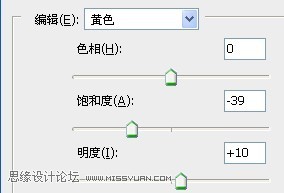
6、利用魔术棒+色相饱和。对天空和云彩。进行调色。模式柔光。
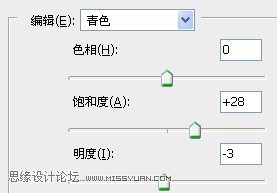
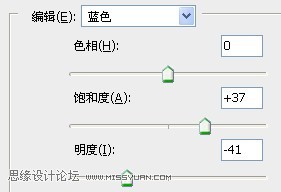
7、同样利用魔术棒+可选颜色调麦田的色彩。
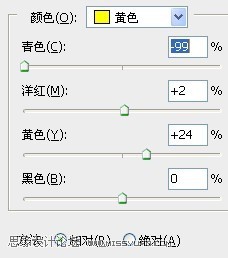
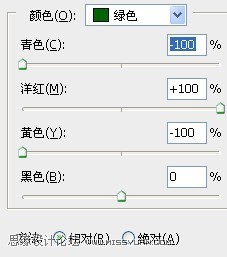
8、同样方法,把树林调色。
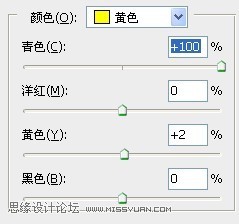
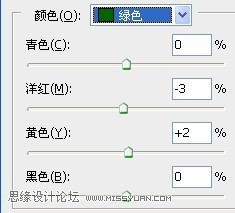
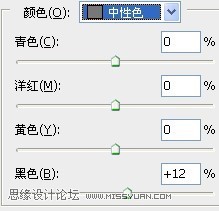
9、接下来就是一些小细节,比如:腮红、眼影、这些你们可以自由发挥了,盖印图层,锐化,加属名。就可以了。 利用加深减淡工具突出亮点。就完成最终效果。
下图为最终效果及图层参照。

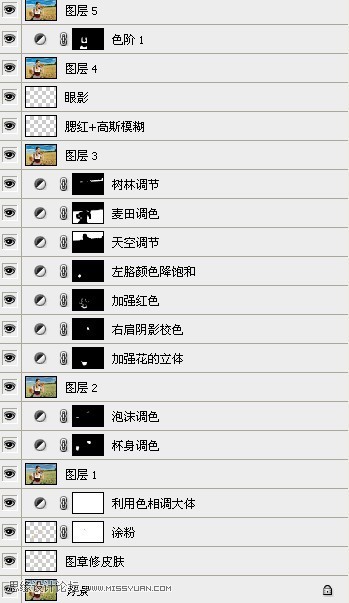
加载全部内容