Photoshop下将手机照片处理成泛黄的签名图片效果
大眼仔~旭 人气:0
原图

最终效果

1、打开原图素材,把背景图层复制一层,图层混合模式改为“滤色”,不透明度改为:80%,效果如下图。
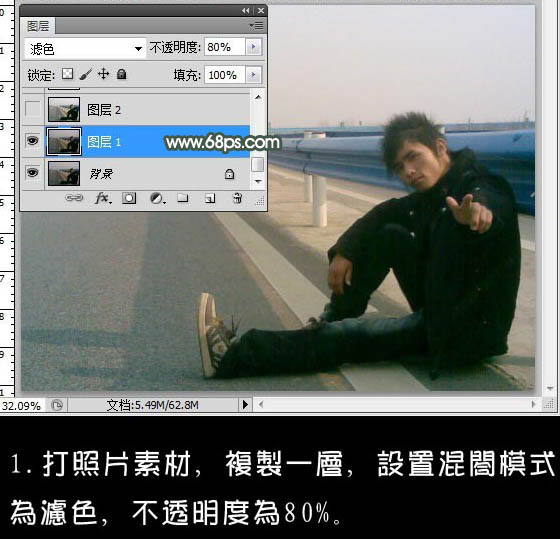
2、创建照片滤镜调整图层,选择滤色,参数及效果如下图。
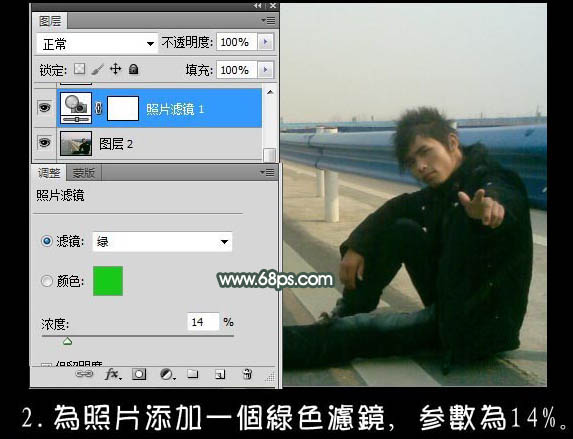
3、创建可选颜色调整图层,对红,蓝,青进行调整,参数设置如下图。
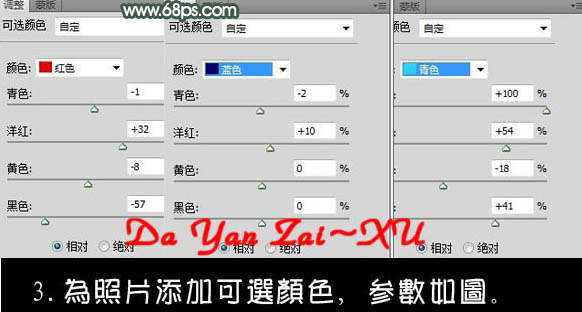
4、新建一个图层,填充颜色:#32004a,确定后把图层混合模式改为“排除”,不透明度改为:10%,效果如下图。

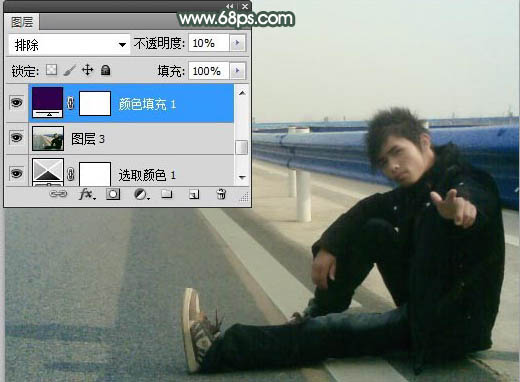
5、由于背景太单调,打开下图所示的云彩素材,拖进来,适当按Ctrl + T 调整大小。确定后添加图层蒙版,选择渐变工具由上至下拉出黑白线性渐变。

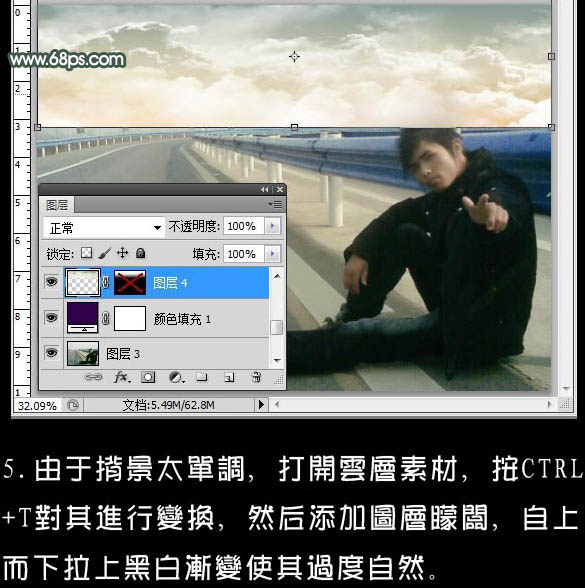
6、新建一个图层,按Ctrl + Alt + Shift + E 盖印图层。然后创建可选颜色调整图层,参数设置如下图,确定后用黑色画笔把人物部分擦出来,效果如下图。
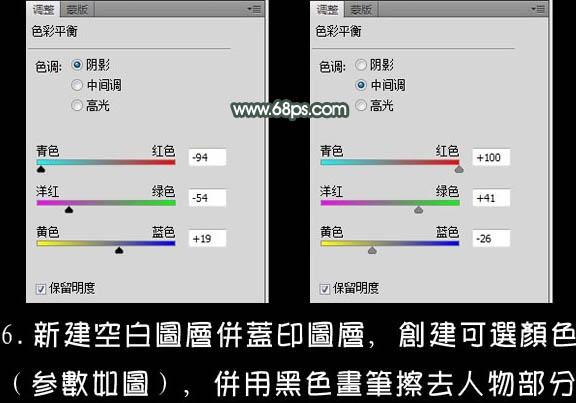

7、创建曲线调整图层,对红,绿,蓝进行调整,参数设置如下图。确定后把图层混合模式改为“叠加”,不透明度改为:20%,效果如下图。
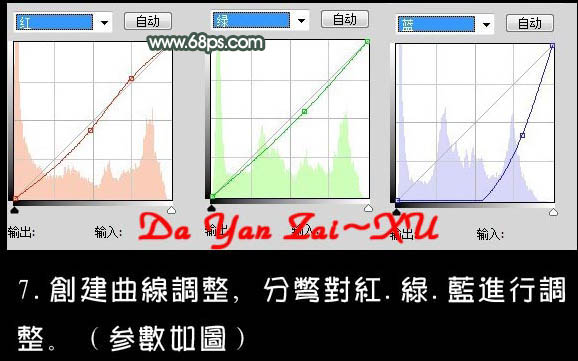
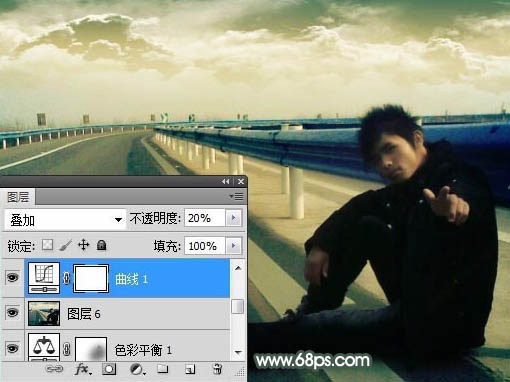
8、创建照片滤镜调整图层,选择加温滤镜85,参数设置及效果如下图。
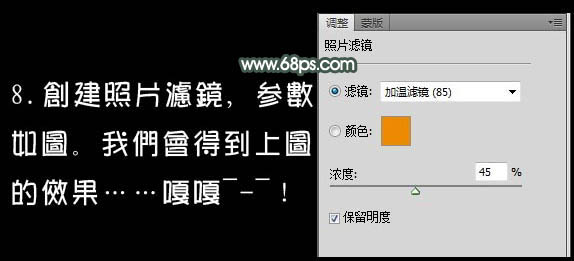

9、创建照片滤镜调整图层,选择水下滤镜,参数设置如下图。确定后把图层混合模式改为“柔光”,不透明度改为:50%,效果如下图。


10、新建一个图层,为照片加上暗角,然后处理一下细节,再加上装饰文字,完成最终效果。
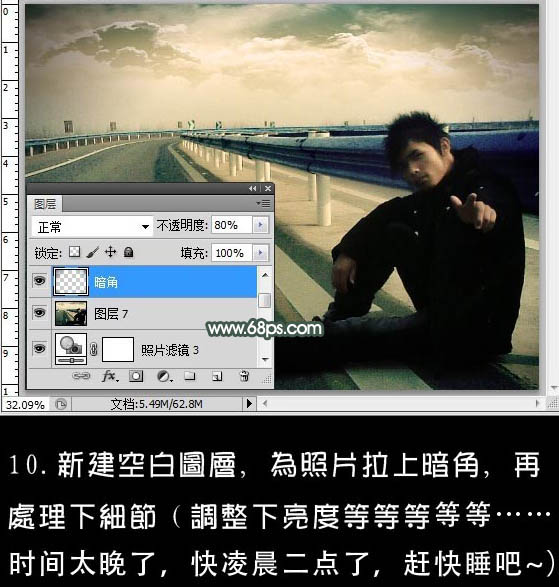
最终效果及图层参照如下图:

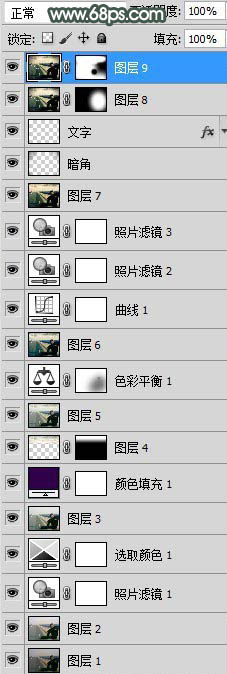

最终效果

1、打开原图素材,把背景图层复制一层,图层混合模式改为“滤色”,不透明度改为:80%,效果如下图。
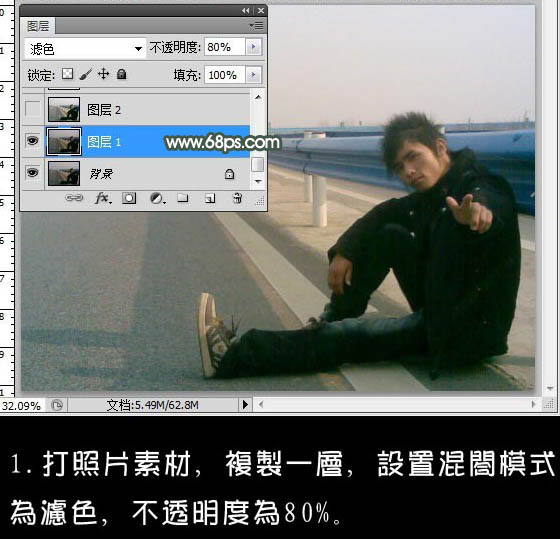
2、创建照片滤镜调整图层,选择滤色,参数及效果如下图。
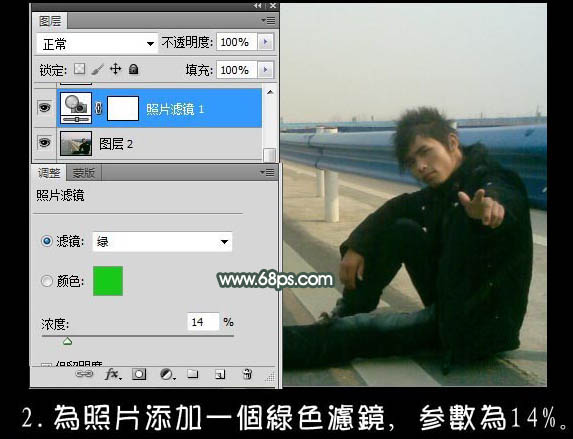
3、创建可选颜色调整图层,对红,蓝,青进行调整,参数设置如下图。
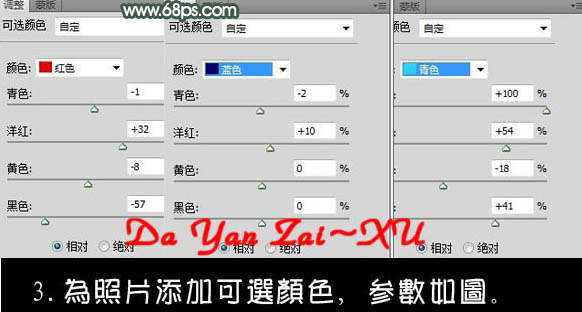
4、新建一个图层,填充颜色:#32004a,确定后把图层混合模式改为“排除”,不透明度改为:10%,效果如下图。

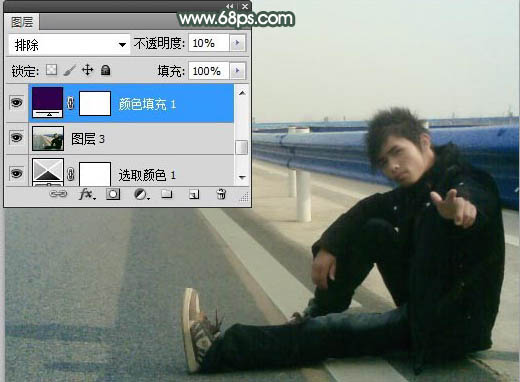
5、由于背景太单调,打开下图所示的云彩素材,拖进来,适当按Ctrl + T 调整大小。确定后添加图层蒙版,选择渐变工具由上至下拉出黑白线性渐变。

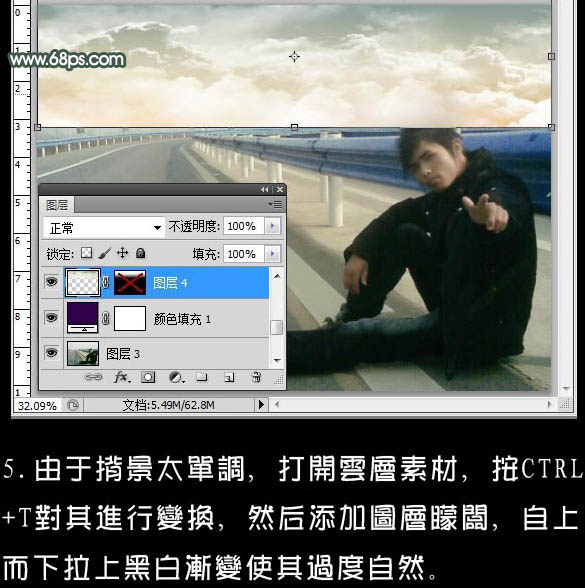
6、新建一个图层,按Ctrl + Alt + Shift + E 盖印图层。然后创建可选颜色调整图层,参数设置如下图,确定后用黑色画笔把人物部分擦出来,效果如下图。
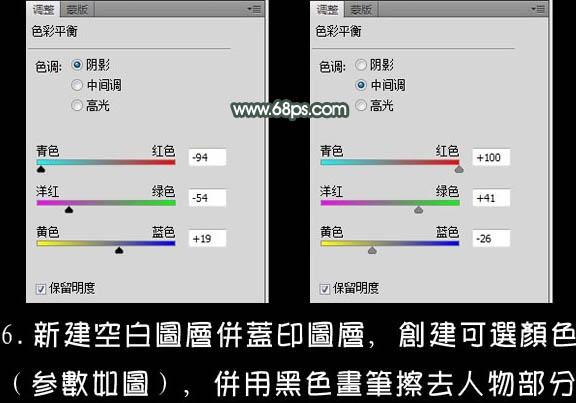

7、创建曲线调整图层,对红,绿,蓝进行调整,参数设置如下图。确定后把图层混合模式改为“叠加”,不透明度改为:20%,效果如下图。
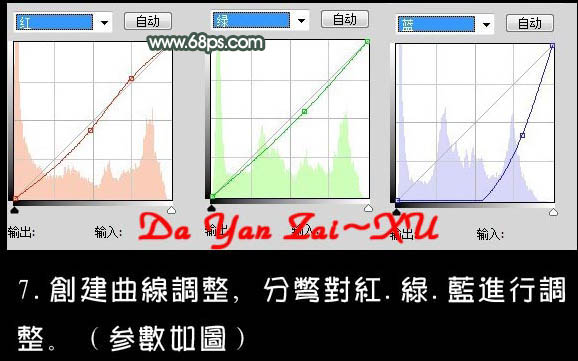
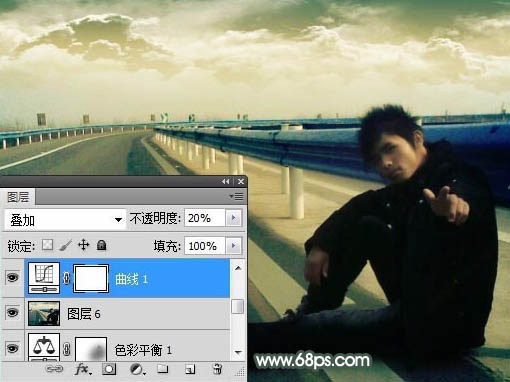
8、创建照片滤镜调整图层,选择加温滤镜85,参数设置及效果如下图。
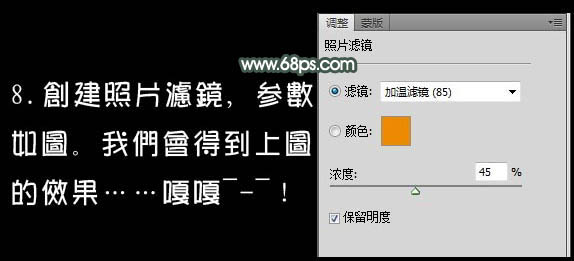

9、创建照片滤镜调整图层,选择水下滤镜,参数设置如下图。确定后把图层混合模式改为“柔光”,不透明度改为:50%,效果如下图。


10、新建一个图层,为照片加上暗角,然后处理一下细节,再加上装饰文字,完成最终效果。
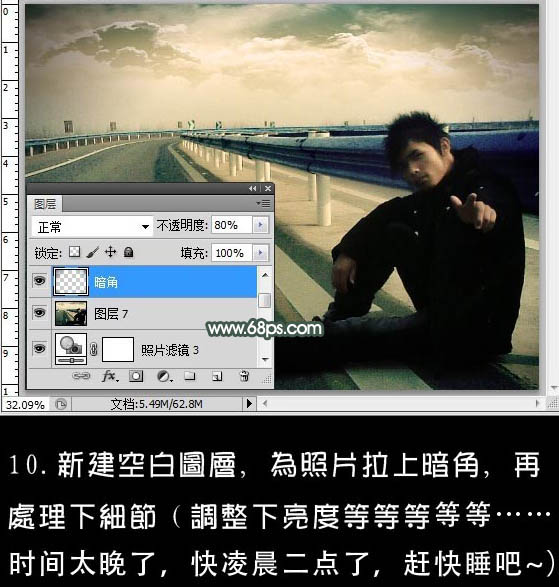
最终效果及图层参照如下图:

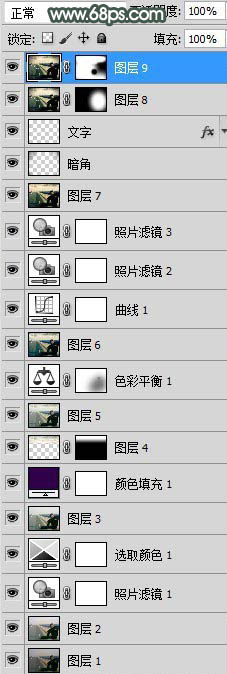
加载全部内容