Photoshop为美女脸部加上鲜艳的彩妆
软件云 人气:0
不过彩妆制作难度稍微大一点,需要考虑总体的彩妆搭配:如眼影,腮红,嘴唇等各部分的装饰需要协调一致,另外彩妆需要突出质感,眼睛及嘴唇还需要用滤镜及调色工具把质感做出来。
原图

最终效果

1、打开图片,新建一层,然后用软一点的画笔画上一层红色,再画一层黄色,再用涂抹工具涂一下。

2、把图层1的混合模式设为颜色加深,然后再用涂抹工具修一下,直到满意。
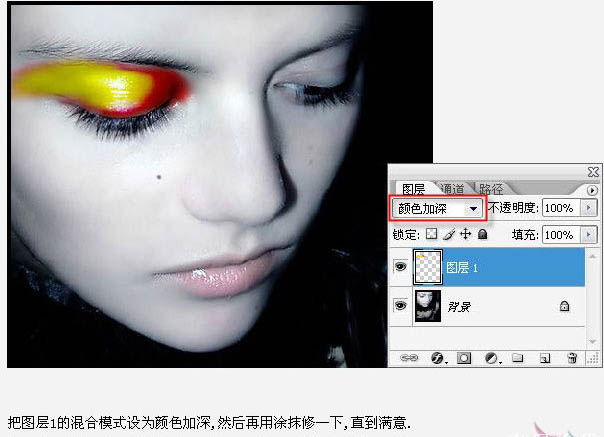
3、用同样的方法画出右边的眼影和下面的眼影,颜色自己选。

4、下面我们来给眼影加点闪光效果,新建一层,选中眼睛部分,适当羽化,然后填充黑色,执行“滤镜/杂色/添加杂色”,勾选“单色”选项。
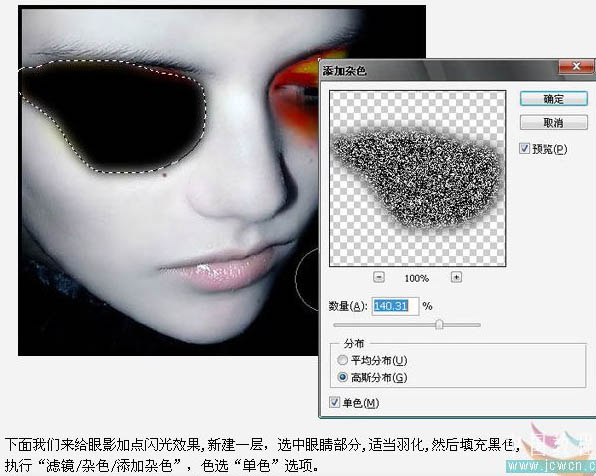
5、把刚才的杂色层的混合模式设为“颜色减淡”,然后添加蒙板,用不透明为30%的黑色画笔在蒙板上涂抹使其更自然,右边的做法一样。
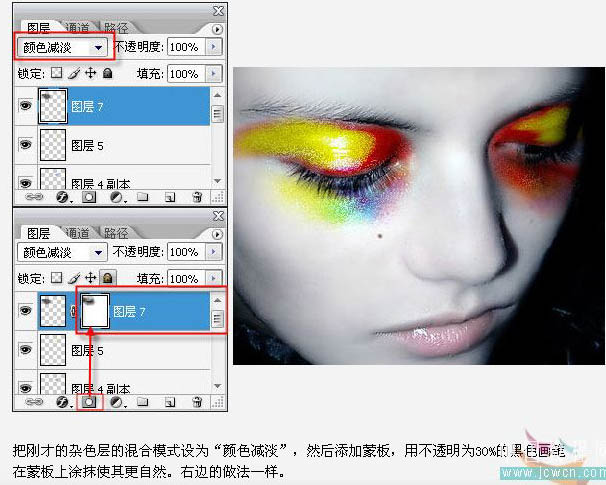
6、这步加胭红,很简单,新建一层,直接用粉红色画笔在脸旁随便画几笔,并把混合模式设为“颜色”,然后添加蒙板,用不透明度30%的黑色画笔在蒙板上进行涂抹进行修整,我故意加的红点,这样更有视觉感。
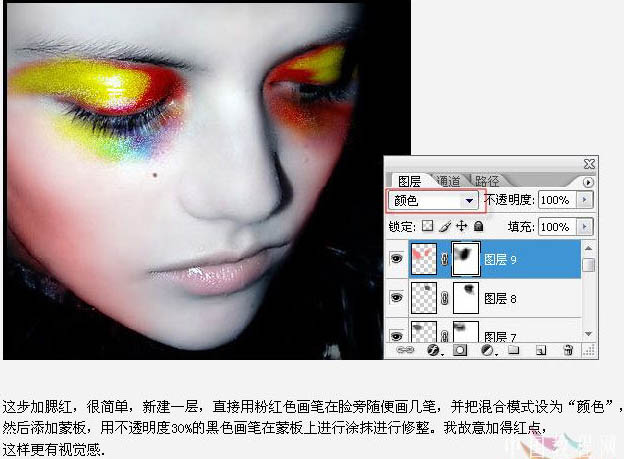
7、再新建一层,来给嘴唇换色,选取嘴唇部分,先填充一种颜色,把混合模式设为“正片叠底”,但这时我们发现高光部分被盖住了,嘴唇显得没有质感,下面一步就来提出高光。
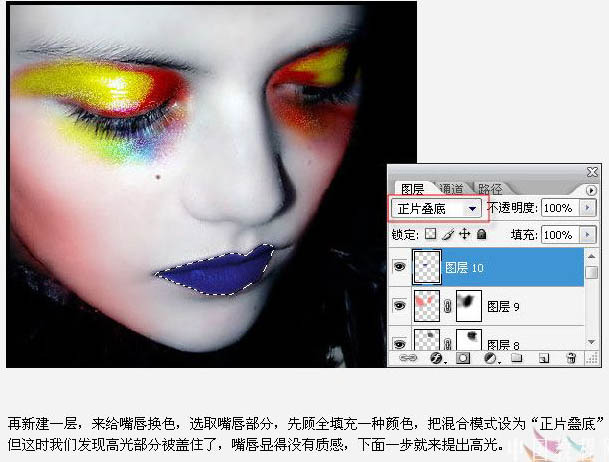
8、保持刚才的嘴唇选区不变,然后选择最底层,按Ctrl+J,把嘴唇部分复制出来,再嘴唇层拖至顶部,如图层11,然后执行“图像/调整/阈值”,调出高光。
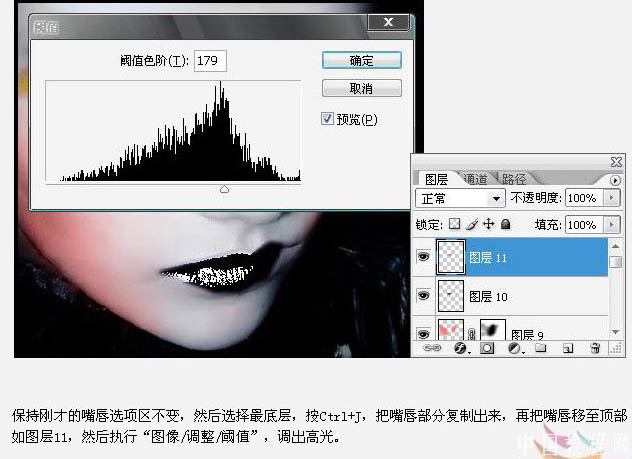
9、把高光层(图层11)的混合模式设为“滤色”,此时高光太明显了,添加蒙板进行修整。
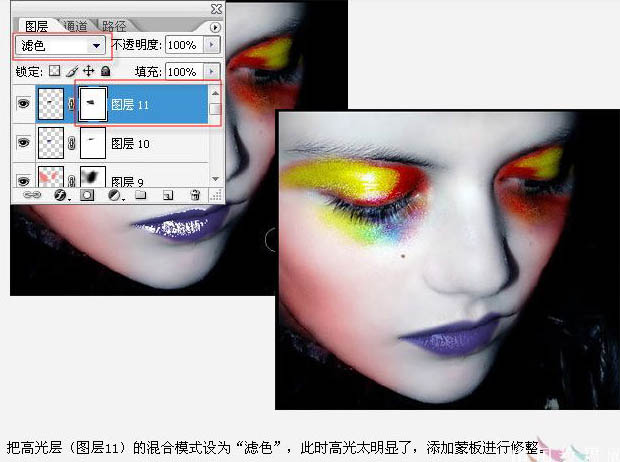
10、我们前面之所以要随便选一种嘴唇的颜色是因为我们在后面可以用色相来随意给它换色,如果你想更另类一点可以把上下嘴唇上不同的颜色。
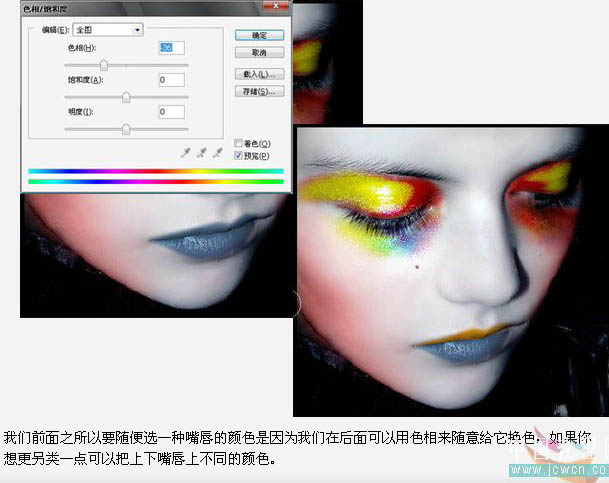
11、最后我们选择底层,按Ctrl+U执行“色相/饱和度”,选“着色”,为整体着一个比较冷的颜色,然后用水珠做最后修饰,水珠可以自己做,不会做的可以参考相关教程,我就讲到这里。

最终效果:

原图

最终效果

1、打开图片,新建一层,然后用软一点的画笔画上一层红色,再画一层黄色,再用涂抹工具涂一下。

2、把图层1的混合模式设为颜色加深,然后再用涂抹工具修一下,直到满意。
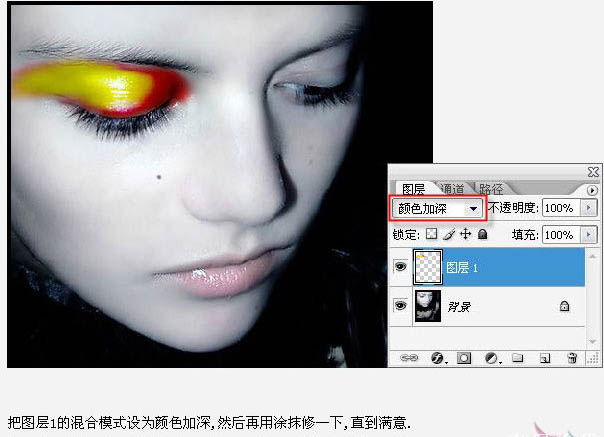
3、用同样的方法画出右边的眼影和下面的眼影,颜色自己选。

4、下面我们来给眼影加点闪光效果,新建一层,选中眼睛部分,适当羽化,然后填充黑色,执行“滤镜/杂色/添加杂色”,勾选“单色”选项。
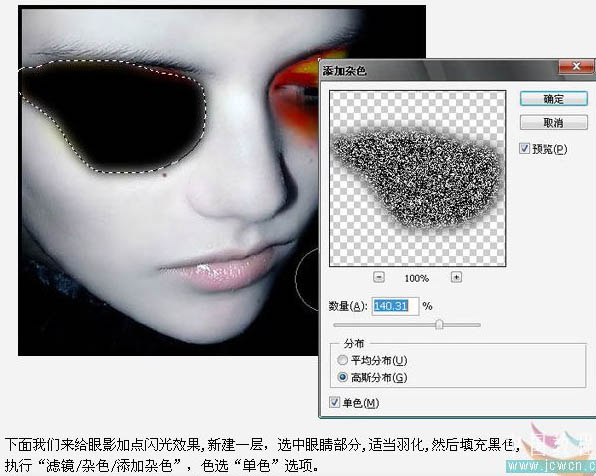
5、把刚才的杂色层的混合模式设为“颜色减淡”,然后添加蒙板,用不透明为30%的黑色画笔在蒙板上涂抹使其更自然,右边的做法一样。
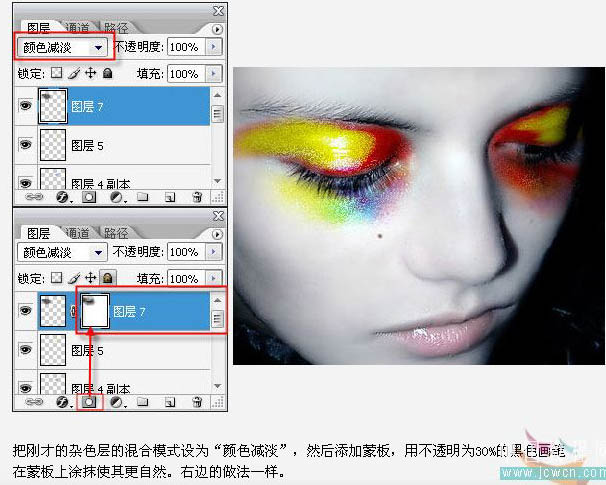
6、这步加胭红,很简单,新建一层,直接用粉红色画笔在脸旁随便画几笔,并把混合模式设为“颜色”,然后添加蒙板,用不透明度30%的黑色画笔在蒙板上进行涂抹进行修整,我故意加的红点,这样更有视觉感。
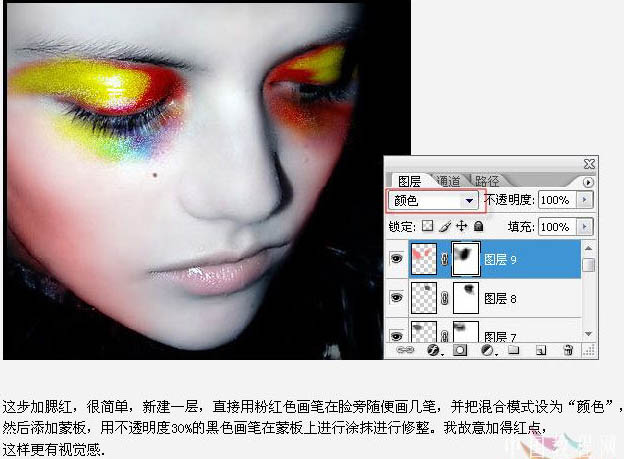
7、再新建一层,来给嘴唇换色,选取嘴唇部分,先填充一种颜色,把混合模式设为“正片叠底”,但这时我们发现高光部分被盖住了,嘴唇显得没有质感,下面一步就来提出高光。
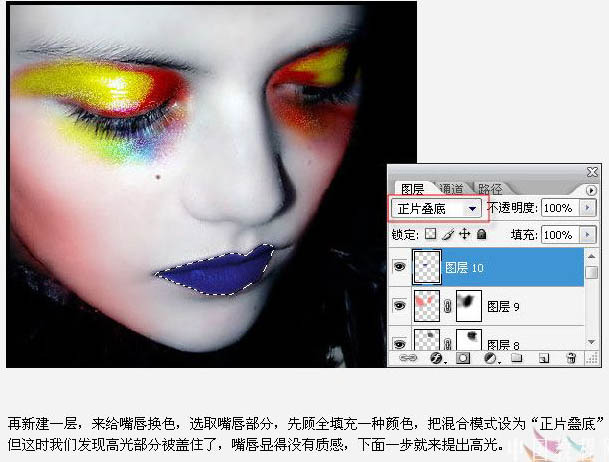
8、保持刚才的嘴唇选区不变,然后选择最底层,按Ctrl+J,把嘴唇部分复制出来,再嘴唇层拖至顶部,如图层11,然后执行“图像/调整/阈值”,调出高光。
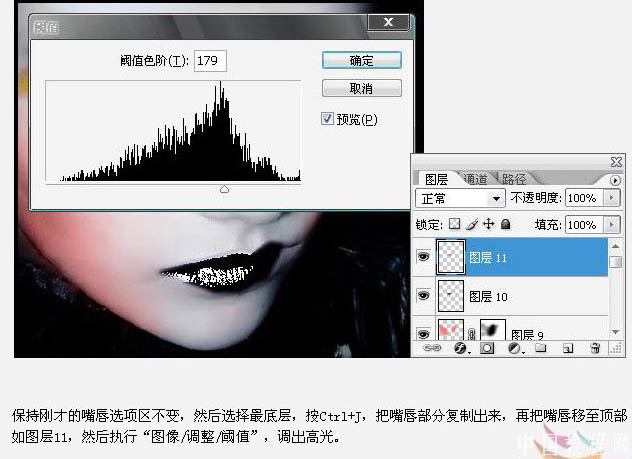
9、把高光层(图层11)的混合模式设为“滤色”,此时高光太明显了,添加蒙板进行修整。
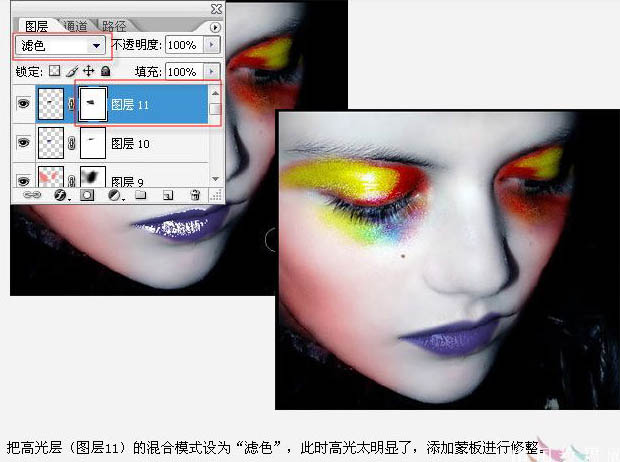
10、我们前面之所以要随便选一种嘴唇的颜色是因为我们在后面可以用色相来随意给它换色,如果你想更另类一点可以把上下嘴唇上不同的颜色。
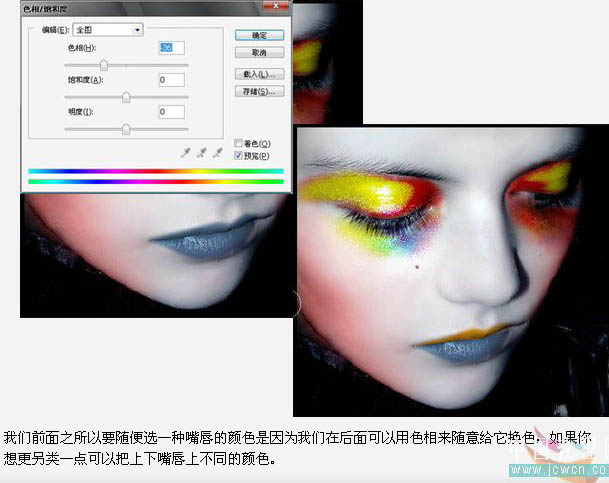
11、最后我们选择底层,按Ctrl+U执行“色相/饱和度”,选“着色”,为整体着一个比较冷的颜色,然后用水珠做最后修饰,水珠可以自己做,不会做的可以参考相关教程,我就讲到这里。

最终效果:

加载全部内容