photoshop将儿童照片处理成漂亮的艺术水彩效果
花花 人气:0
原图

最终效果

1、打开原图素材,首先把照片去色,选择菜单:图像 > 调整 > 去色;
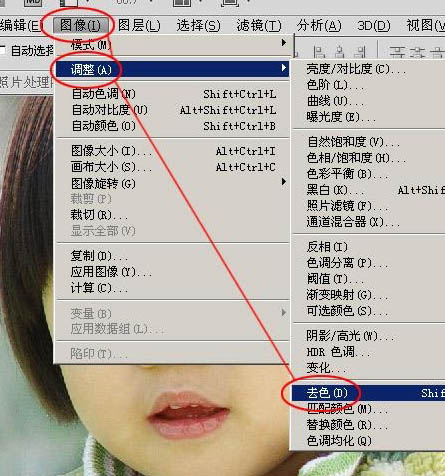
2、执行:图像 > 调整 > 曲线,参数设置如下图,尽量做到皮肤亮白,但五官阴影细节清晰。

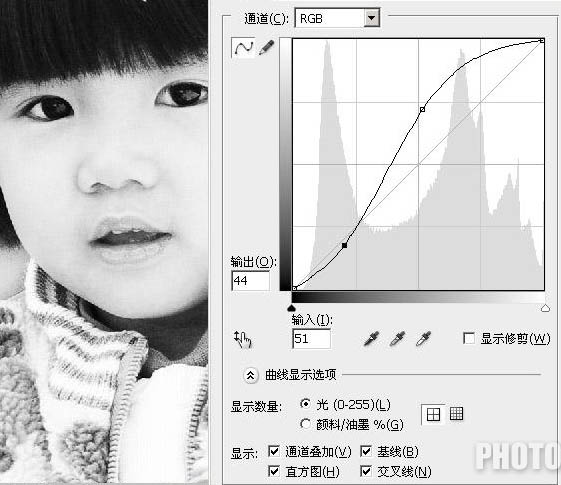
3、执行:图像 > 调整 > 阈值,参数及效果如下图。
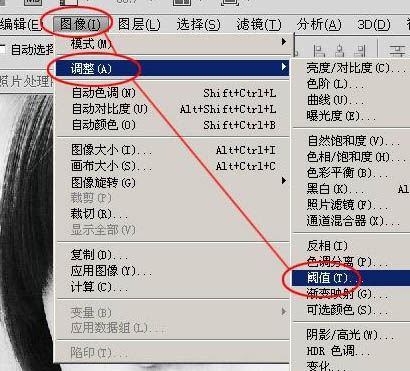

4、打开下图所示的背景素材,帮刚才做好的女孩图片拖进来。
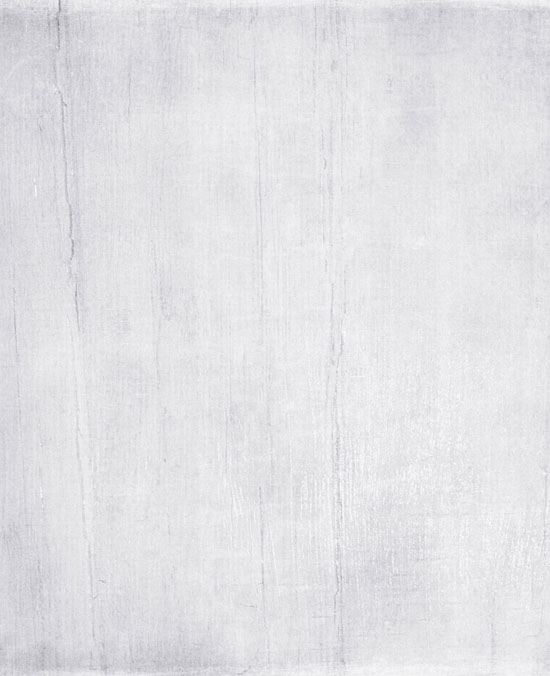

5、打开下图所示的水彩素材,拖进来放到人物图层的上面。
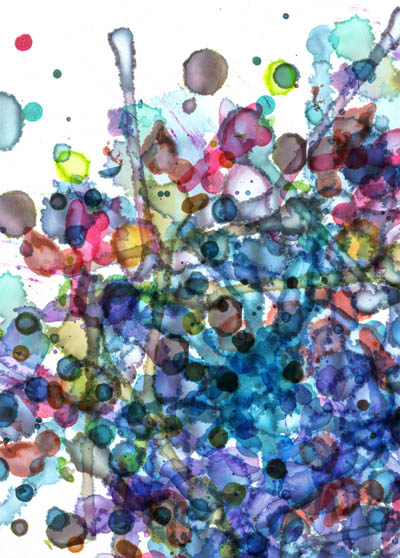
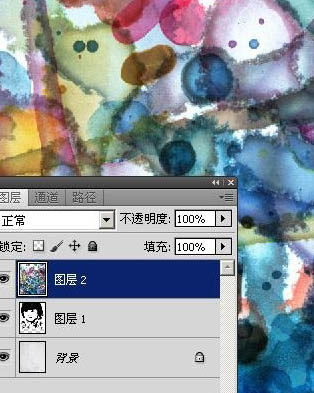
6、回到人物图层,把水彩图层影藏,如下图。
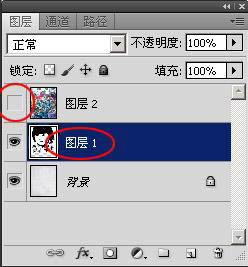
7、点通道面板,选择面板下面的小圈调出高光选区。
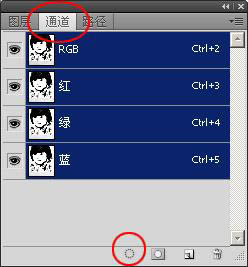
8、选择菜单:选择 > 反相,把选区反选。
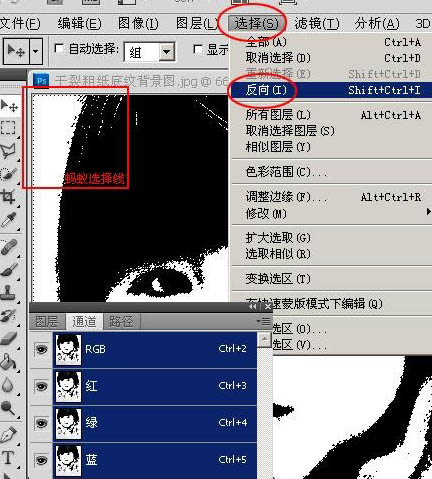
9、回到图层面板,把水彩素材显示出来,添加图层蒙版,效果如下图。
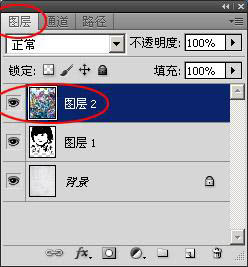
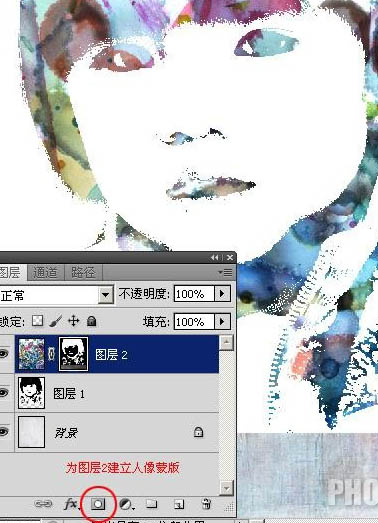
10、为了更好的调解水彩在五官的分布位置,取消蒙版和图层之间的连接,选中水彩层(图层2),用移动工具移动到合适的位置;
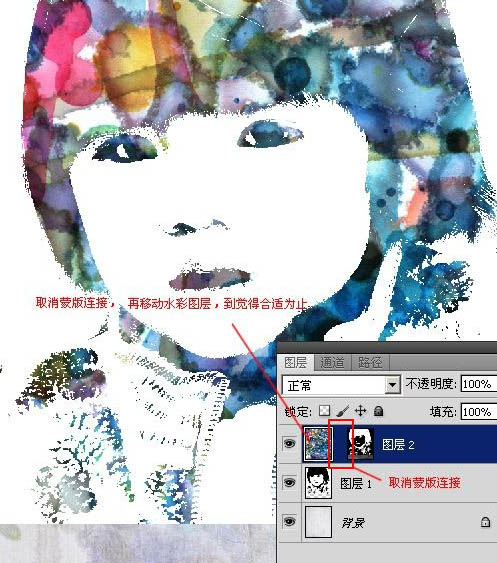
11、选中照片层(图层1)和水彩层(图层2)进行合并,形成水彩人物层(图层2);
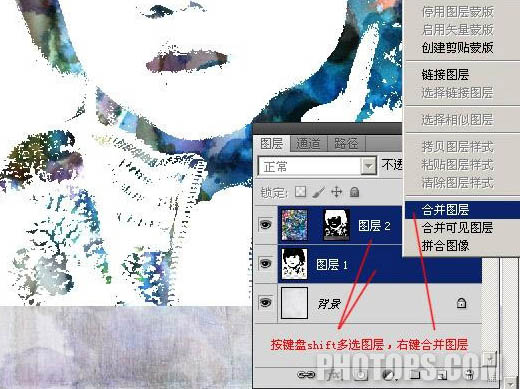
12、把水彩人物层(图层2)的混合模式设置成“正片叠底”;
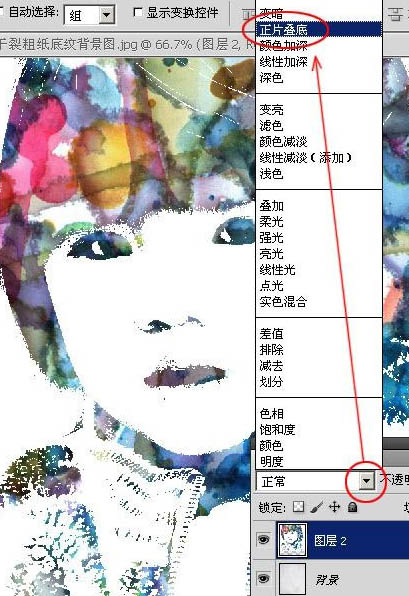
13、下面的背景我觉得太白了,想让背景看上去旧一些黄一些,所以,我执行了:图像 > 调整 > 变化,参数设置如下图;
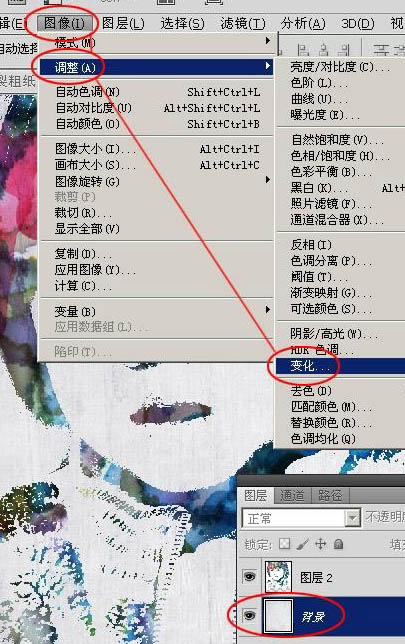

14、然后又加了一些水彩笔刷素材(可以去网上下载),让画面更自然随意一些;当然图层模式一定还是“正片叠底”;然后再用橡皮擦擦掉水彩照片层中多余的部分;
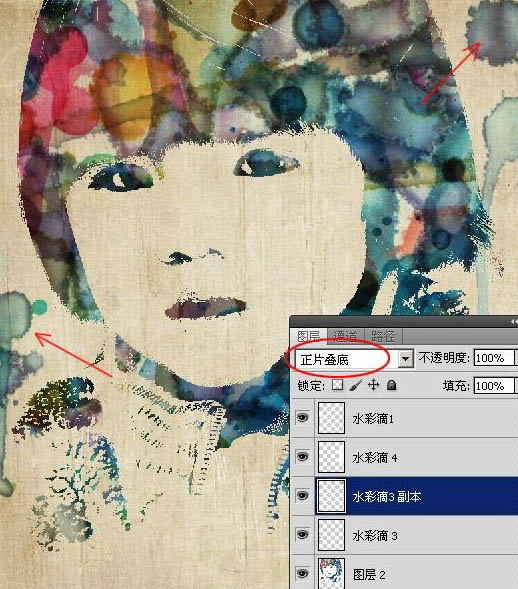
15、为了让画面看上去有点湿湿的水彩沁开效果,我还有给照片模糊一下;
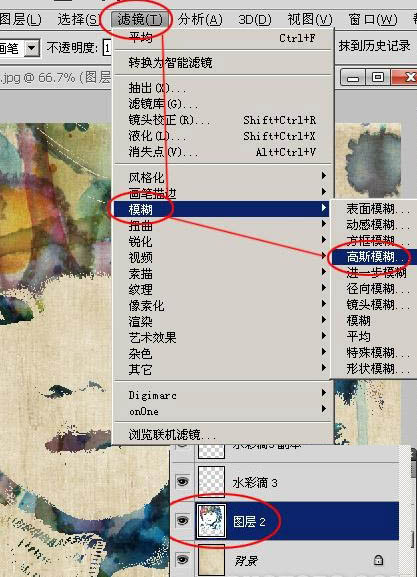
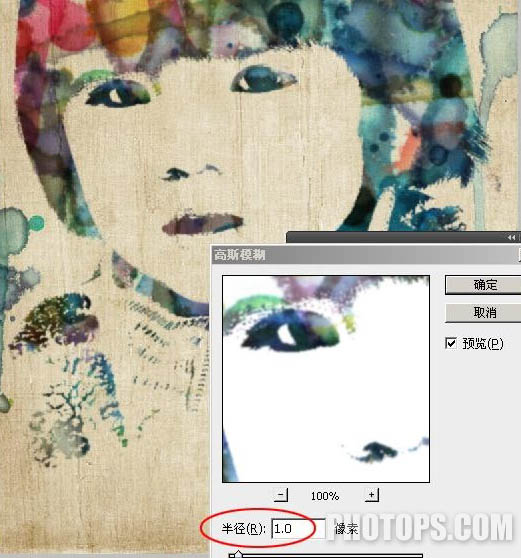
16、最后加上文字素材,并用加深工具给自己觉得需要加深的部分处理一下;

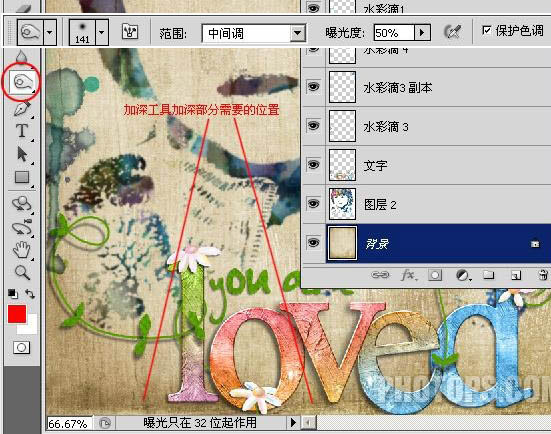
最终效果:


最终效果

1、打开原图素材,首先把照片去色,选择菜单:图像 > 调整 > 去色;
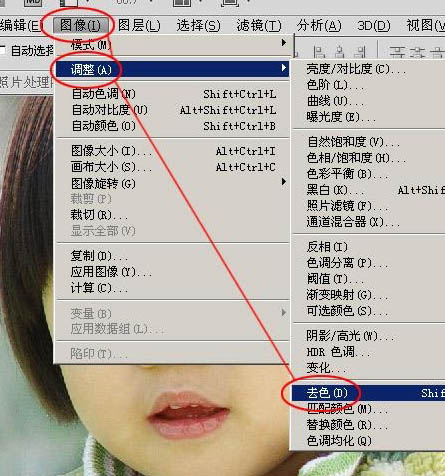
2、执行:图像 > 调整 > 曲线,参数设置如下图,尽量做到皮肤亮白,但五官阴影细节清晰。

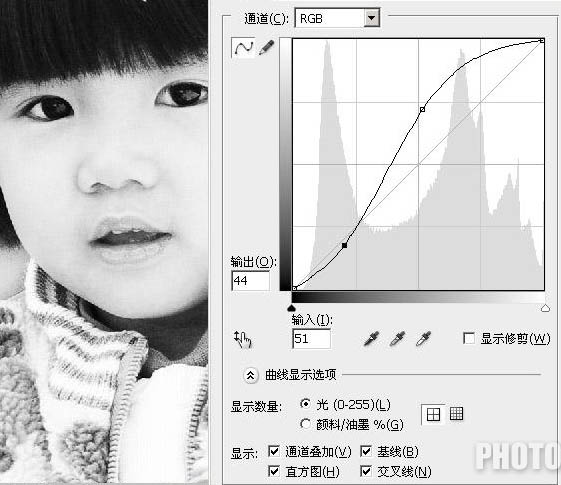
3、执行:图像 > 调整 > 阈值,参数及效果如下图。
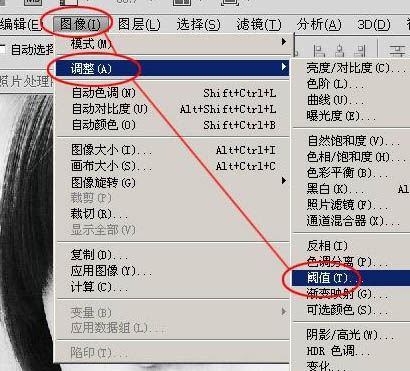

4、打开下图所示的背景素材,帮刚才做好的女孩图片拖进来。
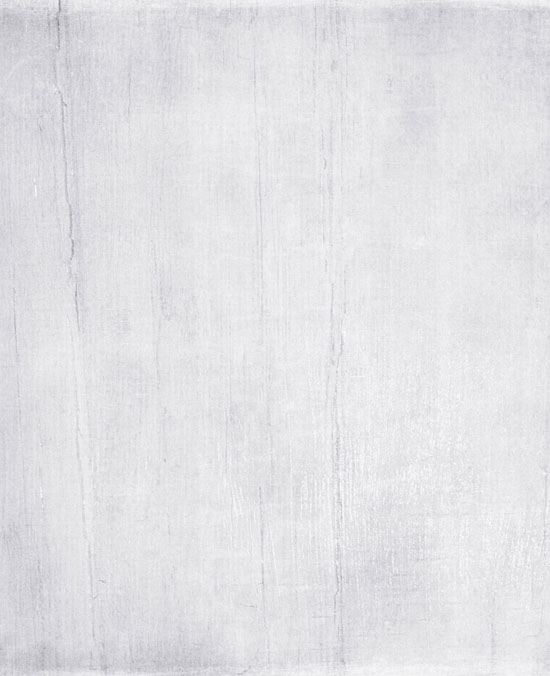

5、打开下图所示的水彩素材,拖进来放到人物图层的上面。
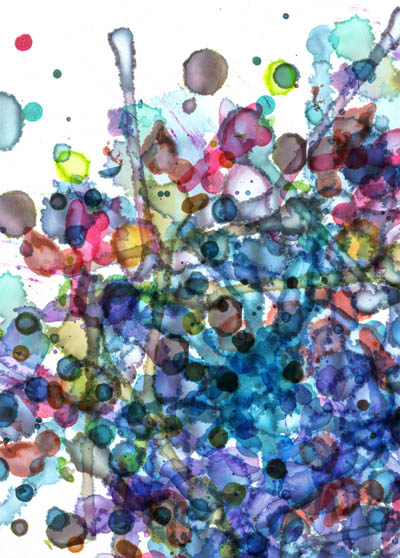
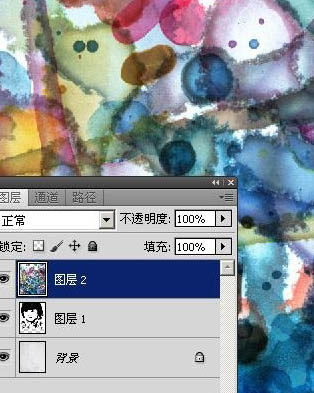
6、回到人物图层,把水彩图层影藏,如下图。
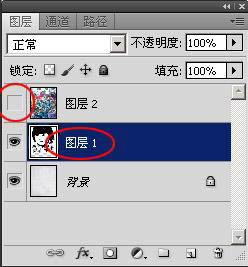
7、点通道面板,选择面板下面的小圈调出高光选区。
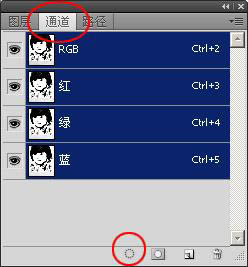
8、选择菜单:选择 > 反相,把选区反选。
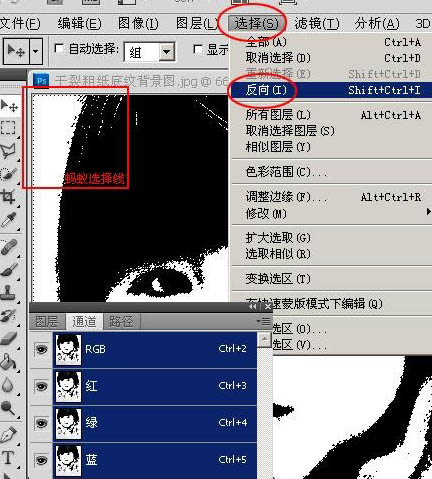
9、回到图层面板,把水彩素材显示出来,添加图层蒙版,效果如下图。
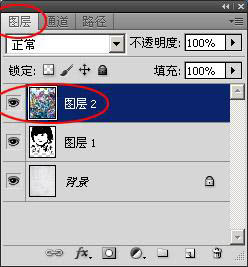
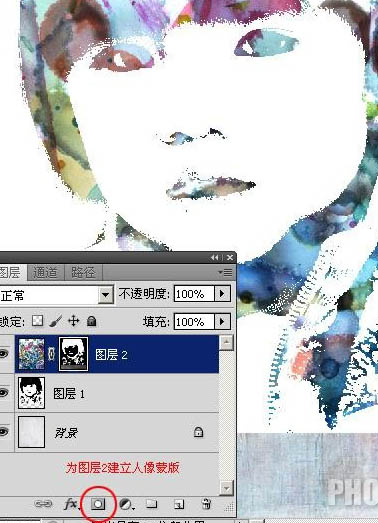
10、为了更好的调解水彩在五官的分布位置,取消蒙版和图层之间的连接,选中水彩层(图层2),用移动工具移动到合适的位置;
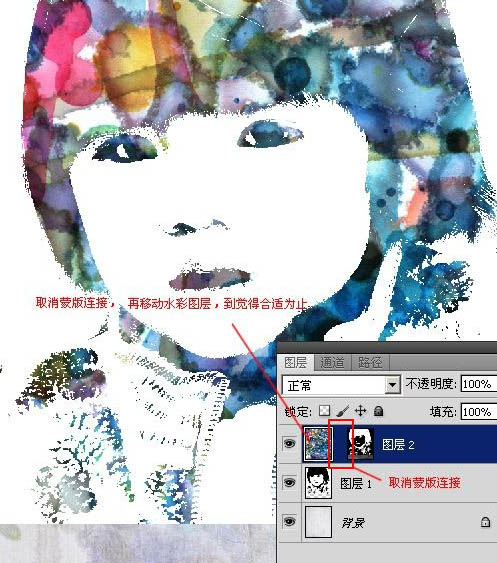
11、选中照片层(图层1)和水彩层(图层2)进行合并,形成水彩人物层(图层2);
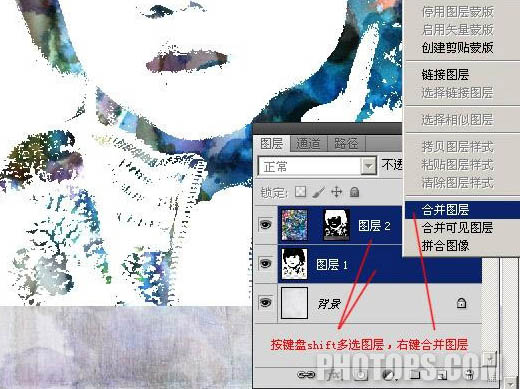
12、把水彩人物层(图层2)的混合模式设置成“正片叠底”;
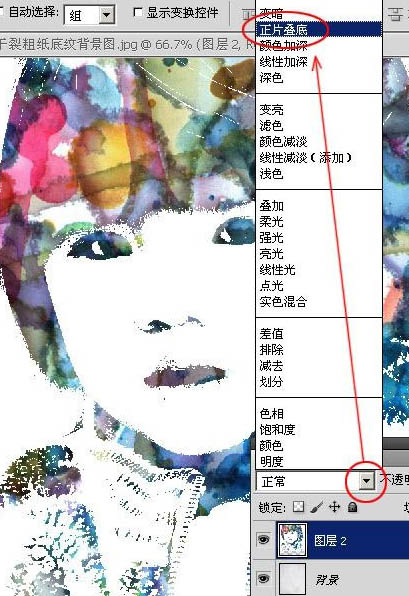
13、下面的背景我觉得太白了,想让背景看上去旧一些黄一些,所以,我执行了:图像 > 调整 > 变化,参数设置如下图;
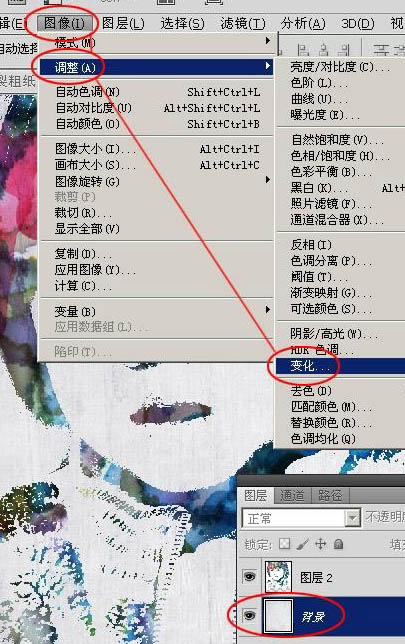

14、然后又加了一些水彩笔刷素材(可以去网上下载),让画面更自然随意一些;当然图层模式一定还是“正片叠底”;然后再用橡皮擦擦掉水彩照片层中多余的部分;
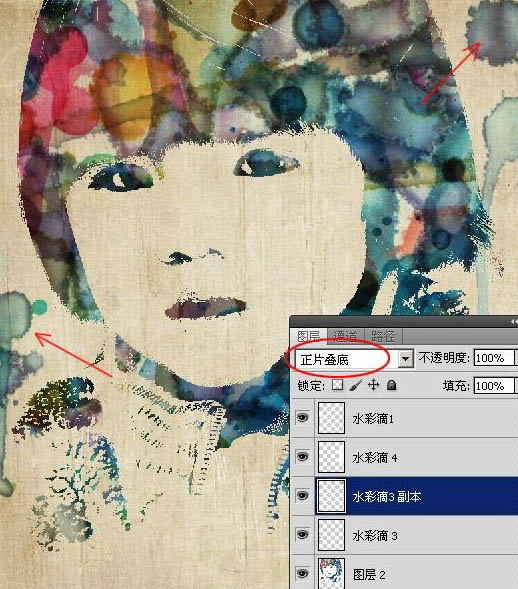
15、为了让画面看上去有点湿湿的水彩沁开效果,我还有给照片模糊一下;
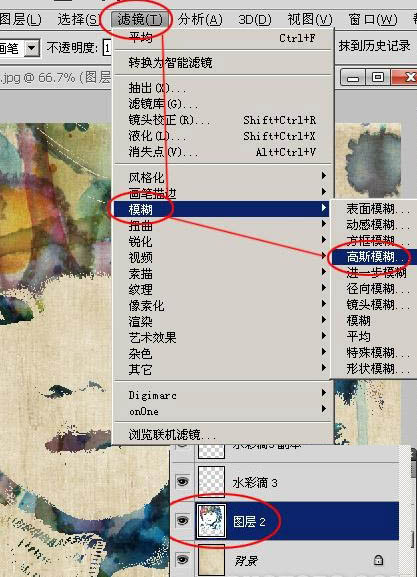
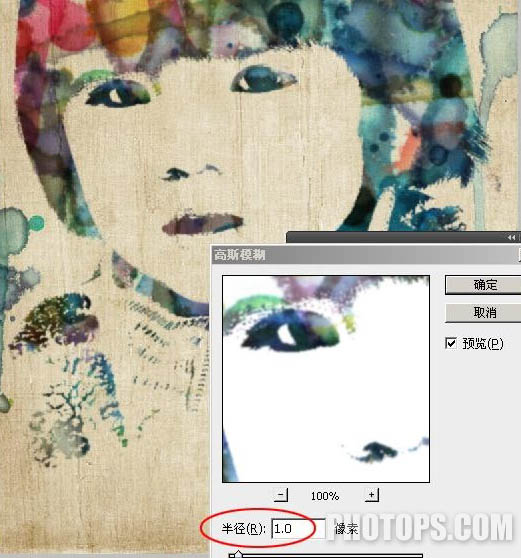
16、最后加上文字素材,并用加深工具给自己觉得需要加深的部分处理一下;

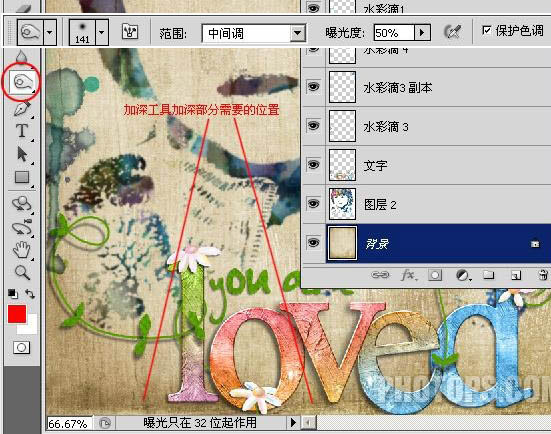
最终效果:

加载全部内容
 爱之家商城
爱之家商城 氢松练
氢松练 Face甜美相机
Face甜美相机 花汇通
花汇通 走路宝正式版
走路宝正式版 天天运动有宝
天天运动有宝 深圳plus
深圳plus 热门免费小说
热门免费小说